Hur man bäddar in tweet, webbsida, PDF i Gmail 2022
Detta är en av våra tutorials som kommer att hjälpa till förbättra produktiviteten när andra tittar på dina e-postmeddelanden i Gmail. Samtidigt kommer din e-post att få mer uppmärksamhet. Du kommer att lära dig om hur du infogar webbsidor, PDF, Tweets, Instagram-foton och mer när du skriver ett e-postmeddelande i Gmail. Det kommer att öka produktiviteten för människor som tittar på din e-post eftersom de inte behöver navigera bort från Gmail för att se innehållet i länken eller tweeten som du skickat via e-post. Bortsett från det finns det många andra fördelar med att bädda in tweets, webbsidor som vi kommer att diskutera i artikeln.
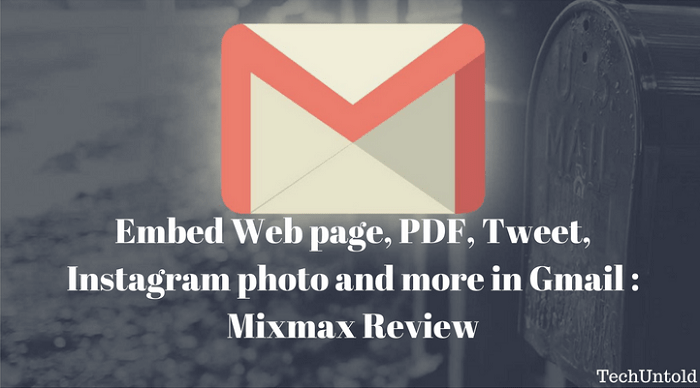
Innehåll
Fördelar med att bädda in länkar i e-post
Tro mig, om jag får länkar i ett e-postmeddelande, bryr jag mig aldrig om att öppna dem om jag kör på ett snävt schema och har massor av e-postmeddelanden att svara på. Och jag tror att liknande är fallet med dig också. Anledningen till att vi motsätter oss att klicka på länkar är att det bara tar oss bort från vår huvuduppgift (Gmail) och hämmar produktiviteten.
Dessutom, om du delar en tweet eller ett Instagram-foto för att göra din poäng är det alltid en bra idé att bädda in det direkt i själva e-postmeddelandet eftersom det fångar ögat, till skillnad från den vanliga URL:en. Allt som allt, för att få dina länkar uppmärksammade i ett e-postmeddelande är det alltid bättre att bädda in dem, vilket också sparar tid och är bekvämt för mottagaren.
Så låt oss dyka in och titta på proceduren för att infoga tweet, webbsida och Instagram-bilder i Gmail.
Anmärkningar: Jag pratar inte om att ta en skärmdump eller kopiera innehållet på webbsidan och klistra in det i e-postmeddelandet. Det är verkligen inte värt det. Du hittar hur du bäddar in hela webbsidan, PDF, tweet med full funktionalitet i Gmail i den här guiden.
Bädda in webbsida, PDF, Tweet, Instagram-foto i Gmail
Jag hade ett krav på att infoga en tweet i Gmail. När jag letade efter en lösning kom jag över detta underbara Chrome Extension. Det är verkligen fantastiskt och gör e-postupplevelsen värd besväret. Jag antar att du har en Chrome-webbläsare installerad.
1. Lägg till Mixmax Chrome-förlängning.
2. Efter installation av tillägget, logga in på Gmail och ge Mixmax åtkomst till ditt Gmail-konto genom att klicka på Aktivera Mixmax.
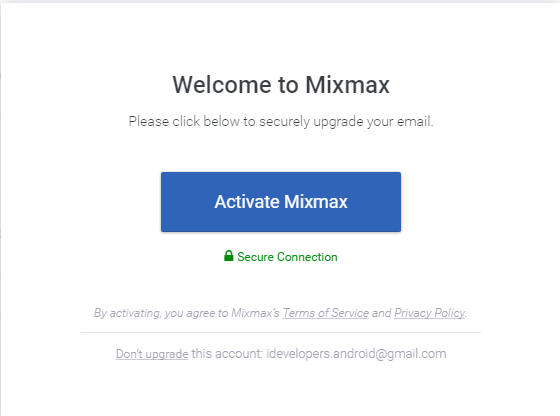
3. När Mixmax är aktiverat Nytt meddelande fönster som visas efter att du klickat på KOMPONERA kommer att laddas med många funktioner. Du kan ta turen för att känna till alla alternativ som Mixmax erbjuder. För närvarande kommer vi främst att fokusera på att infoga webbsidor, tweet och Instagram-foto i Gmail.
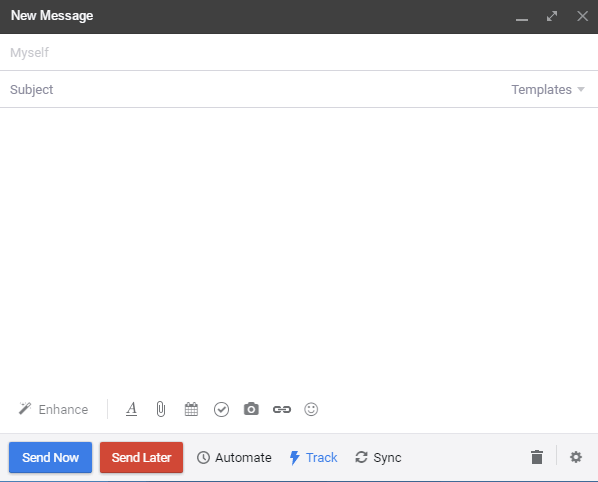
4. Funktionen som vi är intresserade av i den här artikeln är Förbättra fliken i det nedre vänstra hörnet av fönstret Nytt meddelande. Klicka på den och du kommer att ha alternativ att infoga PDF som en bild och webbsida under Media Sektion.
5. För att infoga PDF i Gmail – välj PDF-bildspel och bläddra i PDF-filen på din dator. Välj för att infoga en komplett webbsida med innehåll Artikeln och ange webbadressen till önskad webbsida.
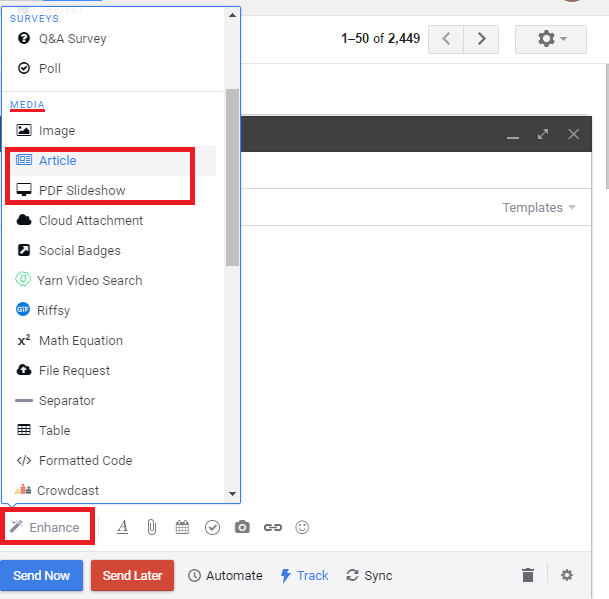
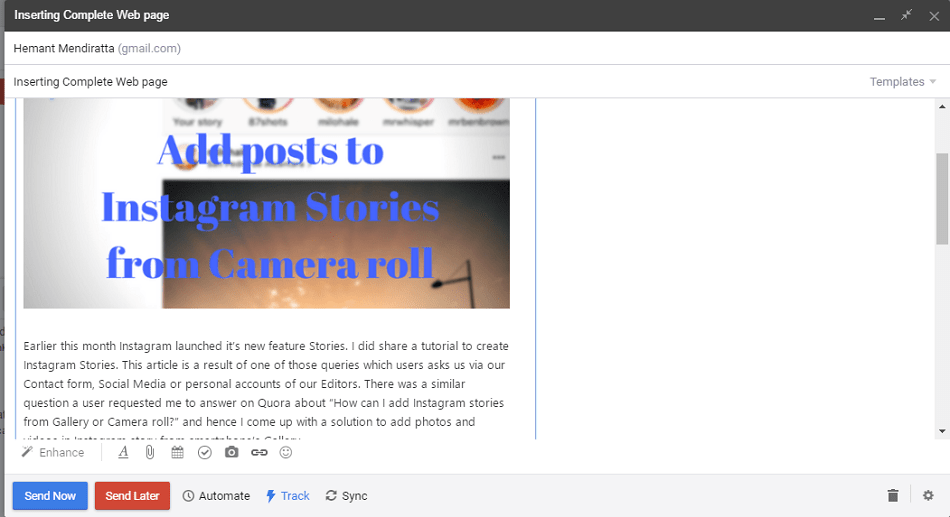
Du kan också direkt klistra in webbadressen till den önskade webbsidan. Men det kommer bara att generera en förhandsvisning med titeln, miniatyren och sammanfattningen av webbsidan som visas nedan.
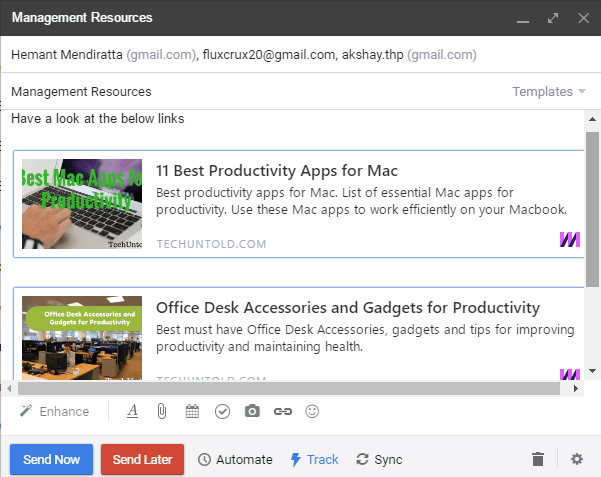
6. Välj för att bädda in Tweet, Instagram-foto eller till och med LinkedIn TwitterTweet, Instagram, respektive LinkedIn under Länkförhandsvisningar sektion. Ange URL:en till tweeten eller Instagram-bilden så infogas de i mejlet.
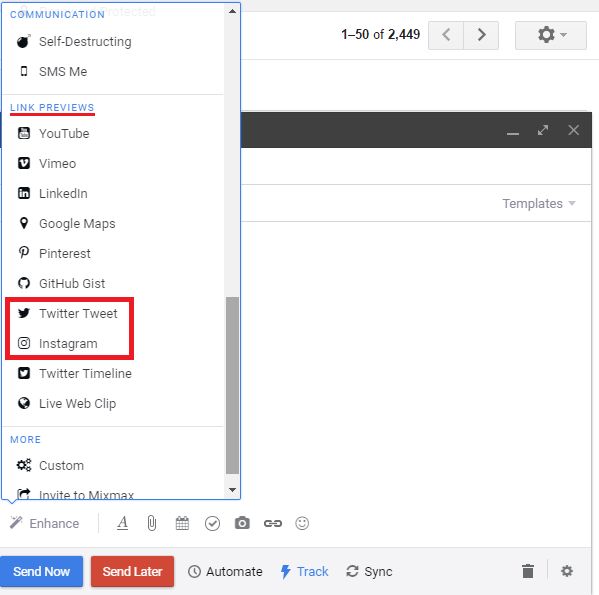
Alternativt, klistra in webbadressen direkt i ämnet i e-postmeddelandet och Mixmax genererar förhandsgranskningen automatiskt. Din tweet, Instagram-foto eller vad länken nu innehåller kommer att bäddas in.
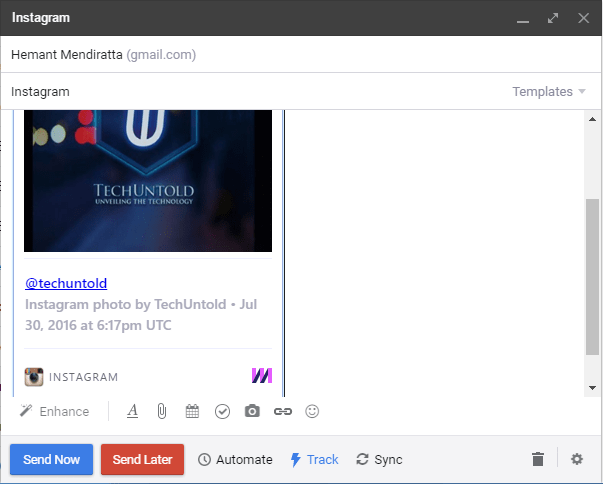
Det finns också ett alternativ att skicka Tweet, Instagram-foto som URL om så önskas. Håll muspekaren över tweeten och klicka på Ta bort för att skicka en tweet som en länk i mejlet.
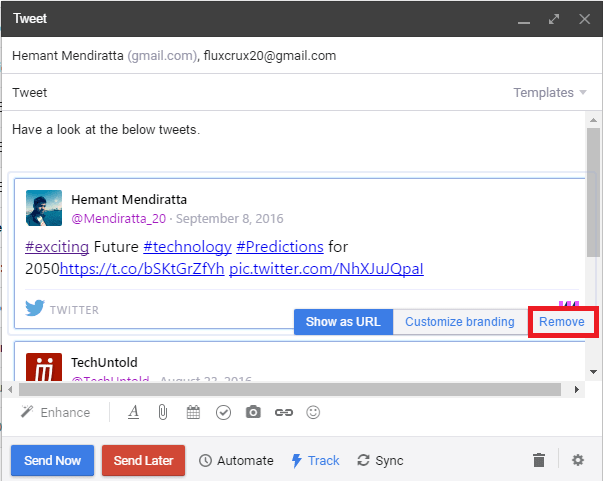
7. När du har infogat önskade länkar klicka på Skicka nu.
Underbart, eller hur? Det är möjligt att se tweeten eller Instagram-bilden i e-post utan att lämna Gmail och därmed spara mycket tid.
Fler funktioner från Mixmax
Det finns många andra funktioner i Mixmax som ångra skickade ett e-postmeddelande i Gmail, e-postspårning för att hjälpa dig veta vem som öppnade din e-post, när lästes din e-post men för det måste du uppgradera till den professionella versionen av Mixmax. Men med gratisversionen blir du varnad om när ditt e-postmeddelande lästes. Mixmax tillhandahåller till och med e-postschemaläggning.
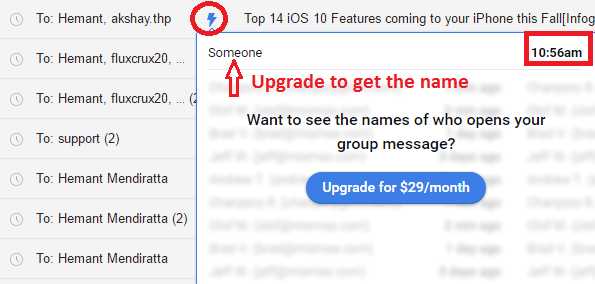
Det finns många funktioner som tillhandahålls av Mixmax och jag har verkligen njutit av de jag har utforskat hittills. Briljant verktyg för Gmail-användare för att få ordentlig uppmärksamhet på sina e-postmeddelanden och få ut det mesta av det. Detta är en av de bästa mjukvarorna jag har skrivit om här på AMediaClub och jag har inte ens uppgraderat till premiumversionen.
Rekommenderas: Wrike Review: Project Management App för ökad produktivitet
Så vad väntar du på? Gå vidare och skaffa Mixmax Chrome-plugin och gör dina e-postmeddelanden mer effektiva genom att infoga webbsidorna, tweets och mer i själva e-postmeddelandet. Och om du behöver infoga en PDF i ett Word-dokument, vi har täckt digOckså!
Senaste artiklarna