Sådan indlejres tweet, webside, PDF i Gmail i 2022
Dette er en af vores tutorials, der vil hjælpe til forbedre produktiviteten når andre ser dine e-mails i Gmail. Samtidig vil din e-mail få mere opmærksomhed. Du vil lære om, hvordan du indsætter websider, PDF, Tweets, Instagram-billeder og mere, mens du skriver en e-mail i Gmail. Det vil øge produktiviteten for folk, der ser din e-mail, da de ikke behøver at navigere væk fra Gmail for at se indholdet af linket eller tweetet, som du har sendt via e-mail. Udover det er der mange andre fordele ved at indlejre tweets, websider, som vi vil diskutere i artiklen.
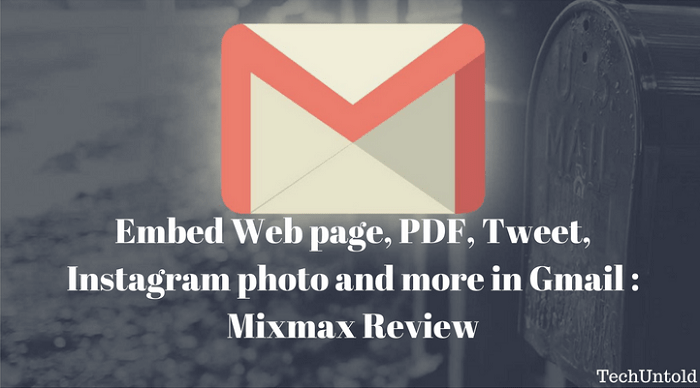
Indhold
Fordele ved at indlejre links i e-mail
Tro mig, hvis jeg får links i en e-mail, gider jeg aldrig åbne dem, hvis jeg kører på en stram tidsplan og har masser af e-mails at svare på. Og jeg tror, det samme er tilfældet med dig. Grunden til, at vi modstår at klikke på links, er, at det bare tager os væk fra vores hovedopgave (Gmail) og hæmmer produktiviteten.
Desuden, hvis du deler et tweet eller et Instagram-billede for at gøre din pointe, er det altid en god idé at integrere det direkte i selve e-mailen, da det fanger øjet, i modsætning til den almindelige URL. Alt i alt, for at få dine links bemærket i en e-mail, er det altid bedre at integrere dem, hvilket også sparer tid og er praktisk for modtageren.
Så lad os dykke ned og se på proceduren for at indsætte tweet, webside og Instagram-billeder i Gmail.
Bemærk: Jeg vil ikke tale om at tage et skærmbillede eller kopiere indholdet af websiden og indsætte det i e-mailen. Det er virkelig ikke det værd. Du finder, hvordan du indlejrer hele websiden, PDF, tweet med fuld funktionalitet i Gmail i denne guide.
Integrer webside, PDF, Tweet, Instagram-billede i Gmail
Jeg havde et krav om at indsætte et tweet i Gmail. Da jeg ledte efter en løsning, stødte jeg på denne vidunderlige Chrome Extension. Det er virkelig fantastisk og gør e-mail-oplevelsen umagen værd. Jeg går ud fra, at du har en Chrome-browser installeret.
1. Tilføje Mixmax Chrome-udvidelse.
2. Når du har installeret udvidelsen, skal du logge ind på Gmail og give Mixmax adgang til din Gmail-konto ved at klikke på Aktiver Mixmax.
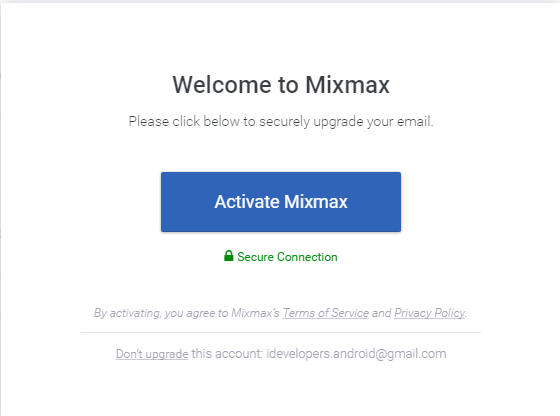
3. Når Mixmax er aktiveret Ny meddelelse vindue, som dukker op efter klik KOMPONERE vil blive fyldt med en masse funktioner. Du kan tage turen for at kende alle mulighederne fra Mixmax. Indtil videre vil vi primært fokusere på at indsætte websider, tweet og Instagram-billeder i Gmail.
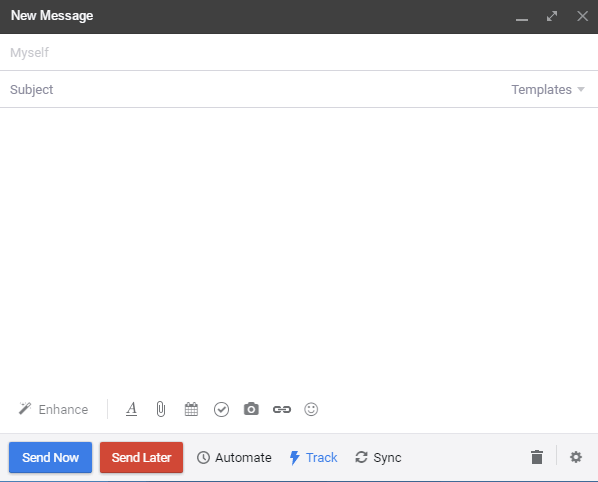
4. Den funktion, som vi er interesseret i i denne artikel, er forbedre fanen i nederste venstre hjørne af vinduet Ny besked. Klik på det, og du vil have muligheder for at indsætte PDF som et dias og en webside under medier Afsnit.
5. For at indsætte PDF i Gmail – vælg PDF diasshow og gennemse PDF-filen på din computer. Vælg for at indsætte en komplet webside med indhold Artikel og indtast URL’en på den ønskede webside.
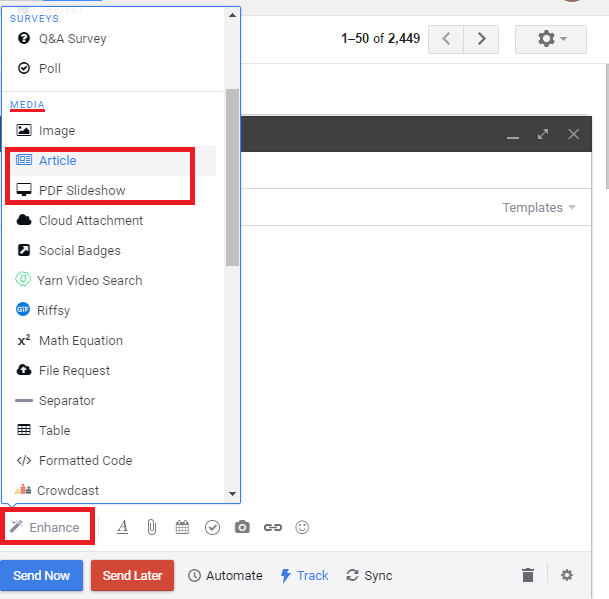
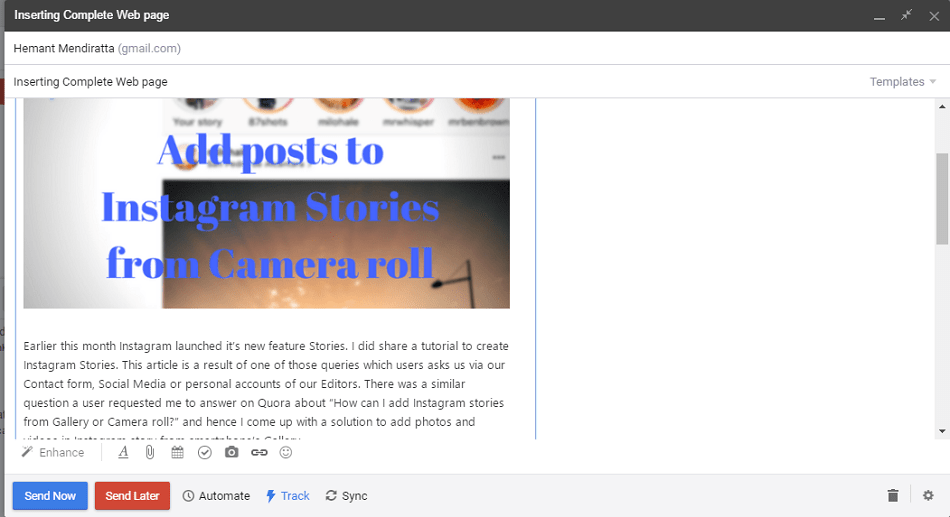
Du kan også direkte indsætte URL’en på den ønskede webside. Men det vil kun generere en forhåndsvisning med titlen, thumbnail og resumé af websiden som vist nedenfor.
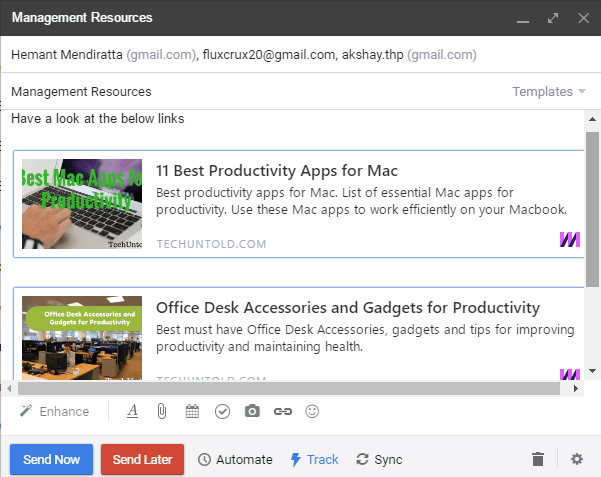
6. For at integrere Tweet, Instagram-billede eller endda LinkedIn vælg Twitter-tweet, Instagram, og LinkedIn henholdsvis under Linkeksempler afsnit. Indtast URL’en på tweetet eller Instagram-billedet, og de vil blive indsat i e-mailen.
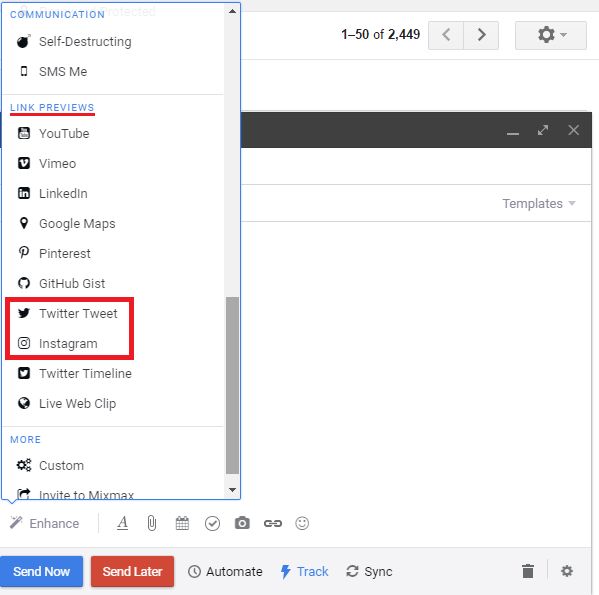
Alternativt kan du indsætte URL’en direkte i emnet for e-mailen og Mixmax genererer forhåndsvisningen automatisk. Dit tweet, Instagram-billede eller hvad linket nu indeholder vil blive indlejret.
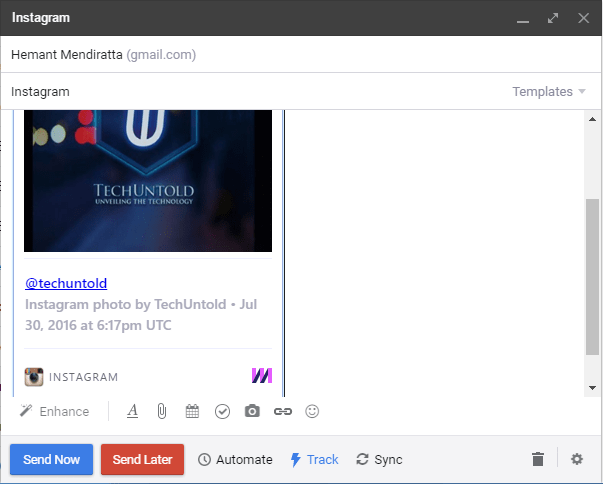
Der er også mulighed for at sende Tweet, Instagram-billede som URL, hvis det ønskes. Hold musen over tweetet, og klik på Fjern for at sende et tweet som et link i e-mailen.
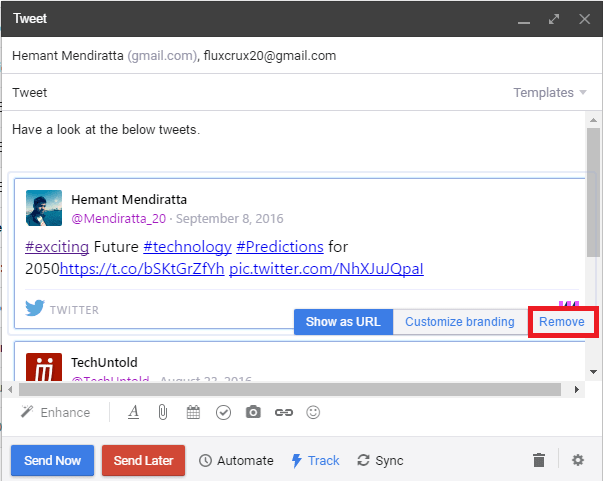
7. Når du har indsat de ønskede links, klik på Send nu.
Forbløffende, er det ikke? Det er muligt at se tweetet eller Instagram-billedet i e-mail uden at forlade Gmail og dermed spare en masse tid.
Flere funktioner fra Mixmax
Der er mange andre funktioner i Mixmax som fortryd sendte en e-mail i Gmail, e-mail-sporing for at hjælpe dig med at vide, hvem der åbnede din e-mail, hvornår blev din e-mail læst, men for det skal du opgradere til den professionelle version af Mixmax. Men med den gratis version bliver du advaret om det tidspunkt, din e-mail blev læst. Mixmax giver endda e-mail-planlægning.
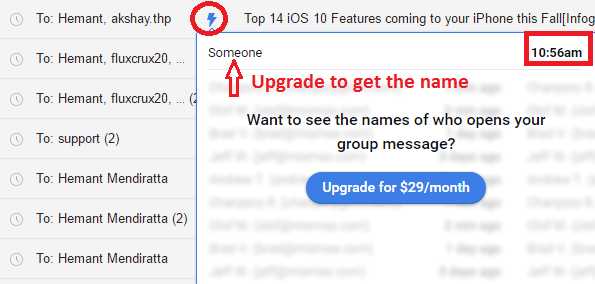
Der er mange funktioner leveret af Mixmax, og jeg har absolut nydt dem, jeg har udforsket indtil nu. Genialt værktøj til Gmail-brugere til at få deres e-mails ordentlig opmærksomhed og få mest muligt ud af det. Dette er en af de bedste software, jeg har skrevet om her på AMediaClub, og jeg har ikke engang opgraderet til premium-versionen.
Anbefalede : Wrike Review: Project Management App for større produktivitet
Så hvad venter du på? Gå videre og få Mixmax Chrome plugin og gør dine e-mails mere effektive ved at indsætte websider, tweets og mere i selve e-mailen. Og hvis du har brug for at indsætte en PDF i et Word-dokument, vi har dækket dig, Også!
Seneste Artikler