Hoe metadata uit PDF te verwijderen in 2022
Om PDF-metadata te verwijderen, opent u het bestand in Adobe Acrobat Pro DC. Ga naar Bestand > Opslaan als Overig > Geoptimaliseerde PDF. Stel Instellingen in op Aangepast. Schakel in de onderstaande vakken alles uit, behalve Gebruikersgegevens negeren en Documentinformatie en metagegevens negeren. Klik op OK en sla de PDF op.
Je staat op het punt een pdf te delen als je twijfelt. Wat als mensen dat kunnen? het document traceren terug naar jou? Wat als het verborgen, gevoelige informatie bevat? Dit zijn terechte zorgen en goede redenen om de metadata van een document te verwijderen.
Gelukkig zijn er manieren om metadata uit PDF te verwijderen. In deze tutorial leg ik uit hoe je dit kunt doen met PDFelement, PDFYeah en Adobe Acrobat Pro DC.
Hoe metagegevens uit PDF te verwijderen
How To Remove Metadata With PDFelement
PDFelement is a popular PDF program that’s been used by over 100,000 companies. Je kunt het gratis downloaden hier. Know, however, that the free version places a watermerk on your document.
Betaalde versies zijn beschikbaar voor Windows en Mac, maar je kunt ook beginnen een gratis proefversie van PDFelement Pro.
Tot 40% KORTING om Wondershare PDFelement PDF Editor versie 8 te krijgen bij Wondershare Software. Gebruik couponcode SAFWSPDF tijdens het afrekenen.
PDFelement biedt een video-tutorial over het verwijderen van metadata:
U kunt ook deze instructies volgen:
1. Klik in PDFelement op Bestanden openen.
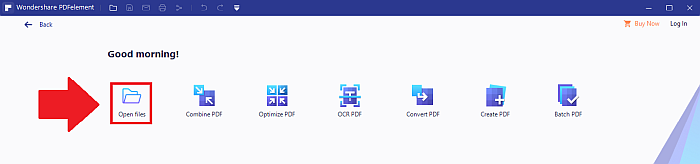
2. Open a PDF.
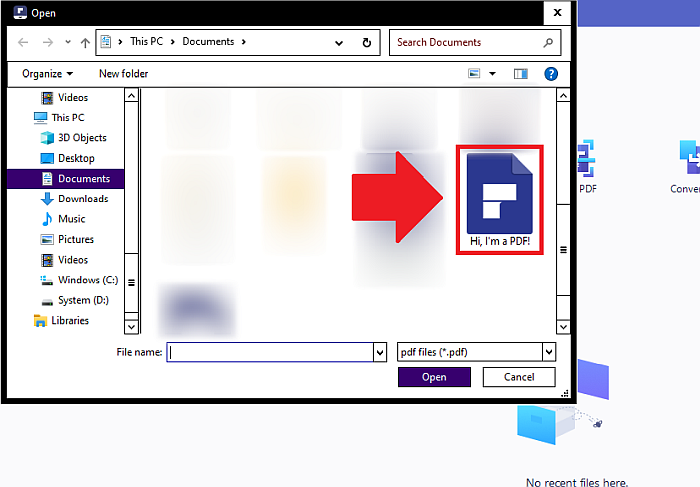
3. Ga naar Bestand > Eigenschappen.

4. Selecteer Beschrijving in de documenteigenschappen.
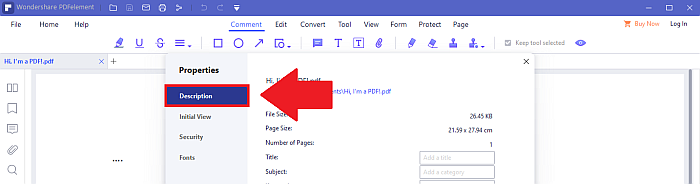
5. Verwijder of bewerk PDF-metadata in de tekstvakken.
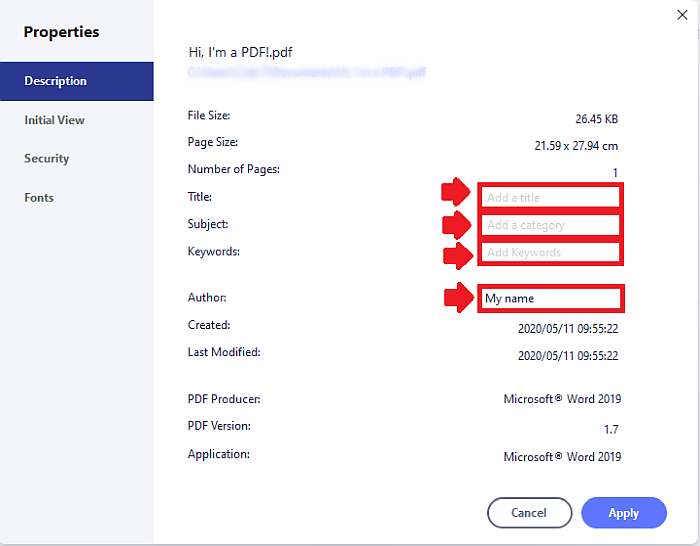
6. Klik op Toepassen als u klaar bent.
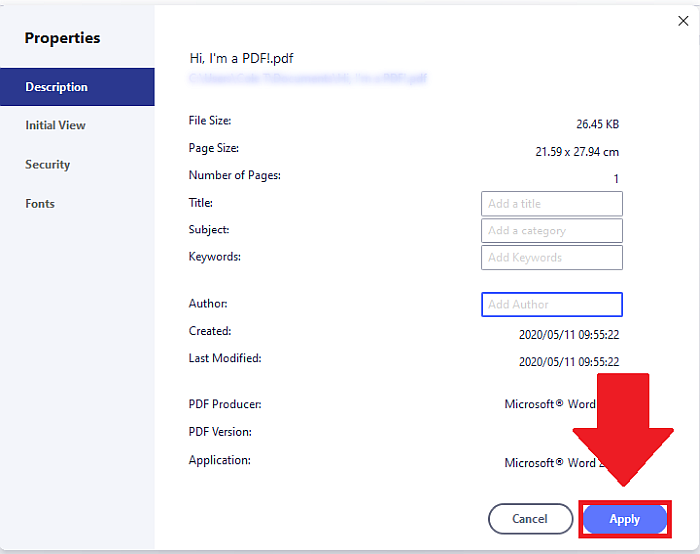
7. Vergeet niet uw wijzigingen op te slaan! Als je wilt vervangen het vorige bestand, klikt u op Opslaan.
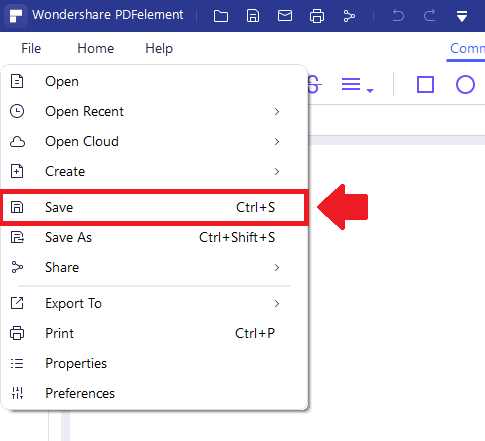
8. Als u het vorige bestand wilt behouden zoals het was en dit apart wilt opslaan, klikt u op Opslaan als.

9. Wijzig de naam.
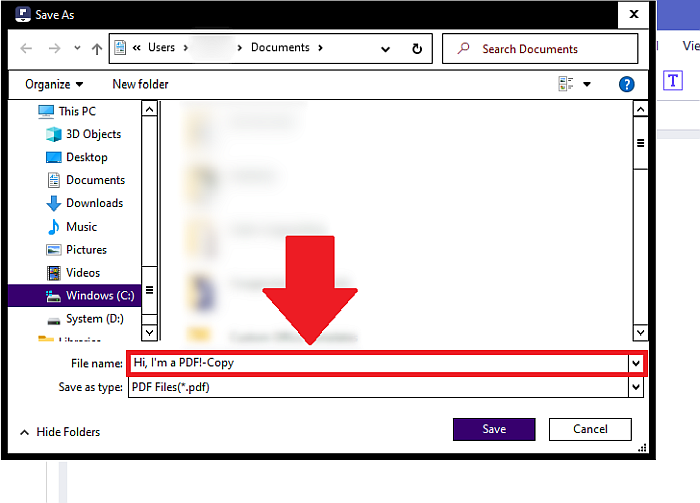
10. Klik op Opslaan.
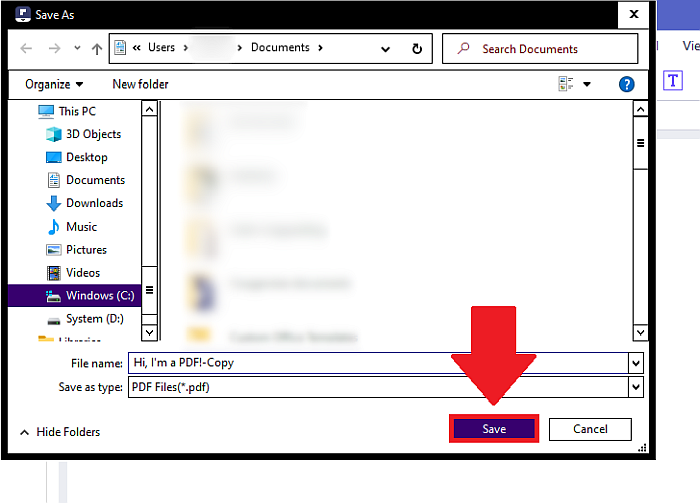
Voor meer informatie over het gebruik van PDFelement, lees deze recensie.
Hoe metadata te verwijderen met PDFYeah
PDFJa is een gratis, online manier om PDF-metagegevens te verwijderen. Volgens de site worden bestanden geüpload via een beveiligde HTTPS-verbinding en na een paar uur verwijderd.
Desondanks wilt u misschien het gebruik van PDFYeah heroverwegen voor bestanden met zeer gevoelige informatie, zoals financiële documenten. Maar ik zou het vertrouwen voor publiekelijk zichtbare dingen, zoals recepten.
PDFYeah is convenient if you don’t want to download software, but I find offline programs easier to trust.
Volg deze instructies om metadata te verwijderen met PDFYeah:
1. Ga naar https://www.pdfyeah.com/remove-pdf-metadata/.

2. Klik op Bladeren…

3. Zoek het bestand en open het.
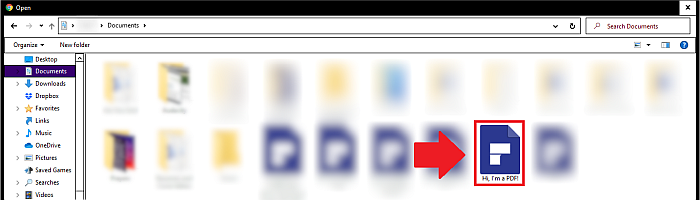

4. Klik op PDF-metagegevens verwijderen.
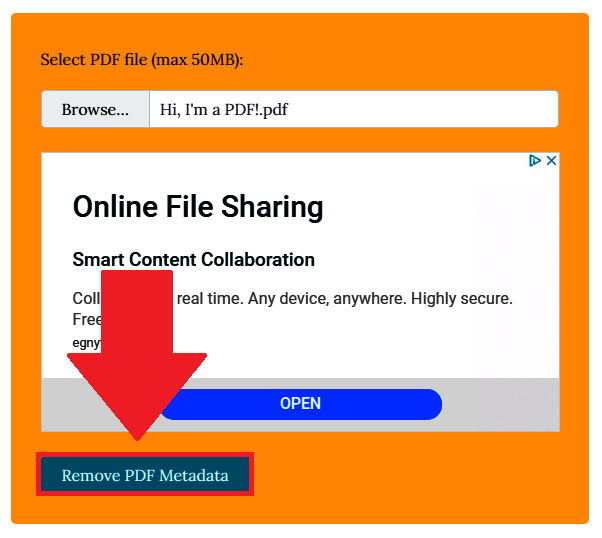
5. Klik op Bestand downloaden.
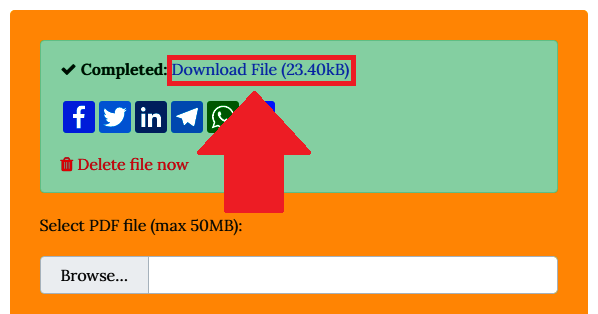
6. Om er zeker van te zijn dat het werkte, klikt u op PDF-metadata bekijken.
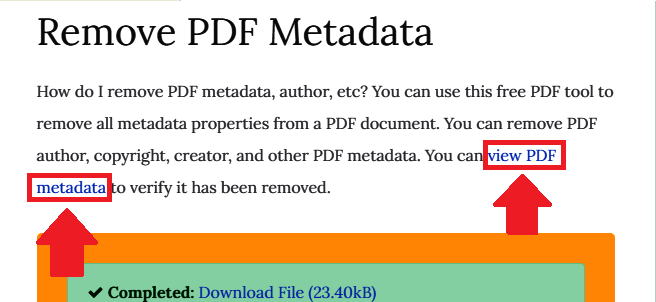
7. Kopieer en plak de URL in een ander tabblad en druk op enter.


8. In one tab, click Browse… and open the original file.

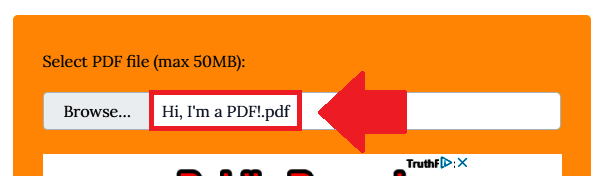
9. Klik op PDF-metagegevens lezen.

10. Herhaal op het andere tabblad stap 8 tot en met 9 voor het zojuist gedownloade bestand.

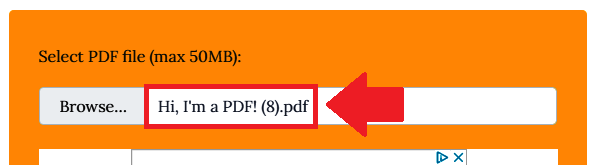
11. If the metadata removal worked, you’ll see metadata in the original file tab that isn’t in the newly-downloaded file tab.
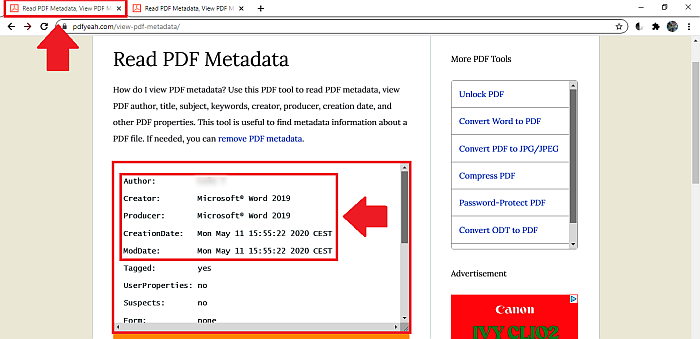
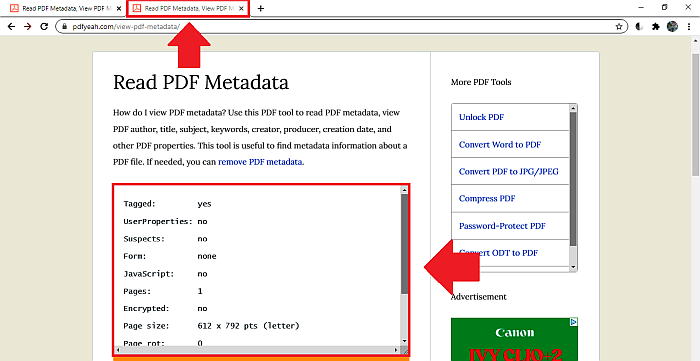
Metagegevens verwijderen met Adobe Acrobat Pro DC
Adobe Acrobat Pro DC is beschikbaar voor Windows- en Mac-gebruikers tegen een affordable monthly price. Je kunt het ook proberen zeven dagen gratis – just don’t forget to cancel your trial if you don’t want to pay for the software.
To remove metadata with Adobe Acrobat Pro DC, follow these steps:
1. Go to File > Open.

2. Open the file you want to remove metadata from.
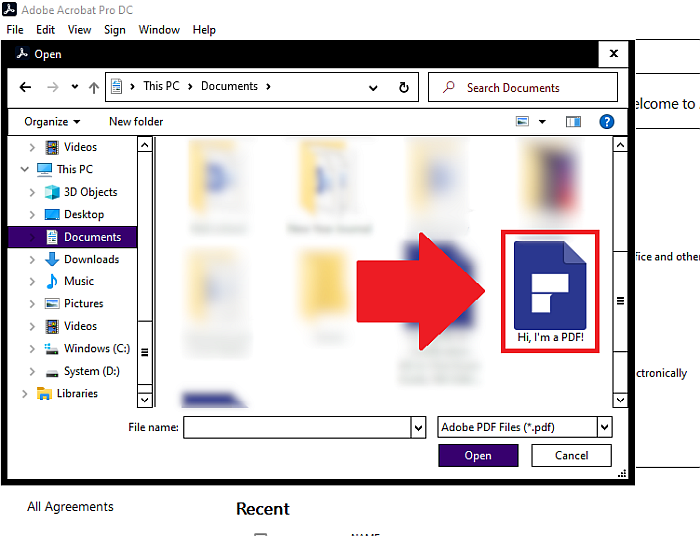
3. Ga naar Bestand > Opslaan als overig > Geoptimaliseerde PDF.

4. Set Settings to Custom.
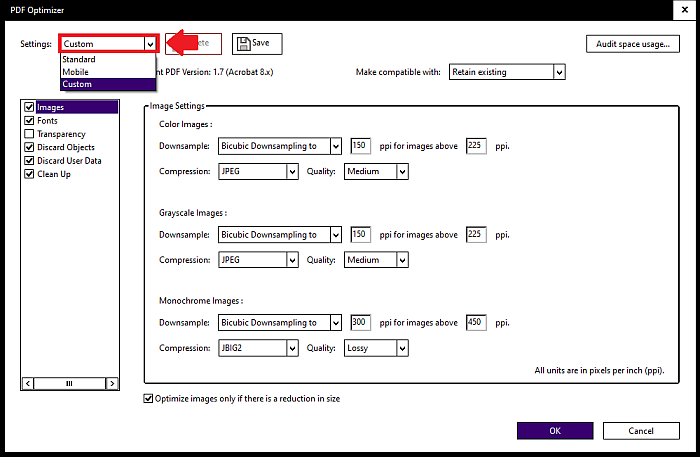
5. Schakel in het vak aan de linkerkant alles uit, behalve Gebruikersgegevens verwijderen.
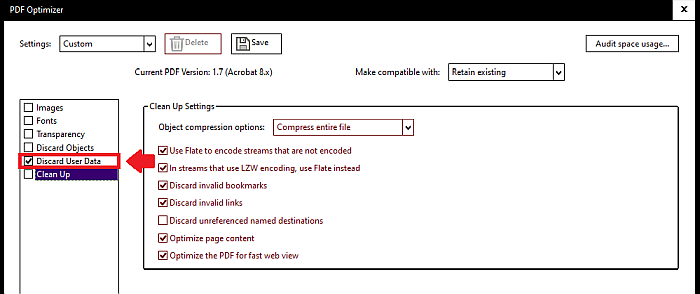
6. Schakel het vinkje uit en vink Gebruikersgegevens negeren opnieuw aan om het menu aan de rechterkant te wijzigen.
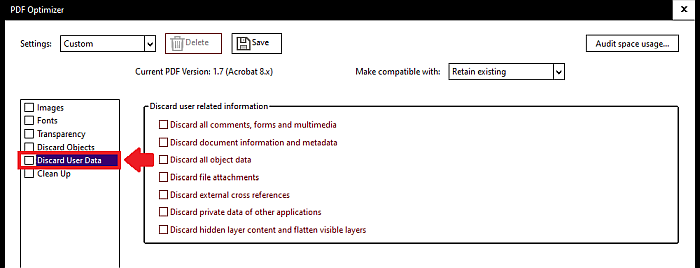
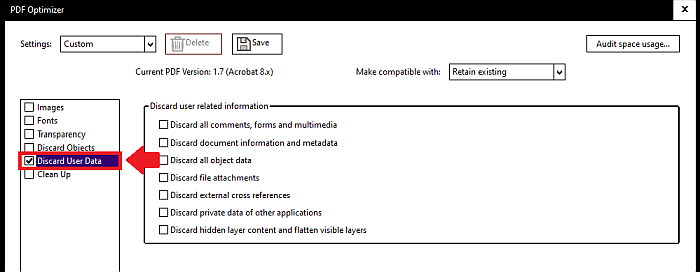
7. Schakel in het vak aan de rechterkant alles uit, behalve Documentinformatie en metagegevens negeren.
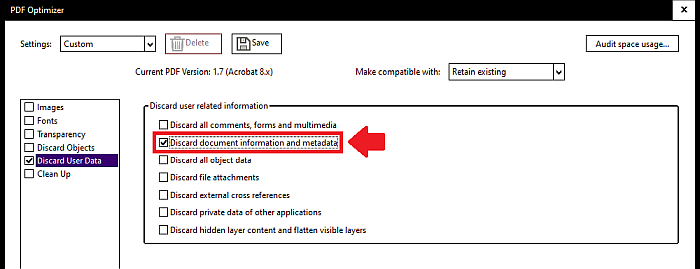
8. Klik op OK.
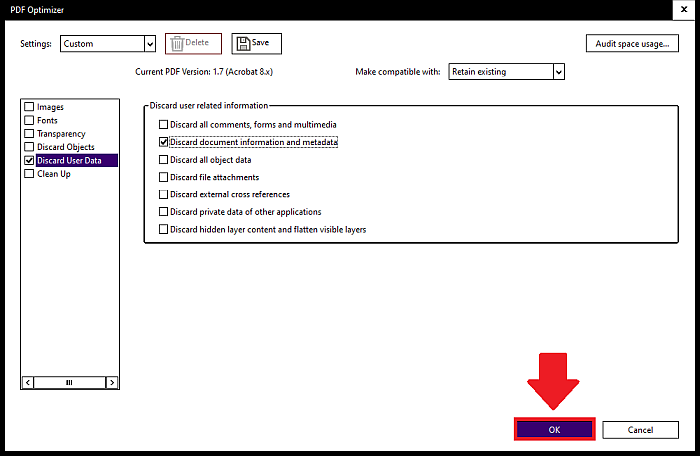
9. U wordt gevraagd om de PDF op te slaan. Als je het onder een nieuwe naam opslaat, kun je de versie met metadata behouden en de versie zonder.
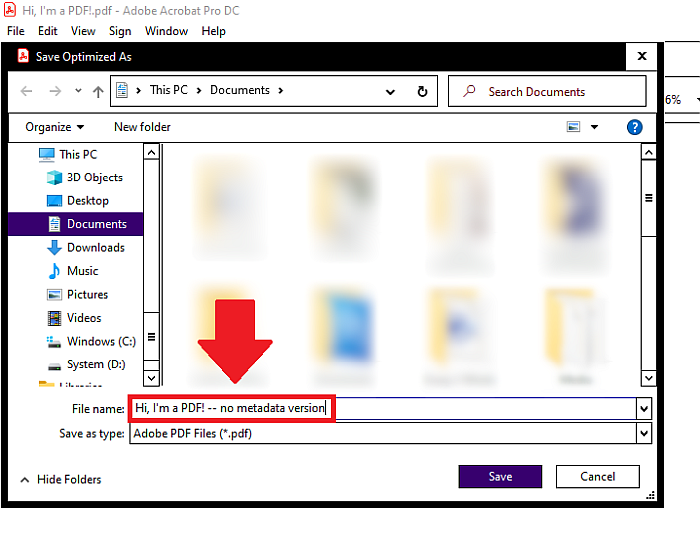
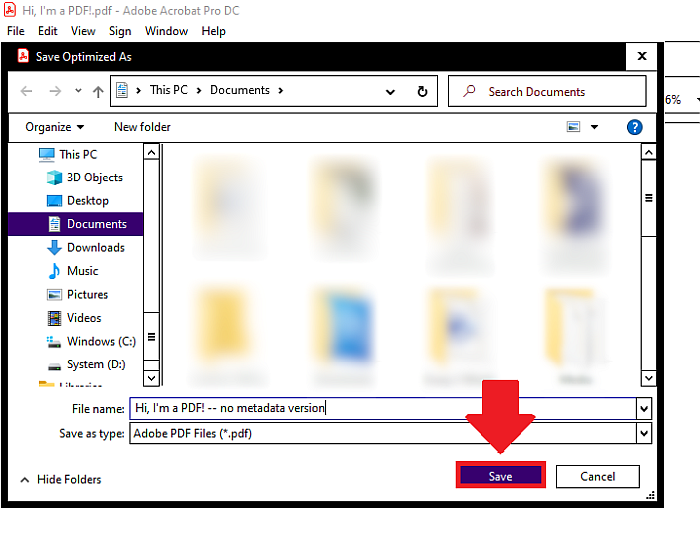
10. To view the document’s metadata, go to File > Properties.
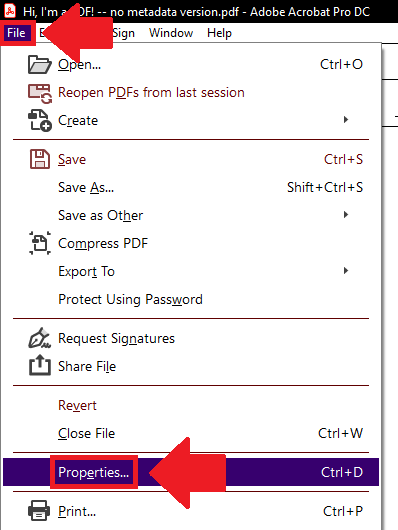
11. You’ll see the document’s basic metadata (or lack of it) here:
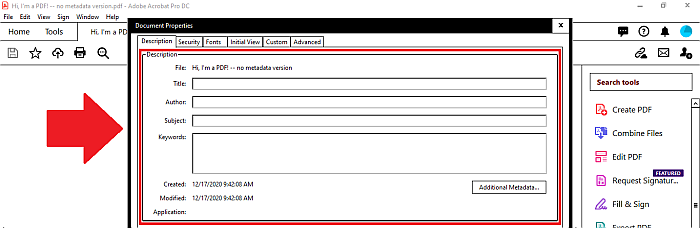
12. Klik op Aanvullende metagegevens…
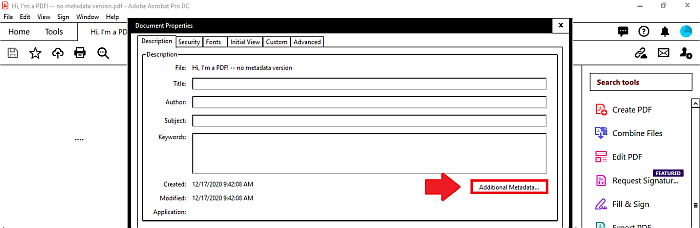
13. Klik op Geavanceerd.
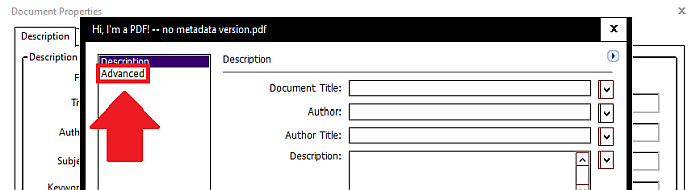
14. U kunt de menu-items uitvouwen door op de plustekens ernaast te klikken.
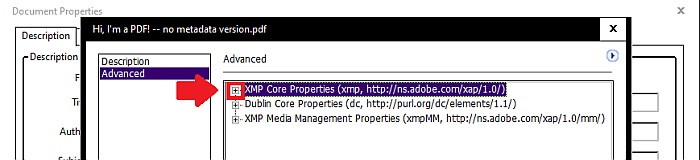
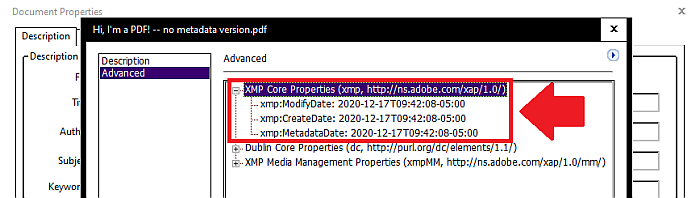
15. X out when you’re done.
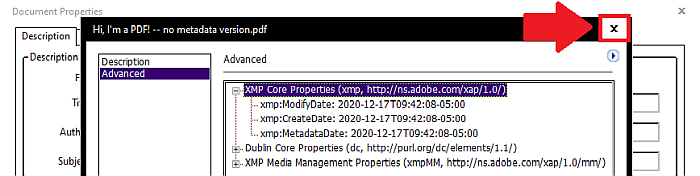
FAQs
Hoe PDF-metadata op Mac te verwijderen?
Ga in Adobe Acrobat Pro DC naar Bestand > Opslaan als andere > Geoptimaliseerde PDF. Set settings to custom, make sure only Discard User Data is selected on the left, and make sure only Discard document information and metadata is selected on the right. Click OK.
How to remove metadata from PDF for free?
Ga in PDFelement naar Bestand > Eigenschappen. Selecteer Beschrijving en verwijder de metagegevens in de vakken. Als u klaar bent, klikt u op Toepassen en slaat u het bestand op.
That’s How To Remove Metadata From PDF!
Met PDFelement, PDFYeah of Adobe Acrobat Pro DC is het gemakkelijk om metadata te verwijderen, zodat kijkers geen gevoelige informatie zien of uw document naar u herleiden.
Hiervan geef ik de voorkeur aan Adobe Acrobat Pro DC omdat het effectief en werkt offline. Hoewel je met PDFelement maar een paar dozen met metadata kunt wissen, werkt het ook offline. PDFJa is effectief, maar ik zou wees oplettend over voor welke bestanden ik het zou gebruiken omdat het online is.
Als je nog een andere optie nodig hebt, kijk dan eens naar iSkySoft PDF Editor – you can read our review hier.
Vond je deze tutorial leuk? Zo ja, deel het dan! Deel ook uw gedachten of zorgen in de opmerkingen.
Laatste artikels