Come rimuovere i metadati dal PDF nel 2022
Per rimuovere i metadati PDF, apri il file in Adobe Acrobat Pro DC. Vai a File > Salva come altro > PDF ottimizzato. Imposta Impostazioni su Personalizzato. Nelle caselle sottostanti, deseleziona tutto tranne Elimina dati utente e Elimina informazioni e metadati sul documento. Fare clic su OK e salvare il PDF.
Stai per condividere un PDF quando hai dei ripensamenti. E se le persone potessero? rintracciare il documento indietro da te? Cosa succede se contiene informazioni nascoste e sensibili? Queste sono preoccupazioni valide e buoni motivi per rimuovere i metadati di un documento.
Fortunatamente, ci sono modi per rimuovere i metadati dal PDF. In questo tutorial spiegherò come farlo con PDFelement, PDFYeah e Adobe Acrobat Pro DC.
Come rimuovere i metadati dal PDF
Come rimuovere i metadati con PDFelement
PDFelement è un popolare programma PDF utilizzato da oltre 100,000 aziende. Puoi scaricarlo gratuitamente qui. Sappi, tuttavia, che la versione gratuita inserisce a filigrana sul tuo documento.
Le versioni a pagamento sono disponibili per Windows e Mac, ma puoi anche iniziare una prova gratuita di PDFelement Pro.
Fino a Sconto del 40% per ottenere Wondershare PDFelement PDF Editor versione 8 su Wondershare Software. Usa il codice coupon SAFWSPDF durante il checkout.
PDFelement fornisce un tutorial video su come rimuovere i metadati:
Puoi anche seguire queste istruzioni:
1. In PDFelement, fare clic su Apri file.
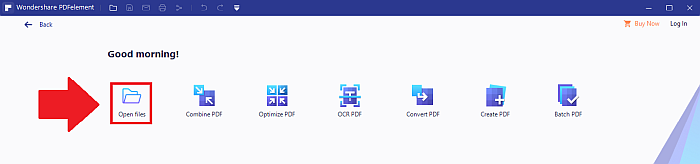
2. Apri un PDF.
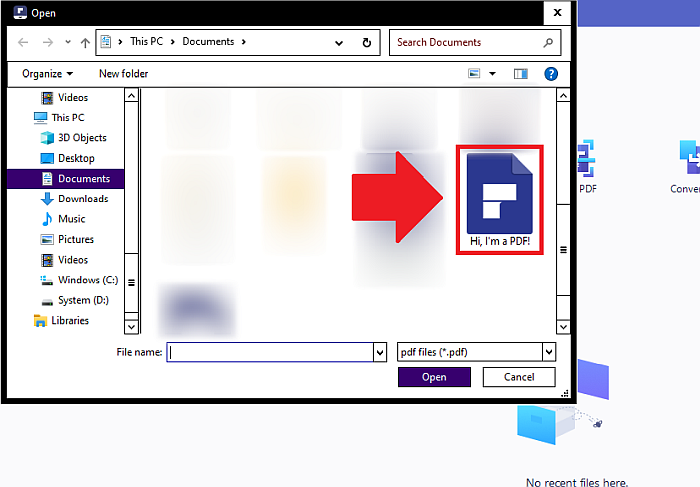
3. Vai su File > Proprietà.

4. Nelle proprietà del documento, selezionare Descrizione.
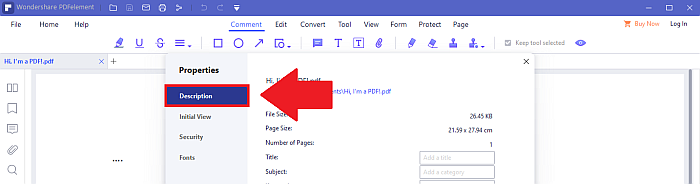
5. Elimina o modifica i metadati PDF nelle caselle di testo.
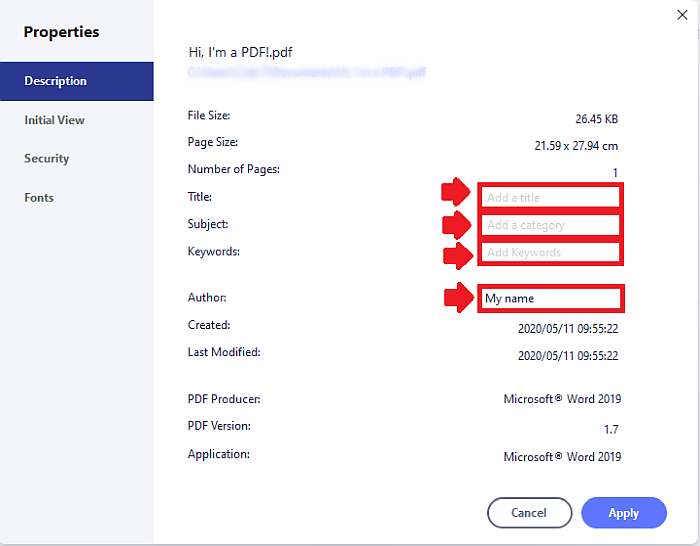
6. Al termine, fare clic su Applica.
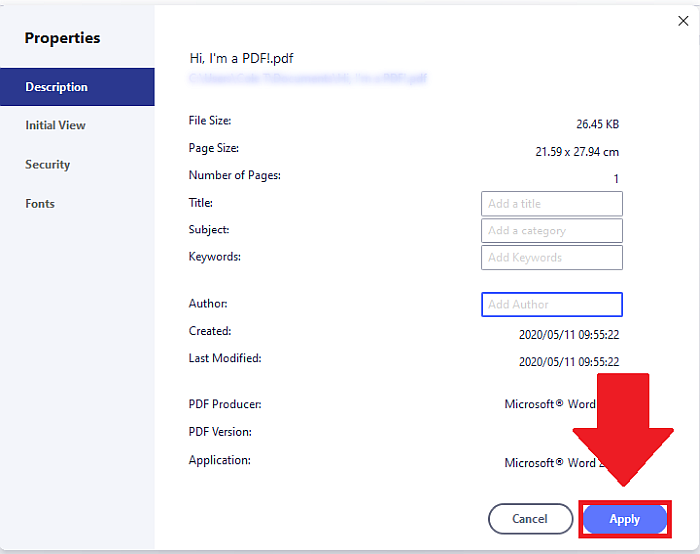
7. Non dimenticare di salvare le modifiche! Se lo desidera sostituire il file precedente, fare clic su Salva.
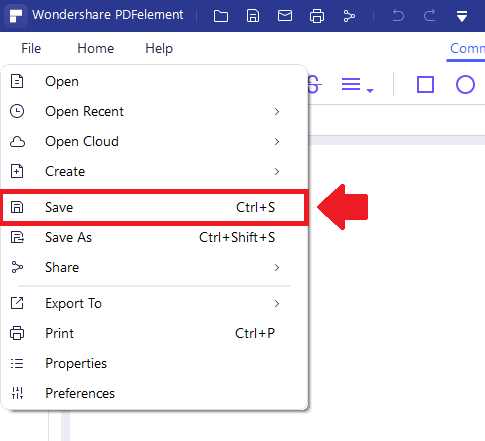
8. Se si desidera mantenere il file precedente com’era e salvarlo separatamente, fare clic su Salva con nome.

9. Cambia il nome.
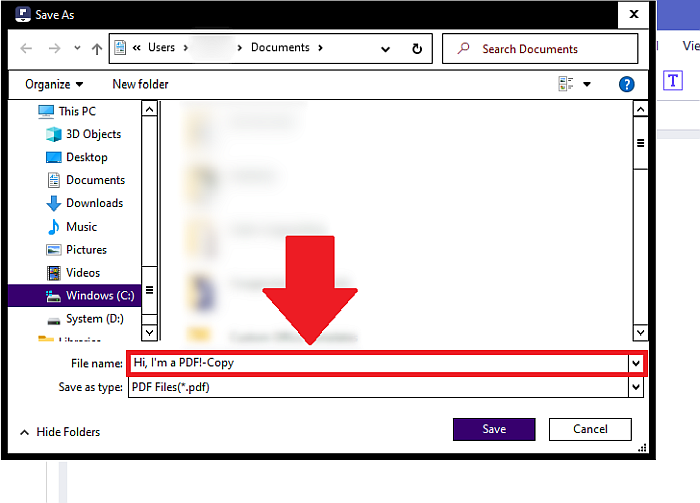
10. Fare clic su Salva.
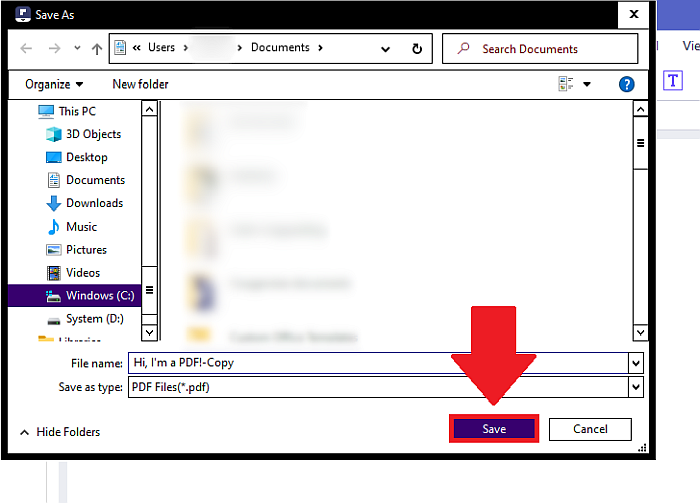
Per ulteriori informazioni sull’utilizzo di PDFelement, leggi questa recensione.
Come rimuovere i metadati con PDFSì
PDFSì è un modo gratuito e online per rimuovere i metadati PDF. Secondo il sito, i file vengono caricati tramite una connessione HTTPS sicura e vengono eliminati dopo poche ore.
Nonostante ciò, potresti voler riconsiderare l’utilizzo di PDFYeah per file con informazioni molto sensibili, come documenti finanziari. Ma mi fiderei di cose pubblicamente visibili, come le ricette.
PDFYeah è conveniente se non vuoi scaricare software, ma trovo più facile fidarsi dei programmi offline.
Per rimuovere i metadati con PDFYeah, segui queste istruzioni:
1. Vai a https://www.pdfyeah.com/remove-pdf-metadata/.

2. Fare clic su Sfoglia…

3. Trova il file e aprilo.
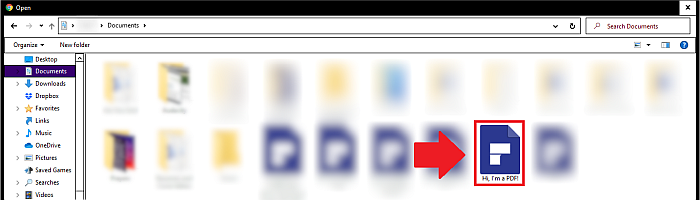

4. Fare clic su Rimuovi metadati PDF.
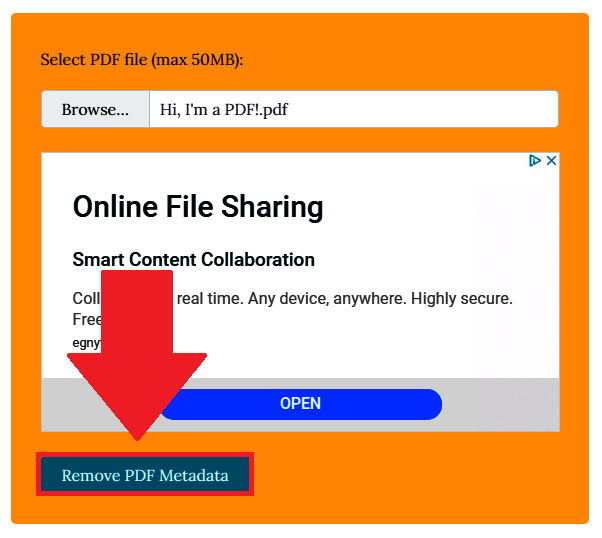
5. Fare clic su Scarica file.
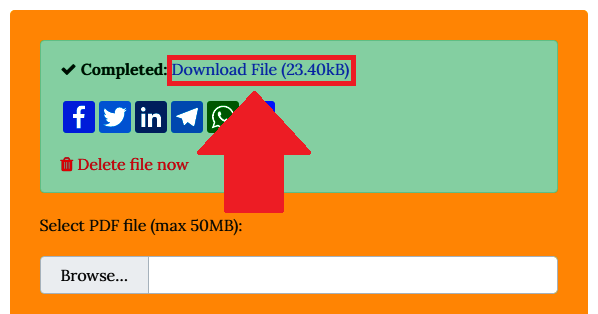
6. Per assicurarti che funzioni, fai clic su Visualizza metadati PDF.
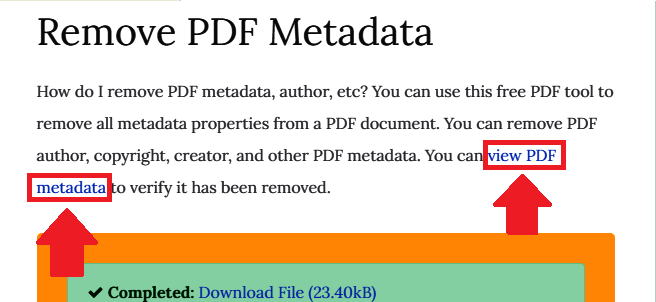
7. Copia e incolla l’URL in un’altra scheda e premi invio.


8. In una scheda, fare clic su Sfoglia… e aprire il file originale.

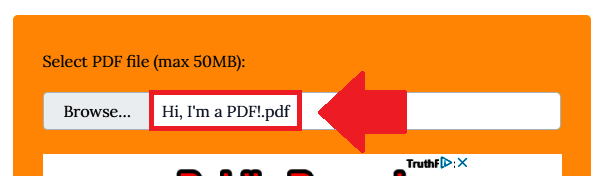
9. Fare clic su Leggi metadati PDF.

10. Nell’altra scheda, ripetere i passaggi da 8 a 9 per il file appena scaricato.

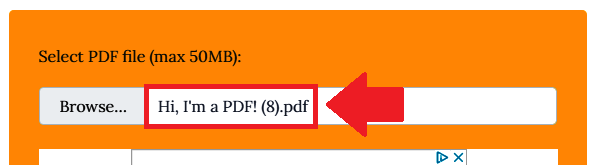
11 Se la rimozione dei metadati ha funzionato, vedrai i metadati nella scheda del file originale che non si trova nella scheda del file appena scaricato.
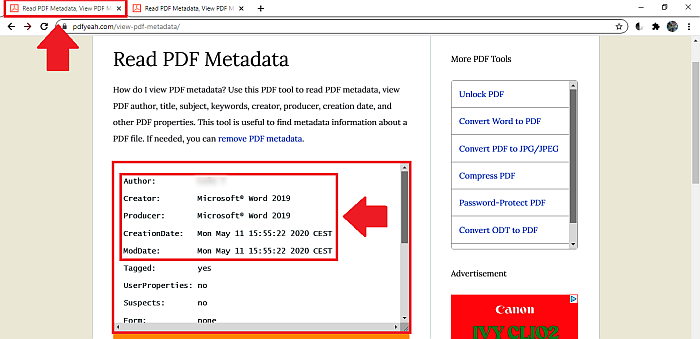
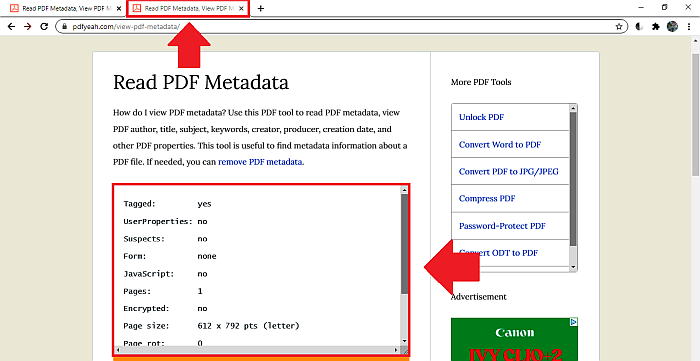
Come rimuovere i metadati con Adobe Acrobat Pro DC
Adobe Acrobat Pro DC è disponibile per utenti Windows e Mac in un prezzo mensile conveniente. Puoi anche provarlo gratis per sette giorni – non dimenticare di annullare la prova se non desideri pagare il software.
Per rimuovere i metadati con Adobe Acrobat Pro DC, attenersi alla seguente procedura:
1. Vai a File > Apri.

2. Apri il file da cui desideri rimuovere i metadati.
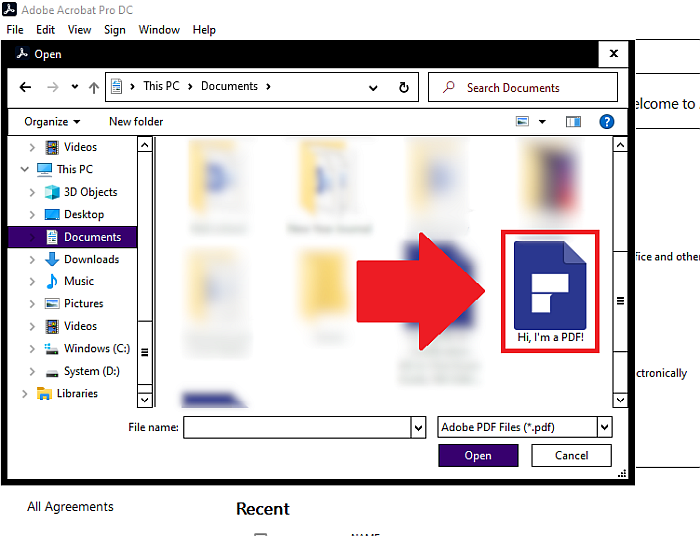
3. Vai su File > Salva come altro > PDF ottimizzato.

4. Impostare Impostazioni su Personalizzato.
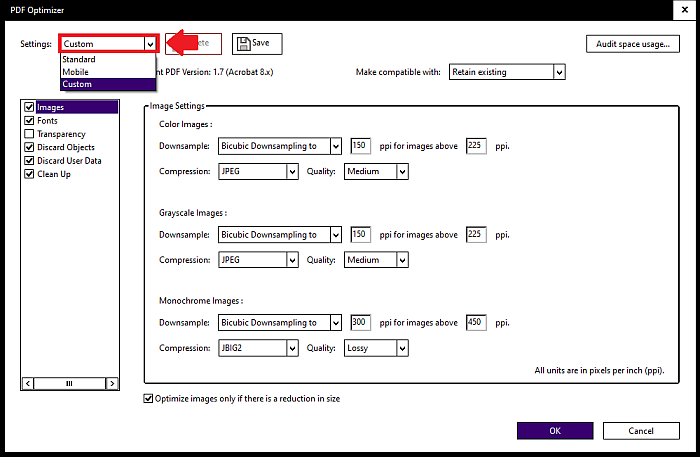
5. Nella casella a sinistra, deseleziona tutto tranne Elimina dati utente.
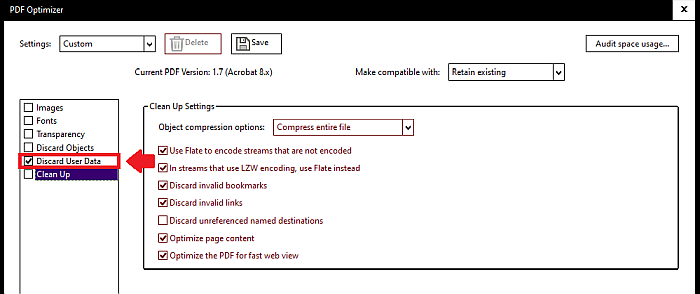
6. Deselezionare e riselezionare Elimina dati utente per modificare il menu a destra.
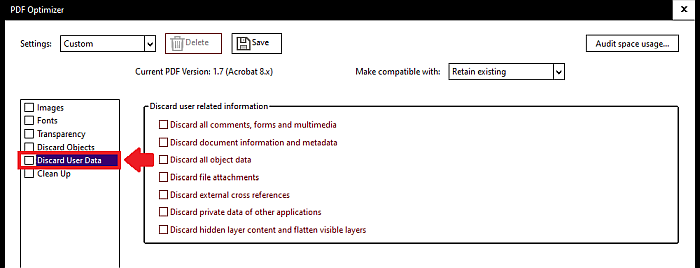
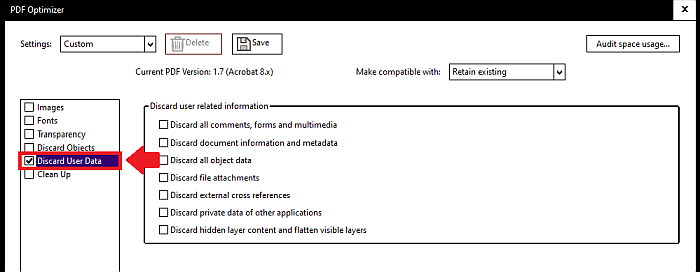
7. Nella casella a destra, deseleziona tutto tranne Elimina informazioni e metadati sul documento.
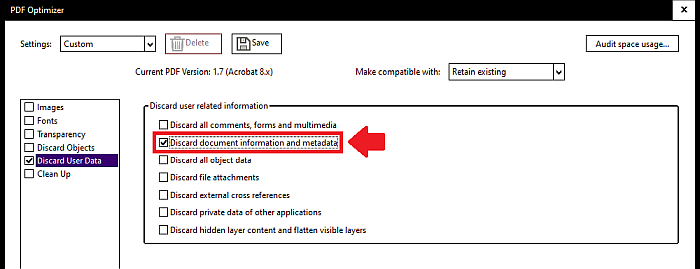
8. Fare clic su OK.
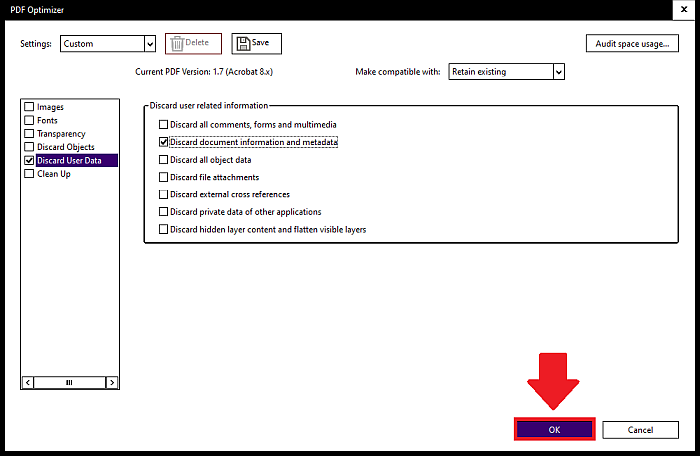
9. Ti verrà chiesto di salvare il PDF. Se lo salvi con un nuovo nome, potrai mantenere la versione con i metadati e quella senza di esso.
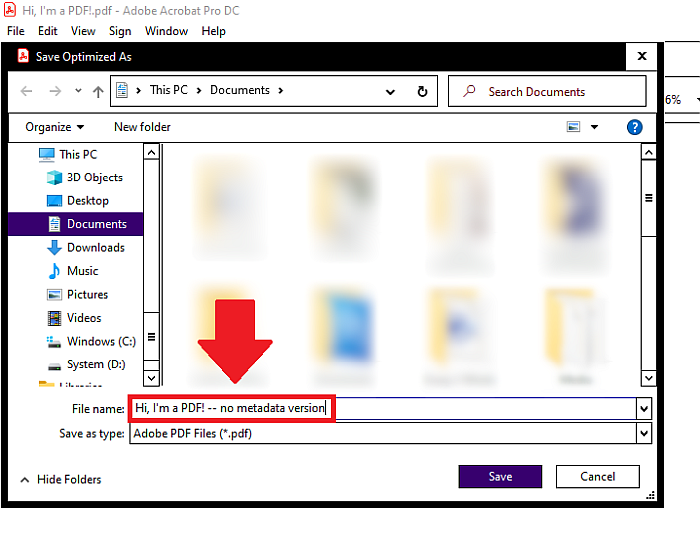
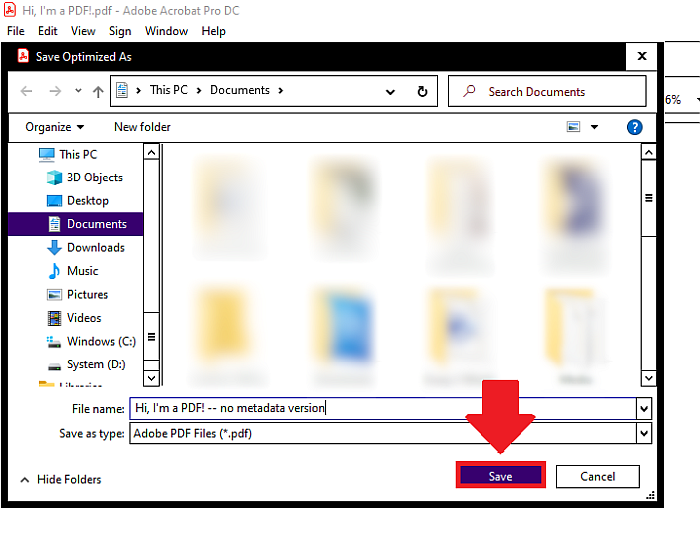
10. Per visualizzare i metadati del documento, vai su File > Proprietà.
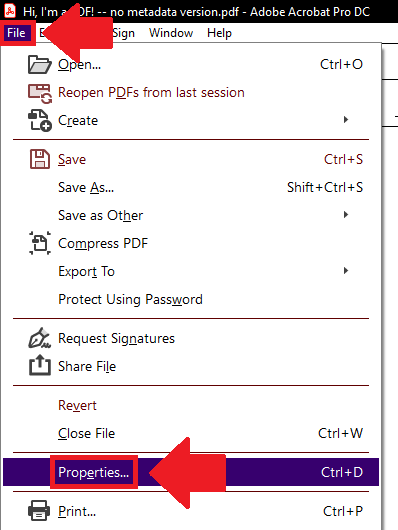
11. Vedrai i metadati di base del documento (o la loro mancanza) qui:
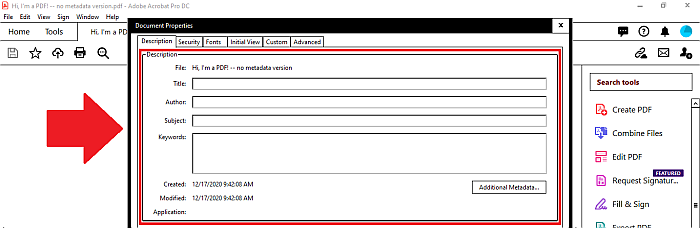
12. Fare clic su Metadati aggiuntivi…
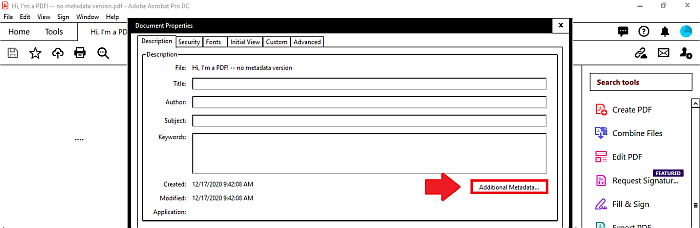
13. Fare clic su Avanzate.
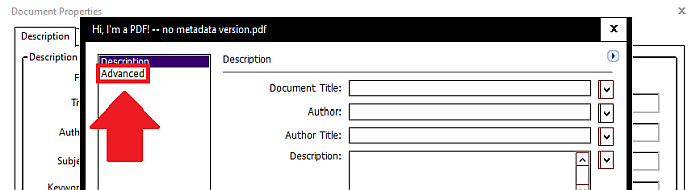
14. È possibile espandere le voci di menu facendo clic sui segni più accanto ad esse.
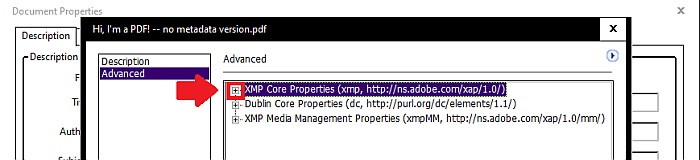
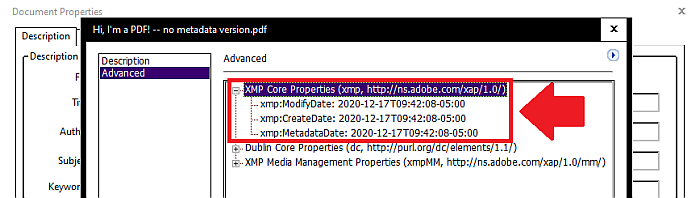
15. X fuori quando hai finito.
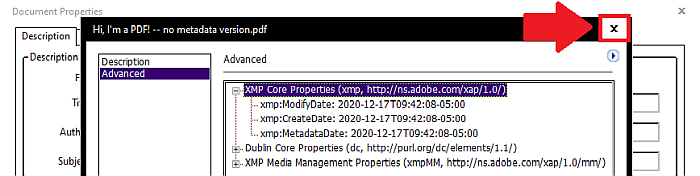
FAQ
Come rimuovere i metadati PDF su Mac?
In Adobe Acrobat Pro DC, vai su File > Salva come altro > PDF ottimizzato. Imposta le impostazioni su personalizzate, assicurati che solo Elimina dati utente sia selezionato a sinistra e assicurati che solo Elimina informazioni sul documento e metadati sia selezionato a destra. Fare clic su OK.
Come rimuovere i metadati dal PDF gratuitamente?
In PDFelement, vai su File > Proprietà. Seleziona Descrizione ed elimina i metadati nelle caselle. Al termine, fai clic su Applica e salva il file.
Ecco come rimuovere i metadati dal PDF!
Con PDFelement, PDFYeah o Adobe Acrobat Pro DC, è facile rimuovere i metadati in modo che gli utenti non vedano le informazioni riservate né riconducano il tuo documento a te.
Tra questi, preferisco Adobe Acrobat Pro DC perché lo è efficace e funziona offline. Sebbene PDFelement ti consenta solo di cancellare alcune caselle di metadati, funziona anche offline. PDFSì è efficace, ma lo farei siiprudente su quali file lo userei dato che è online.
Se hai bisogno di un’altra opzione, dai un’occhiata Editor PDF iSkySoft – puoi leggere la nostra recensione qui.
Ti è piaciuto questo tutorial? Se è così, condividilo! Per favore condividi anche i tuoi pensieri o preoccupazioni nei commenti.
ultimi articoli