كيفية إزالة البيانات الوصفية من ملف PDF في عام 2022
لإزالة بيانات PDF الأولية ، افتح الملف في Adobe Acrobat Pro DC. اذهب إلى ملف> حفظ كآخر> محسن PDF. اضبط الإعدادات على Custom. في المربعات أدناه ، قم بإلغاء تحديد كل شيء باستثناء تجاهل بيانات المستخدم وتجاهل معلومات المستند والبيانات الوصفية. انقر فوق موافق واحفظ ملف PDF.
أنت على وشك مشاركة ملف PDF عندما يكون لديك أفكار أخرى. ماذا لو استطاع الناس تتبع المستند العودة اليك ماذا لو كانت تحتوي على معلومات خفية وحساسة؟ هذه مخاوف وجيهة وأسباب وجيهة لإزالة البيانات الوصفية للمستند.
لحسن الحظ ، هناك طرق لإزالة البيانات الأولية من PDF. في هذا البرنامج التعليمي ، سأشرح كيفية القيام بذلك باستخدام PDFelement و PDFYeah و Adobe Acrobat Pro DC.
المحتويات
كيفية إزالة البيانات الوصفية من PDF
كيفية إزالة البيانات الوصفية باستخدام PDFelement
PDFelement هو برنامج PDF شائع تستخدمه أكثر من 100,000 شركة. يمكنك تنزيله مجانًا هنا. اعلم ، مع ذلك ، أن الإصدار المجاني يضع ملف العلامة المائية في المستند الخاص بك.
الإصدارات المدفوعة متاحة لنظامي التشغيل Windows و Mac ، ولكن يمكنك أيضًا البدء نسخة تجريبية مجانية من برنامج PDFelement Pro.
خصم تخفيض خاص للحصول على Wondershare PDFelement PDF Editor الإصدار 8 في Wondershare Software. استخدم رمز القسيمة SAFWSPDF أثناء الخروج.
يوفر PDFelement فيديو تعليمي حول كيفية إزالة البيانات الوصفية:
يمكنك أيضًا اتباع هذه التعليمات:
1. في PDFelement ، انقر فوق فتح الملفات.
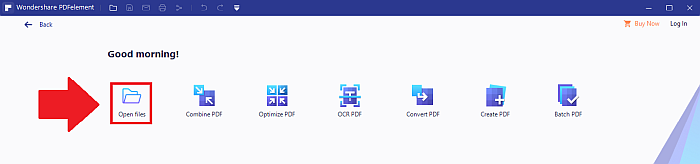
2. افتح ملف PDF.
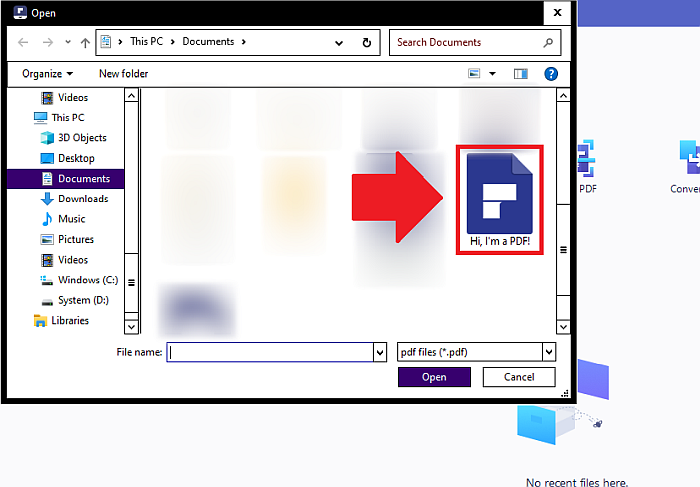
3. انتقل إلى ملف> خصائص.

4. في خصائص الوثيقة ، حدد الوصف.
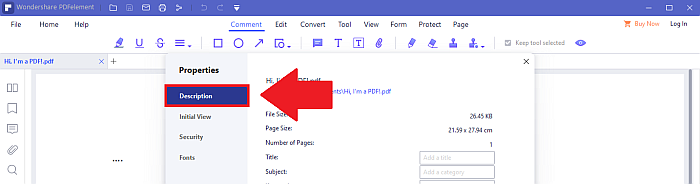
5. حذف أو تحرير بيانات PDF الأولية في مربعات النص.
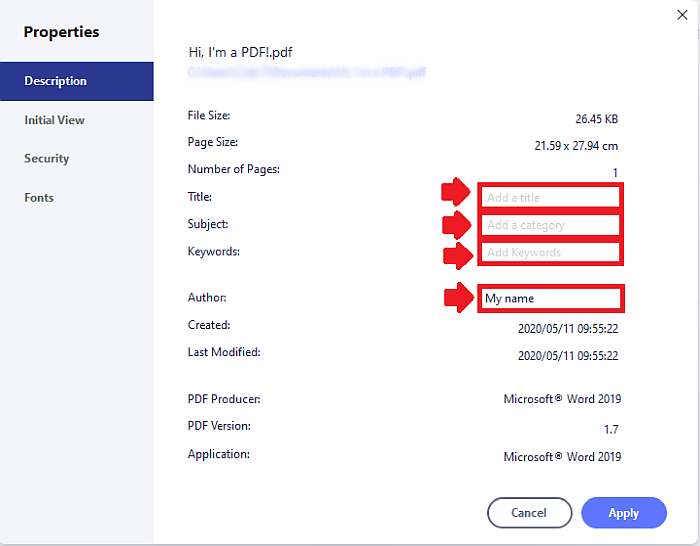
6. انقر فوق ‘تطبيق’ عند الانتهاء.
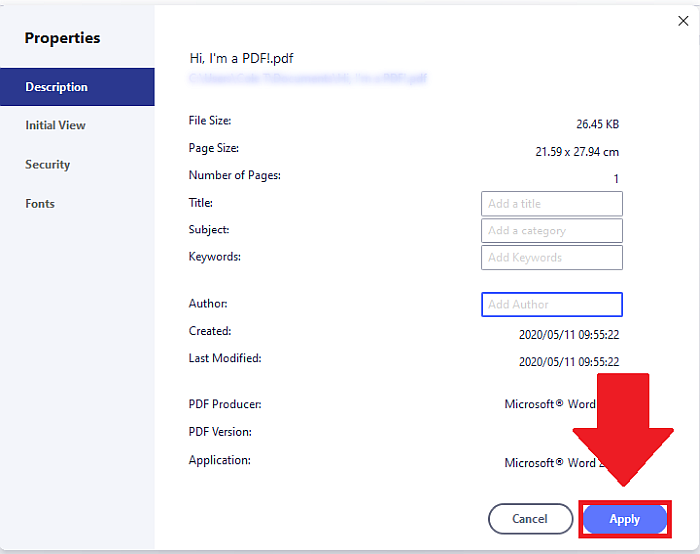
7. لا تنس حفظ التغييرات! أذا أردت يحل محل الملف السابق ، انقر فوق حفظ.
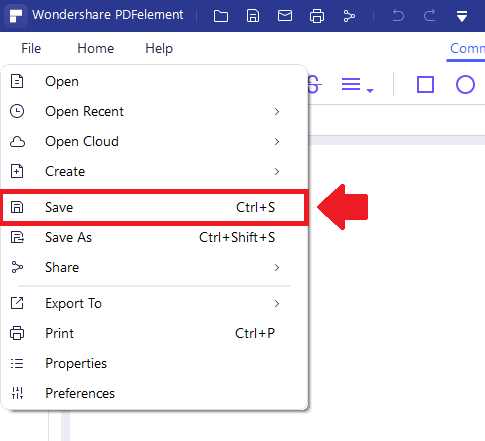
8. إذا كنت تريد الاحتفاظ بالملف السابق كما كان وحفظ هذا الملف بشكل منفصل ، فانقر فوق حفظ باسم.

9. تغيير الاسم.
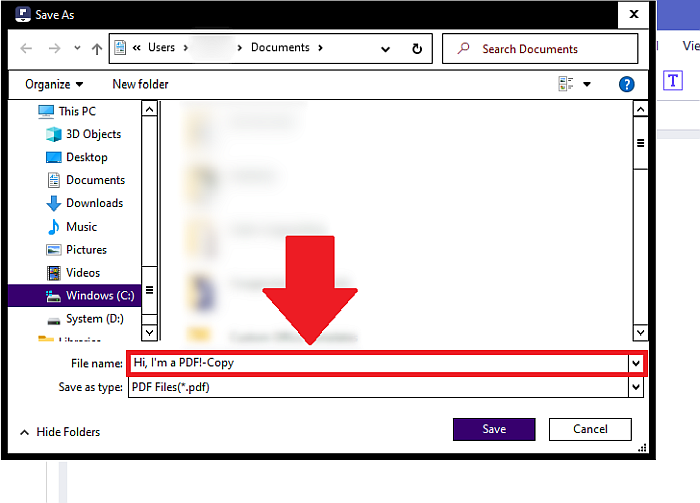
10. انقر فوق حفظ.
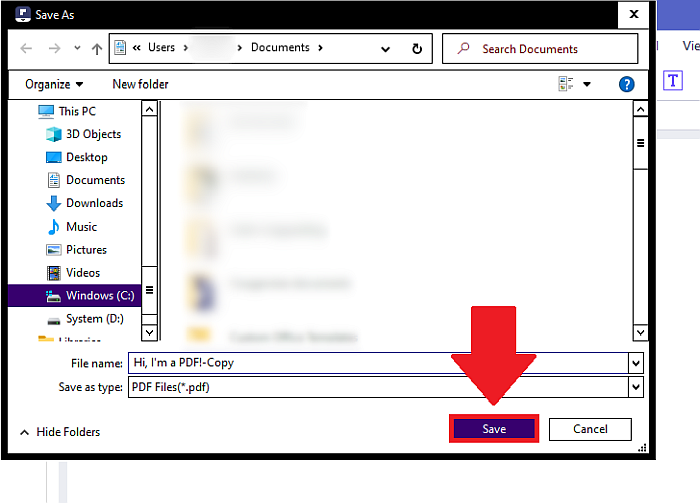
لمزيد من المعلومات حول استخدام PDFelement ، اقرأ هذا الاستعراض.
كيفية إزالة البيانات الوصفية باستخدام PDF نعم
PDF نعم هو ملف طريقة مجانية على الإنترنت لإزالة بيانات PDF الوصفية. وفقًا للموقع ، يتم تحميل الملفات عبر اتصال HTTPS آمن ويتم حذفها بعد بضع ساعات.
على الرغم من ذلك ، قد ترغب في إعادة النظر في استخدام PDFYeah للملفات ذات المعلومات الحساسة للغاية ، مثل المستندات المالية. لكنني أثق به في الأشياء التي يمكن مشاهدتها للجمهور ، مثل الوصفات.
يعد PDFYeah مناسبًا إذا كنت لا ترغب في تنزيل البرامج ، ولكني أجد البرامج غير المتصلة بالإنترنت أسهل في الوثوق بها.
لإزالة البيانات الأولية باستخدام PDFYeah ، اتبع التعليمات التالية:
1. اذهب إلى https://www.pdfyeah.com/remove-pdf-metadata/.

2. انقر فوق ‘تصفح’ …

3. ابحث عن الملف وافتحه.
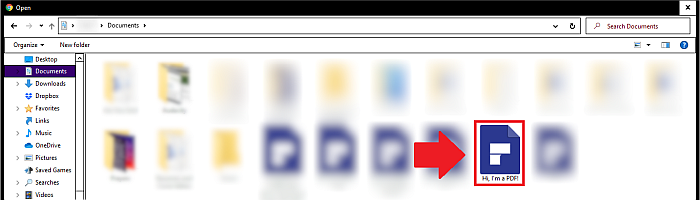

4. انقر فوق Remove PDF Metadata.
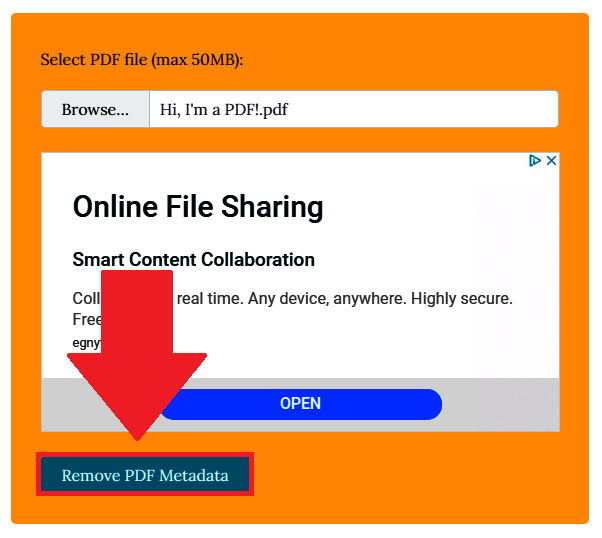
5. انقر فوق تنزيل ملف.
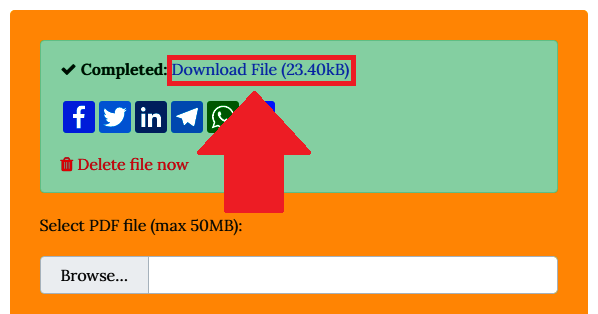
6. للتأكد من أنها تعمل ، انقر فوق عرض بيانات PDF الوصفية.
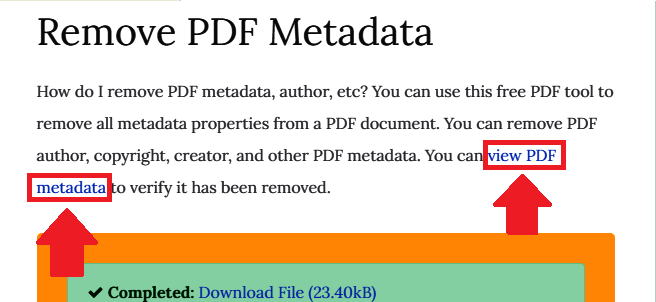
7. انسخ والصق عنوان URL في علامة تبويب أخرى واضغط على Enter.


8. في علامة تبويب واحدة ، انقر فوق استعراض … وافتح الملف الأصلي.

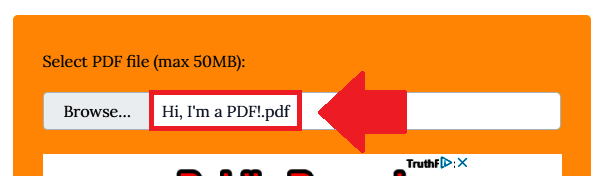
9. انقر فوق قراءة بيانات تعريف PDF.

10. في علامة التبويب الأخرى ، كرر الخطوات من 8 إلى 9 للملف الذي تم تنزيله حديثًا.

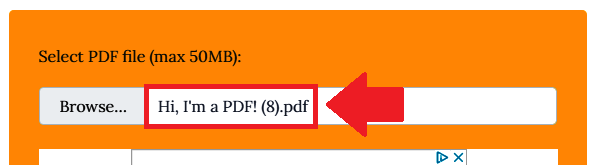
11. إذا نجحت إزالة البيانات الوصفية ، فسترى البيانات الوصفية في علامة تبويب الملف الأصلي غير الموجودة في علامة تبويب الملف الذي تم تنزيله حديثًا.
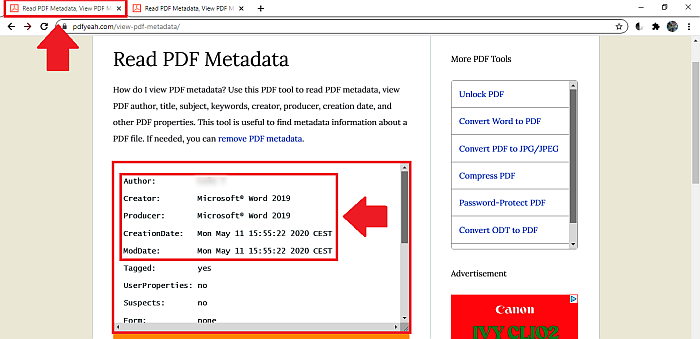
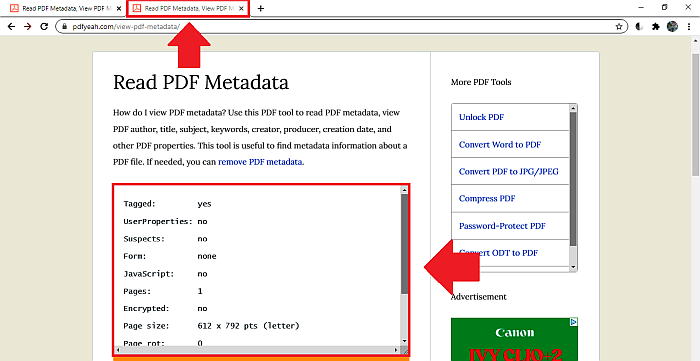
كيفية إزالة البيانات الوصفية باستخدام Adobe Acrobat Pro DC
يتوفر Adobe Acrobat Pro DC لمستخدمي Windows و Mac بسعر سعر شهري معقول. يمكنك أيضا تجربتها مجانًا لمدة سبعة أيام – فقط لا تنس إلغاء الإصدار التجريبي إذا كنت لا تريد الدفع مقابل البرنامج.
لإزالة البيانات الأولية باستخدام Adobe Acrobat Pro DC ، اتبع الخطوات التالية:
1. انتقل إلى ملف> فتح.

2. افتح الملف الذي تريد إزالة البيانات الوصفية منه.
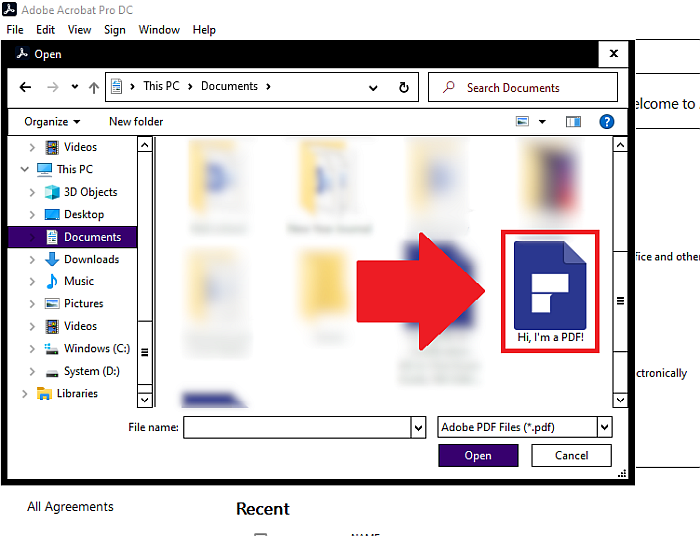
3. انتقل إلى ملف> حفظ كآخر> ملف PDF محسن.

4. اضبط الإعدادات على Custom.
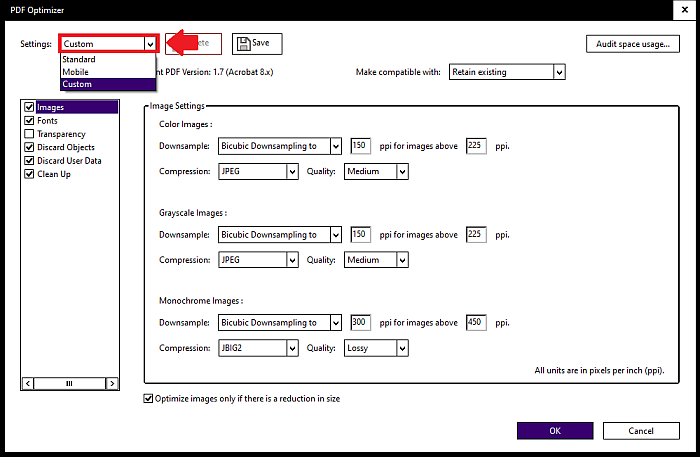
5. في المربع الموجود على اليسار ، قم بإلغاء تحديد كل شيء باستثناء تجاهل بيانات المستخدم.
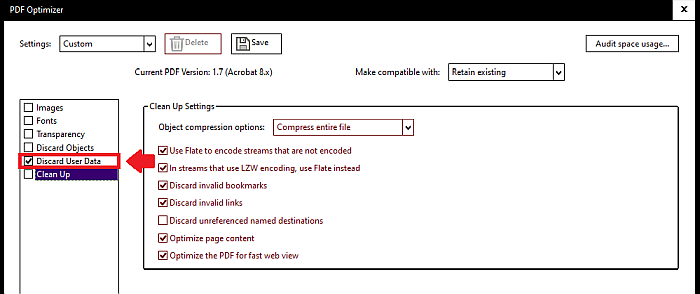
6. قم بإلغاء تحديد وإعادة تحديد تجاهل بيانات المستخدم لتغيير القائمة الموجودة على اليمين.
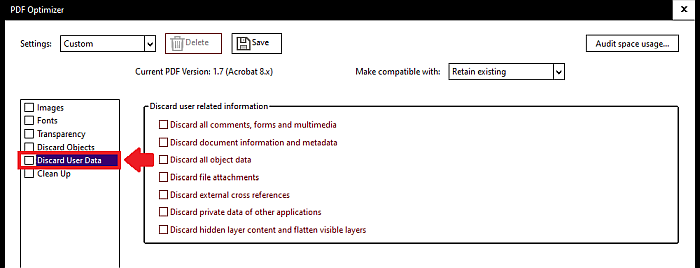
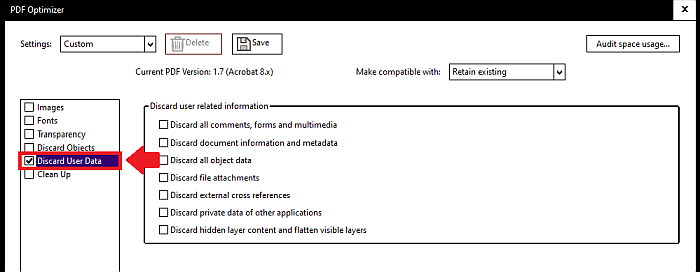
7. في المربع الموجود على اليسار ، قم بإلغاء تحديد كل شيء باستثناء تجاهل معلومات المستند والبيانات الوصفية.
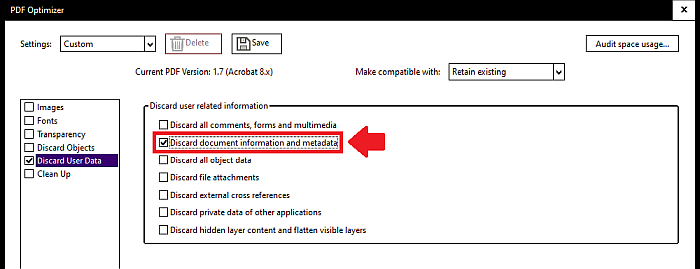
8. انقر فوق موافق.
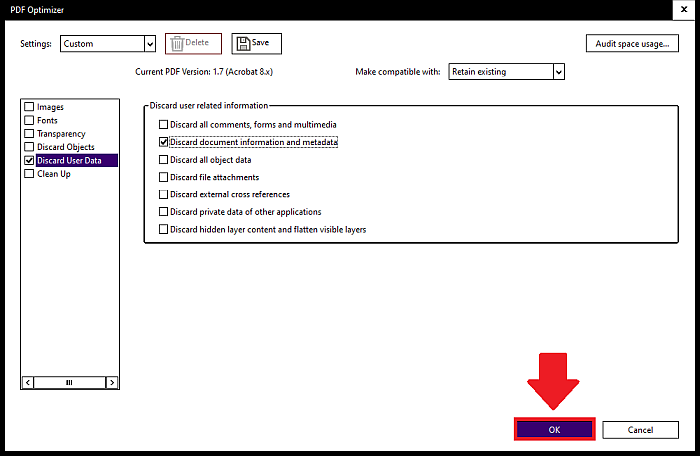
9. سيُطلب منك حفظ ملف PDF. إذا قمت بحفظه باسم جديد ، فستتمكن من الاحتفاظ بالإصدار مع البيانات الوصفية والآخر بدونه.
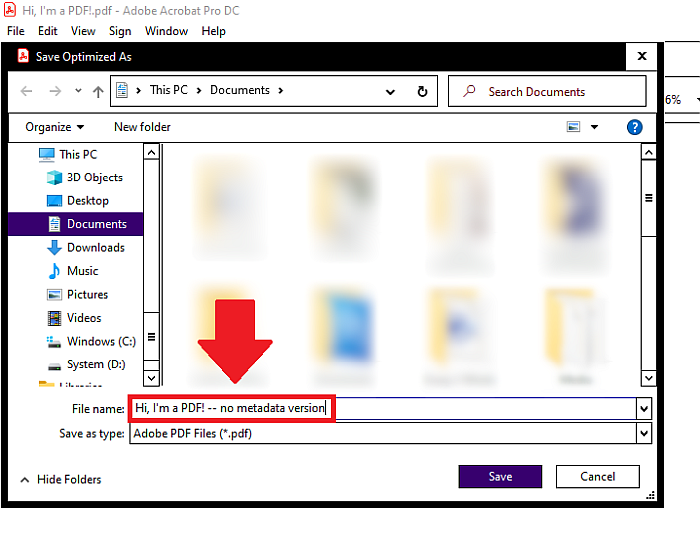
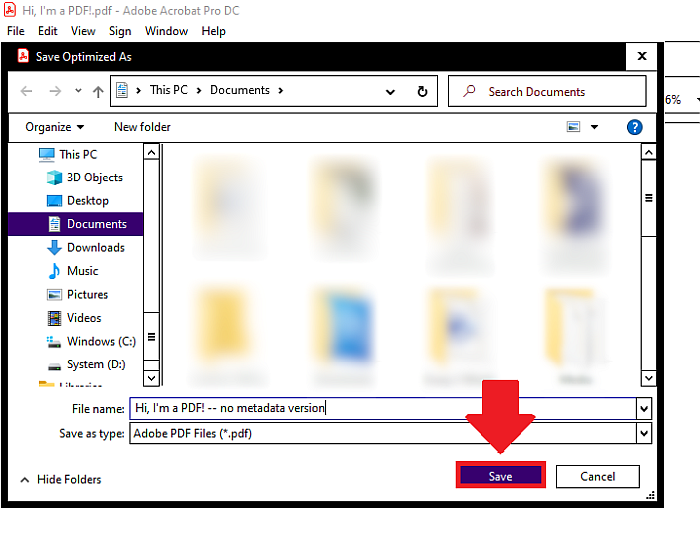
10. لعرض البيانات الوصفية للمستند ، انتقل إلى ملف> خصائص.
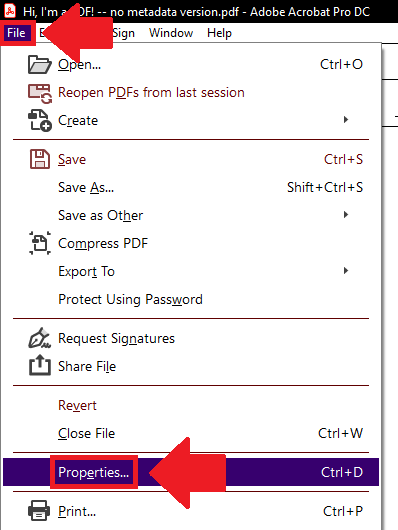
11. سترى البيانات الوصفية الأساسية للمستند (أو عدم وجودها) هنا:
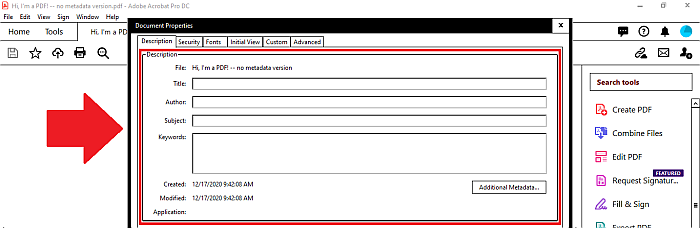
12. انقر فوق بيانات وصفية إضافية …
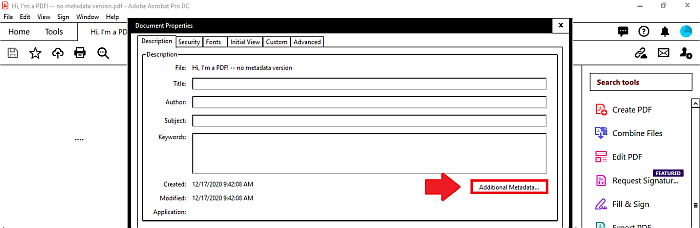
13. انقر فوق متقدم.
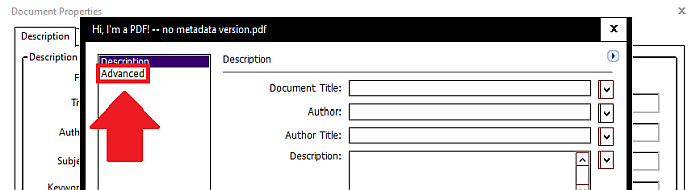
14. يمكنك توسيع عناصر القائمة بالنقر فوق علامات الجمع الموجودة بجانبها.
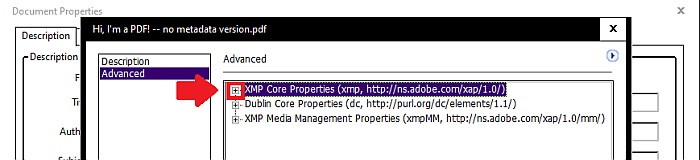
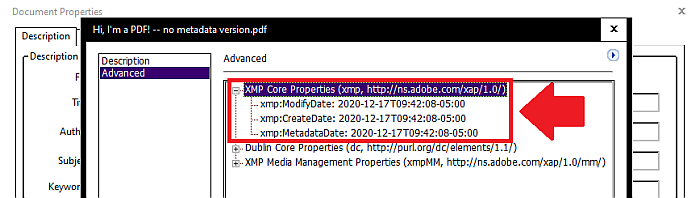
15. خروج X عند الانتهاء.
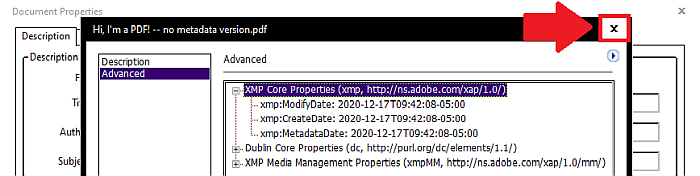
الأسئلة المتكررة
كيفية إزالة بيانات PDF الوصفية على نظام Mac؟
في Adobe Acrobat Pro DC ، انتقل إلى File> Save as Other> Optimized PDF. اضبط الإعدادات على مخصص ، وتأكد من تحديد تجاهل بيانات المستخدم فقط على اليسار ، وتأكد من تحديد تجاهل معلومات المستند والبيانات الوصفية فقط على اليمين. انقر فوق موافق.
كيفية إزالة البيانات الوصفية من PDF مجانًا؟
في PDFelement ، انتقل إلى ملف> خصائص. حدد الوصف واحذف البيانات الأولية في المربعات. عند الانتهاء ، انقر فوق تطبيق واحفظ الملف.
هذا هو كيفية إزالة البيانات الوصفية من PDF!
باستخدام PDFelement أو PDFYeah أو Adobe Acrobat Pro DC ، من السهل إزالة البيانات الوصفية حتى لا يرى المشاهدون معلومات حساسة أو يتتبعون المستند الخاص بك.
من بين هؤلاء ، أفضل Adobe Acrobat Pro DC لأنه فعال ويعمل حاليا. على الرغم من أن PDFelement يتيح لك فقط مسح بعض مربعات البيانات الوصفية ، إلا أنه يعمل أيضًا في وضع عدم الاتصال. PDF نعم فعال ، لكني سأفعل كن حذرا حول الملفات التي سأستخدمها من أجلها نظرًا لأنها متصلة بالإنترنت.
إذا كنت بحاجة إلى خيار آخر ، فقم بإلقاء نظرة على محرر iSkySoft PDF – يمكنك قراءة مراجعتنا هنا.
هل استمتعت بهذا البرنامج التعليمي؟ لو كان كذلك انشره من فضلك! يرجى أيضًا مشاركة أفكارك أو مخاوفك في التعليقات.
أحدث المقالات