Hoe u van kleur kunt veranderen in PDF In
PDF is het meest gebruikte formaat voor het online delen van documenten. Het is simpelweg te wijten aan het feit dat het zeer bewerkbaar is en op elk platform kan worden gebruikt, of het nu Windows, Mac, Android en iOS is. Met bewerkbaar bedoelen we dat een PDF-bestand, tenzij beschermd door de eigenaar, door iedereen kan worden aangepast volgens hun vereisten. Als je een PDF-bestand hebt ontvangen of gedownload en het lettertype of de achtergrondkleur ervan niet leuk vindt, kun je deze eenvoudig naar wens wijzigen. Als u echter niet weet hoe u dat moet doen, kunt u de hulp van deze stapsgewijze handleiding gebruiken.
U kunt deze methoden volgen op een Windows-pc of Mac.
Lees ook: Hoe PDF ondertekenen op Android en iPhone
Inhoud
Verander de achtergrondkleur
Adobe Reader is de beste tool om een PDF-bestand te bekijken of te bewerken en u kunt het ook gebruiken om de kleur in PDF te wijzigen. Als Adobe Reader echter niet op uw computer is geïnstalleerd, kunt u een andere hieronder genoemde methode gebruiken om de achtergrondkleur van de PDF te wijzigen.
Adobe Reader gebruiken
1. Open het PDF-bestand in Adobe Reader. Selecteer nu de Edit optie uit de werkbalk.
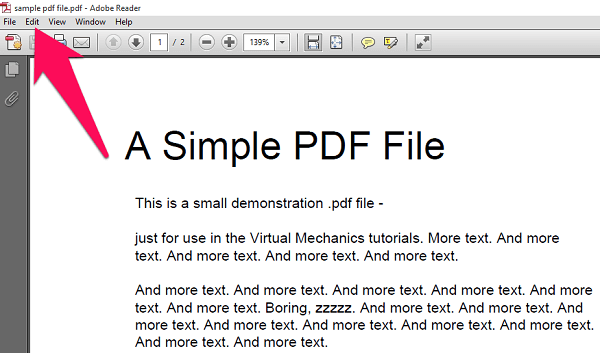
2. Selecteer in het menu Bewerken Voorkeuren …
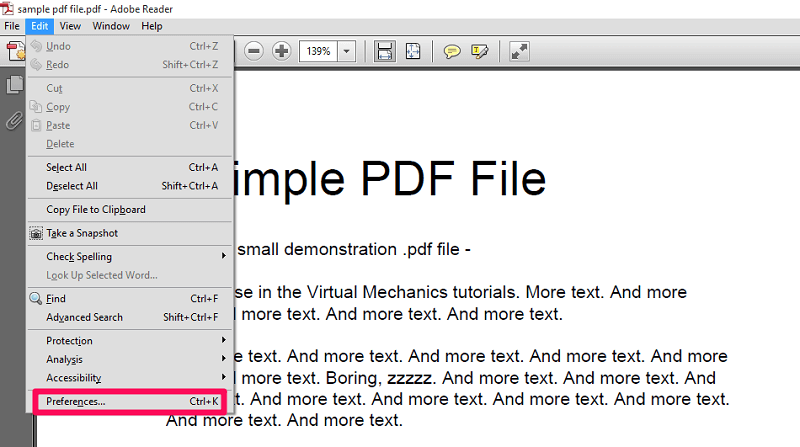
U kunt ook drukken op Ctrl + K om naar voorkeuren te gaan.
3. Selecteer op het nieuwe tabblad toegankelijkheid vanaf het linker zijpaneel. Selecteer vervolgens de Documentkleuren vervangen en verander de Pagina achtergrond naar een kleur naar keuze. Klik ten slotte op Ok om de wijzigingen op te slaan.
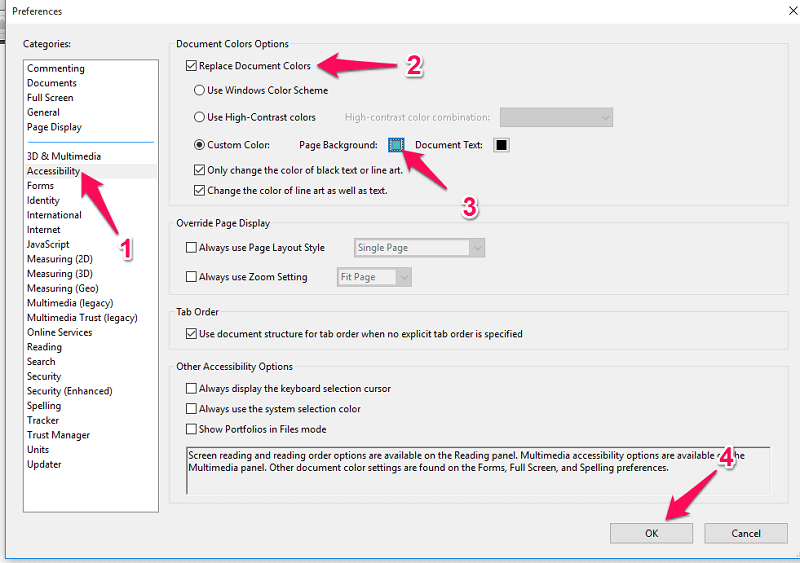
4. Zodra u dat doet, zult u zien dat de achtergrondkleur van de PDF is gewijzigd in een kleur naar keuze.
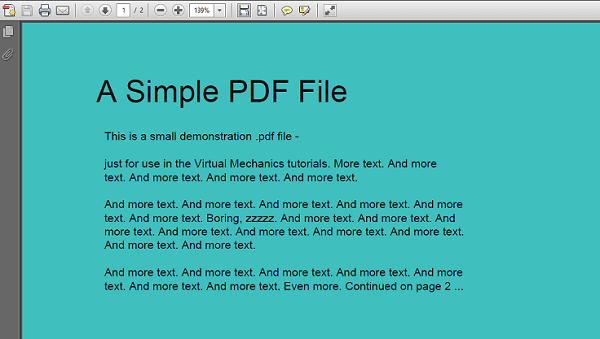
Dit is dus hoe u de Adobe Reader kunt gebruiken om de achtergrondkleur van de PDF te wijzigen. U kunt hiervoor echter ook de volgende oplossing gebruiken.
PDF-kleur wijzigen zonder Adobe Reader
1. Voor deze tijdelijke oplossing moet u eerst uw PDF-bestand converteren naar een Word-document. Daarvoor kun je terecht bij pdf2doc.com.
2. Upload hier uw PDF-bestand. Het wordt geconverteerd naar een document en klik vervolgens op Downloaden om het geconverteerde bestand op te slaan.
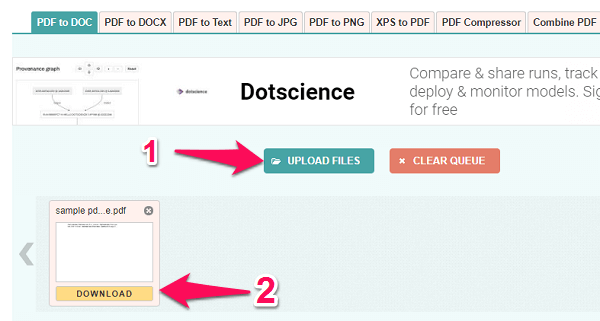
3. Open het geconverteerde Doc-bestand in Microsoft Word en klik op Design op de top. Selecteer nu de Pagina kleur vanaf de rechterkant op de werkbalk. U kunt nu een kleur voor de achtergrond kiezen uit het kleurvak.
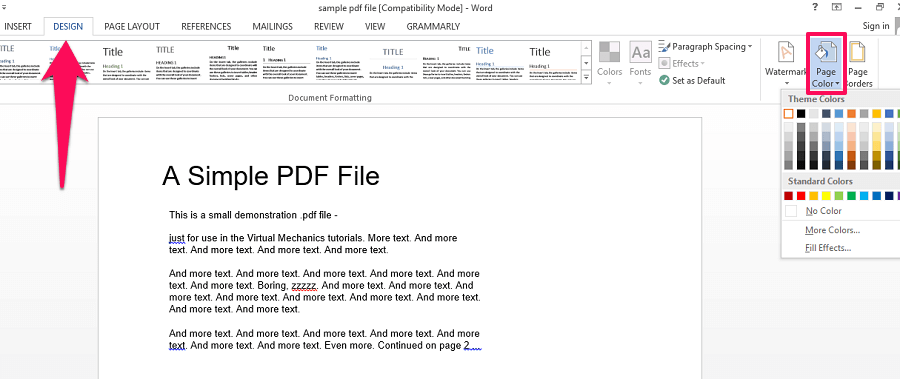
Opmerking: Deze methode werkt op Microsoft Word-versie 2013 en 2016. Voor Word 2007 en 2010 je kunt selecteren Pagina layout bovenaan en selecteer vervolgens Pagina kleur om de achtergrond te veranderen.
4. Sla het bestand nu op door op te drukken Ctrl + S of door op de te klikken schijf icoon in de linkerbovenhoek.
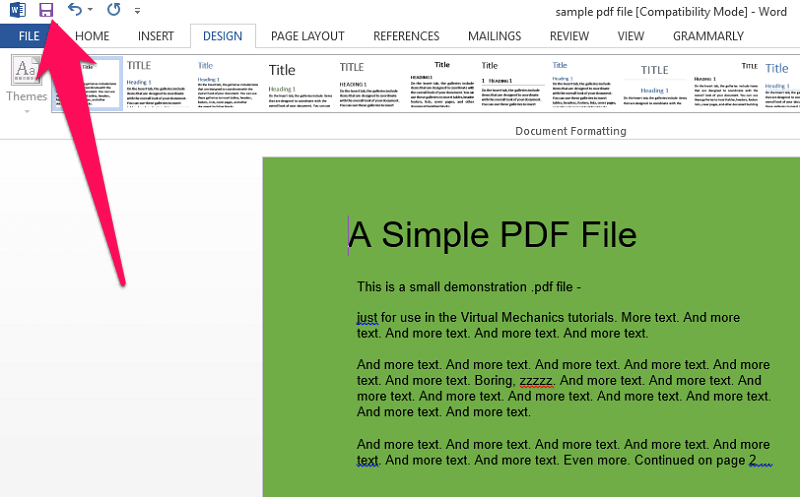
5. Zodra de achtergrond in het doc-bestand is gewijzigd, moet u deze terugzetten naar het PDF-formaat. Bezoek daarvoor Hipdf. Upload nu het bestand en converteer het terug naar PDF. Zodra het bestand is geconverteerd, Download het.
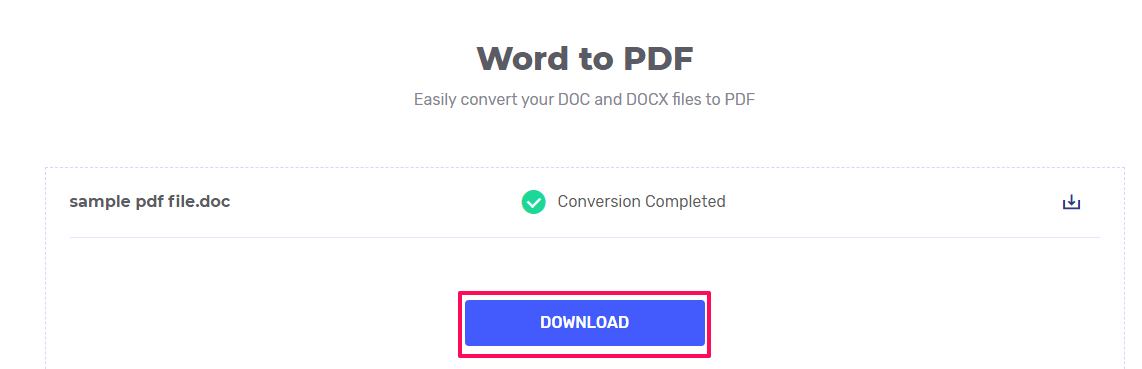
6. Open het gedownloade PDF-bestand en u zult zien dat de achtergrondkleur is gewijzigd.
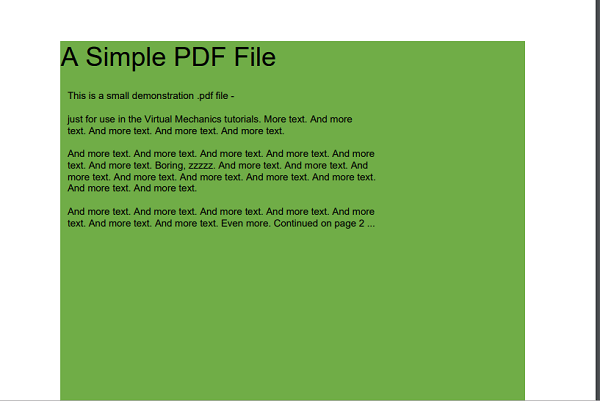
Dus dit is hoe u de achtergrond op PDF kunt wijzigen zonder Adobe Reader. Laten we nu leren hoe we de kleur van de tekst op PDF kunnen wijzigen.
Tekstkleur wijzigen op PDF
Net als bij de achtergrondkleur, kunt u Adobe Reader gebruiken om het lettertype/tekstkleur in PDF te wijzigen. Bovendien kunt u ook een online tool gebruiken om de klus te klaren.
Adobe Reader gebruiken
1. Open het PDF-bestand in Adobe en ga naar Bewerken > Voorkeuren… van de werkbalk bovenaan.

2. Selecteer nu aan de linkerkant: Toegankelijkheid. Vink daarna het vakje aan met de tekst Vervang documentkleuren. Als u dit doet, worden er nieuwe opties geopend. Selecteer de Documenttekst uit deze opties. Kies je favoriete kleur uit het kleurvak en klik ten slotte op de OK Knop om de wijzigingen op te slaan.
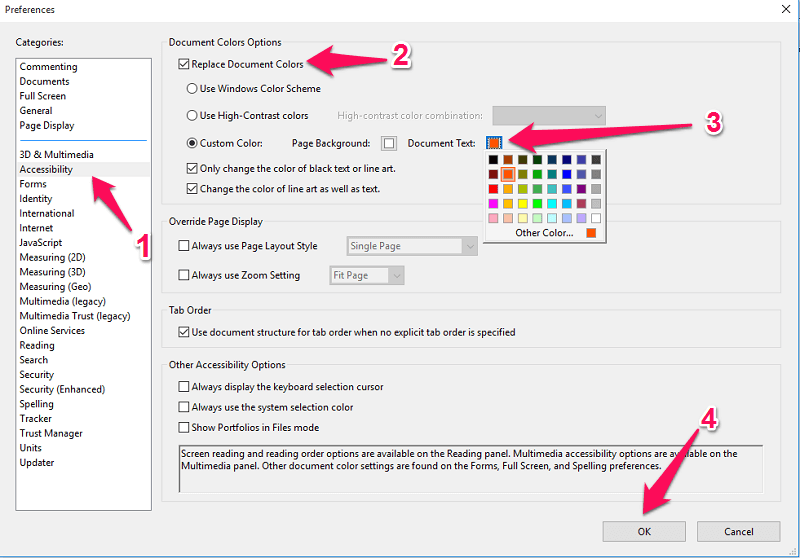
3. Terwijl u dat doet, zult u zien dat de PDF-tekst of het lettertype in de gewenste kleur is gewijzigd.
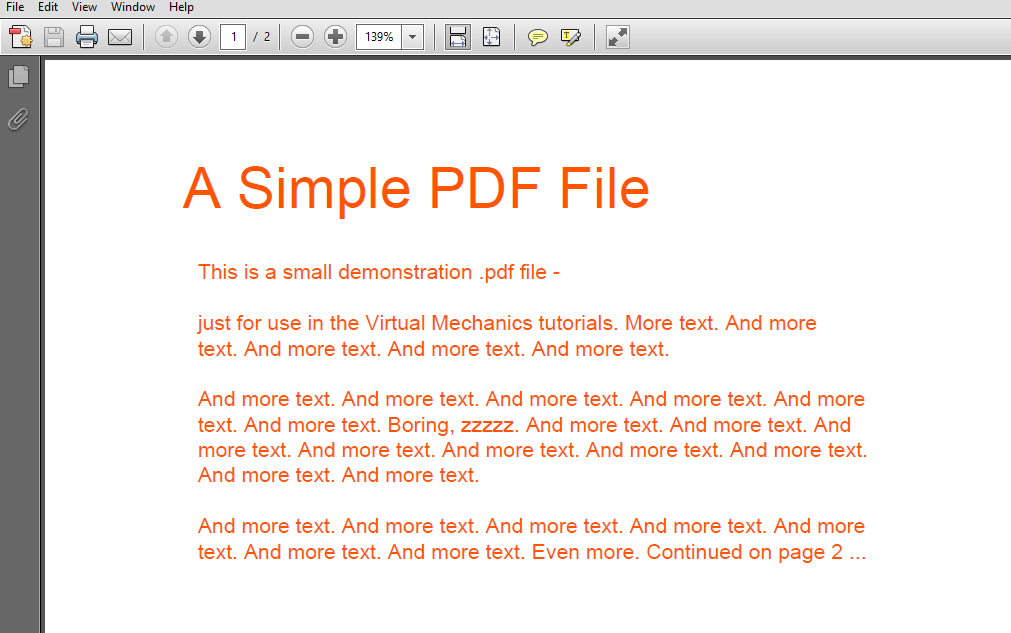
Opmerking: U kunt de letterkleur van slechts één pagina tegelijk wijzigen.
Tekstkleur wijzigen met behulp van online tool
Deze tool werkt prima op zowel computers als browsers van mobiele telefoons. U kunt dus elk apparaat gebruiken om deze online tool te gebruiken. Hiermee kunt u een andere kleur instellen voor tekst op dezelfde pagina, in tegenstelling tot Adobe Reader waar volledige tekst op de pagina dezelfde kleur krijgt.
1. Ga in uw browser naar Sejda.com en klik op Upload PDF-bestand. Blader nu op uw apparaat naar het bestand en selecteer Open als je het eenmaal hebt gevonden.
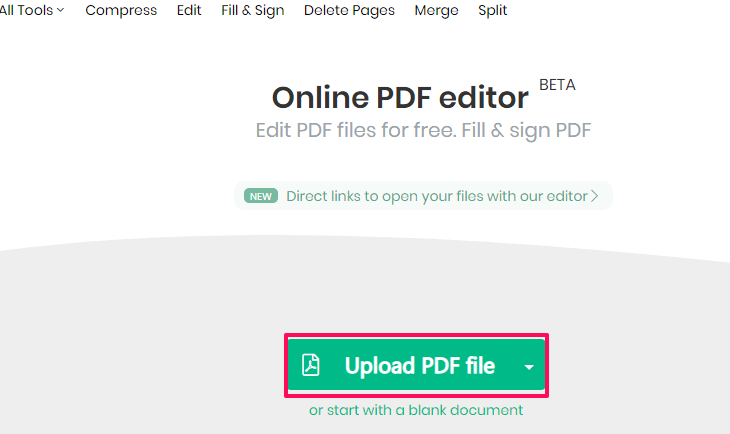
2. Uw bestand is geüpload en klaar om te bewerken. Zorg ervoor dat de Tekst optie is bovenaan geselecteerd.

3. Beweeg nu uw muiscursor regel voor regel over de PDF. Klik met de linkermuisknop op een lijn om de kleur ervan te wijzigen. Terwijl u dat doet, verschijnt er een snelmenu met weinig opties. Klik op Kleur en kies vervolgens je favoriete kleur uit de doos.
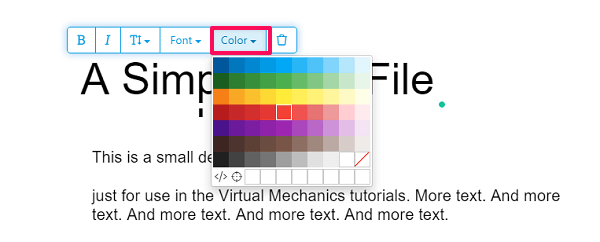
4. U zult zien dat de kleur van de lijn dienovereenkomstig wordt gewijzigd.
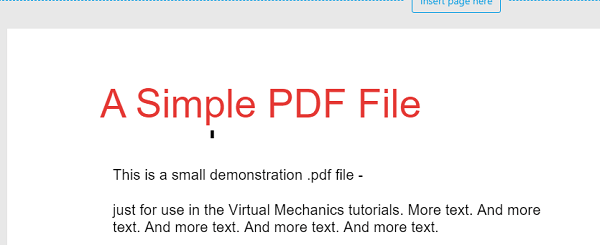
5. U kunt de vorige stappen herhalen om de tekstkleur van de gehele PDF te wijzigen. Als u klaar bent met het wijzigen van de tekstkleur, kunt u klikken op Wijzigingen toepassen om uw bestand op te slaan.
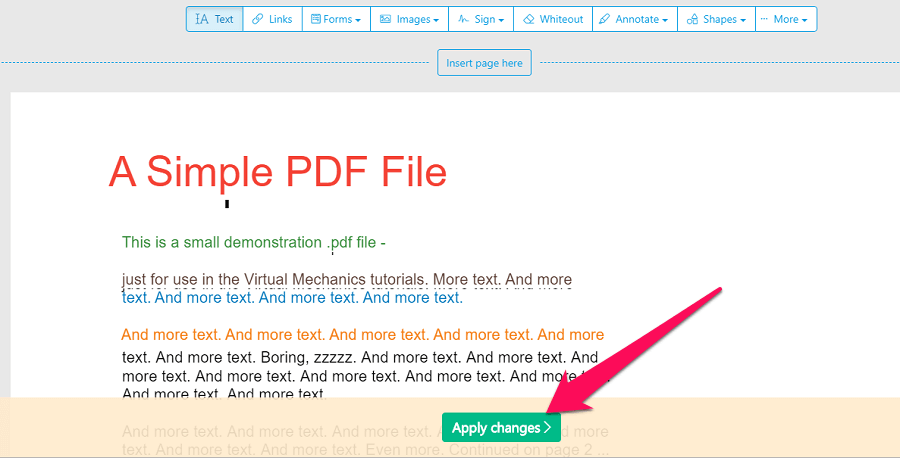
6. Klik vervolgens op de Download knop om uw bestand op uw computer te downloaden.
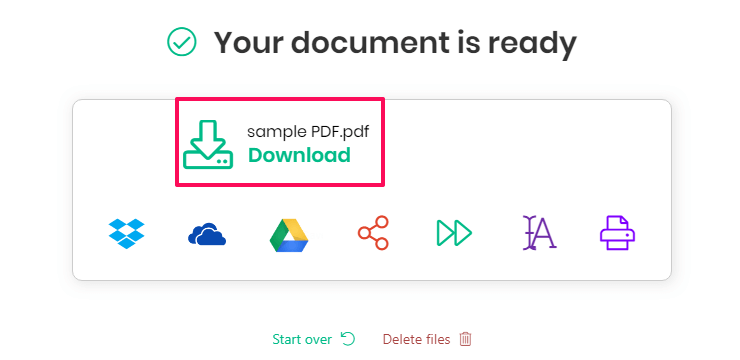
Hiermee heeft u met succes de tekstkleur in uw PDF-bestand gewijzigd.
Lees ook: Hoe PDF-bestanden te comprimeren
Conclusie
Een pdf-bestand bevat zoveel informatie, maar door de effen witte achtergrond en zwarte tekst is het saai om te lezen. Maar we hopen dat u na het lezen van dit artikel de tekst- en achtergrondkleur in een PDF-bestand gemakkelijk kunt wijzigen in uw favoriete kleur. En dat ook nog eens gratis.
Laatste artikels