So ändern Sie die Farbe in PDF In
PDF ist das am häufigsten verwendete Format für die Online-Freigabe von Dokumenten. Es liegt einfach daran, dass es in hohem Maße editierbar ist und auf jeder Plattform verwendet werden kann, sei es Windows, Mac, Android und iOS. Mit bearbeitbar meinen wir, dass eine PDF-Datei, sofern sie nicht vom Eigentümer geschützt ist, von jedem gemäß seinen Anforderungen angepasst werden kann. Wenn Sie eine PDF-Datei erhalten oder heruntergeladen haben und Ihnen die Schrift- oder Hintergrundfarbe nicht gefällt, können Sie sie einfach nach Ihren Wünschen ändern. Wenn Sie jedoch nicht wissen, wie das geht, können Sie die Hilfe dieser Schritt-für-Schritt-Anleitung in Anspruch nehmen.
Sie können diese Methoden auf einem Windows-PC oder Mac befolgen.
Lesen Sie auch: So signieren Sie PDF auf Android und iPhone
Inhalt
Hintergrundfarbe ändern
Adobe Reader ist das beste Tool zum Anzeigen oder Bearbeiten einer PDF-Datei, und Sie können damit auch die Farbe in PDF ändern. Wenn Sie Adobe Reader jedoch nicht auf Ihrem Computer installiert haben, können Sie eine andere unten erwähnte Methode verwenden, um die PDF-Hintergrundfarbe zu ändern.
Verwendung von Adobe Reader
1. Öffnen Sie die PDF-Datei in Adobe Reader. Wählen Sie nun die Bearbeiten Option aus der Symbolleiste.
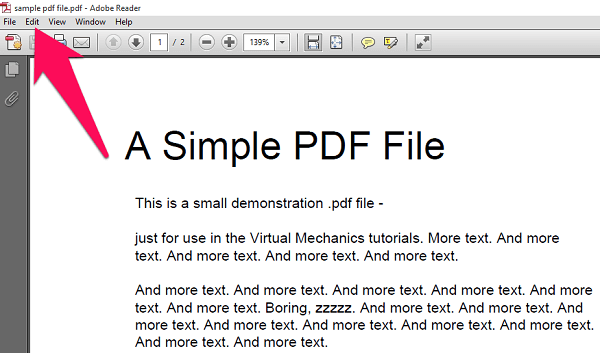
2. Wählen Sie im Menü Bearbeiten aus Preferences …
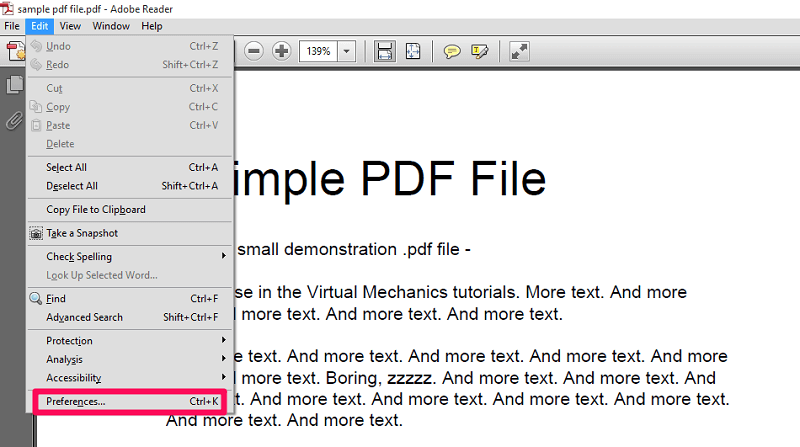
Sie können auch drücken Strg + K zu den Einstellungen gehen.
3. Wählen Sie auf der neuen Registerkarte aus Zugänglichkeit von der linken Seitenwand. Wählen Sie dann die aus Dokumentfarben ersetzen und ändere die Seitenhintergrund zu einer Farbe Ihrer Wahl. Klicken Sie abschließend auf Ok um die Änderungen zu speichern.
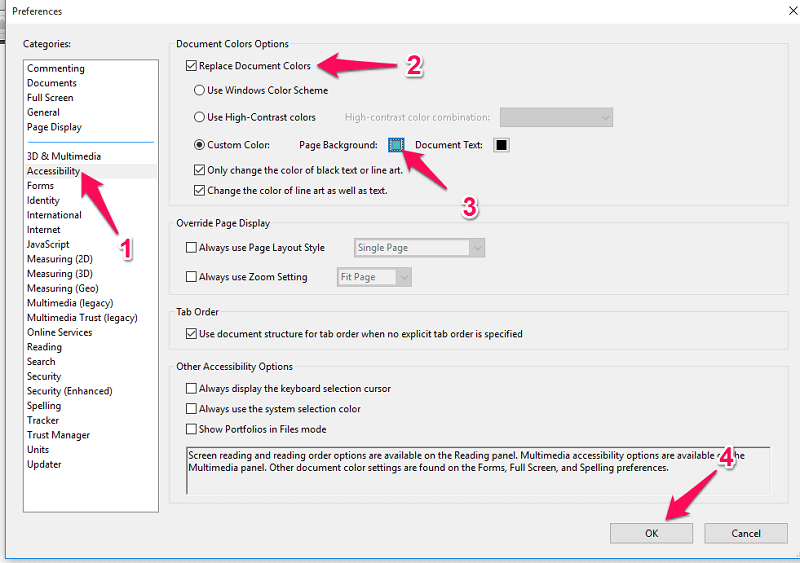
4. Sobald Sie dies getan haben, werden Sie sehen, dass die Hintergrundfarbe der PDF-Datei in eine Farbe Ihrer Wahl geändert wird.
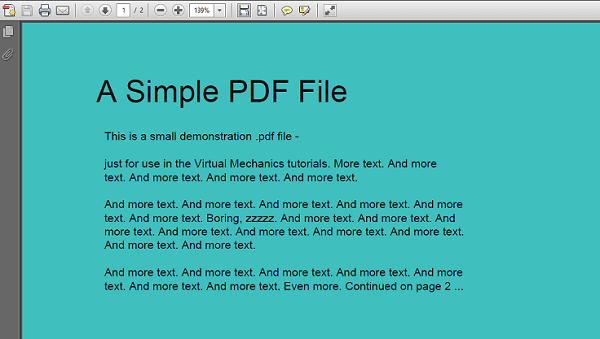
So können Sie also mit dem Adobe Reader die Hintergrundfarbe des PDFs ändern. Sie können jedoch auch die folgende Problemumgehung dafür verwenden.
Ändern Sie die PDF-Farbe ohne Adobe Reader
1. Für diese Problemumgehung müssen Sie zuerst Ihre PDF-Datei in ein Word-Dokument konvertieren. Dafür können Sie zu gehen pdf2doc.com.
2. Laden Sie hier Ihre PDF-Datei hoch. Es wird in ein Dokument konvertiert und dann auf klicken Herunterladen um die konvertierte Datei zu speichern.
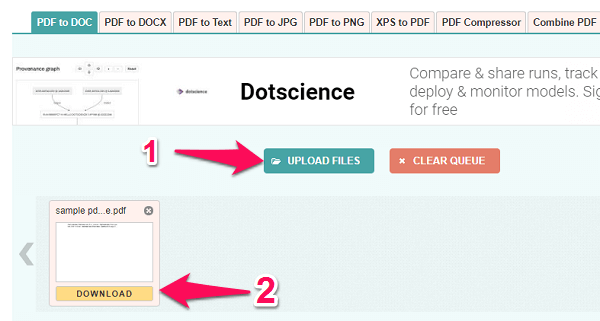
3. Öffnen Sie die konvertierte Doc-Datei in Microsoft Word und klicken Sie auf oben. Wählen Sie nun die aus Seitenfarbe von der rechten Seite auf der Symbolleiste. Sie können nun eine Farbe für den Hintergrund aus dem Farbfeld auswählen.
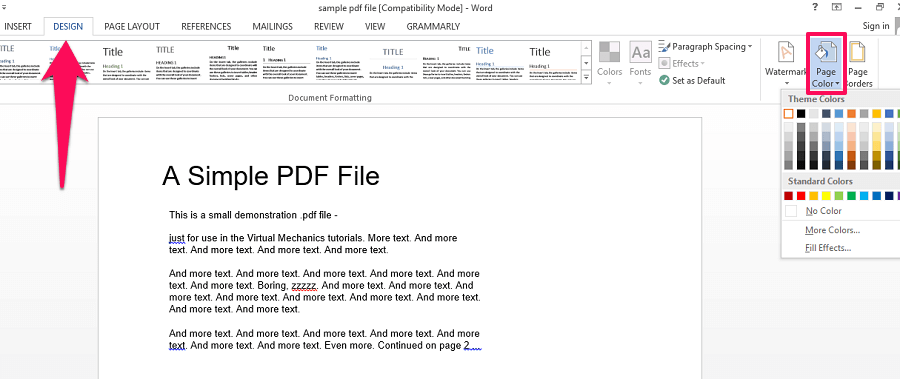
Hinweis: Diese Methode funktioniert in der Microsoft Word-Version 2013 und 2016 Für Wort 2007 und 2010 du kannst auswählen Seitenlayout oben und wählen Sie dann aus Seitenfarbe um den Hintergrund zu ändern.
4. Speichern Sie nun die Datei, indem Sie drücken Strg + S oder durch anklicken des Festplattensymbol in der oberen linken Ecke.
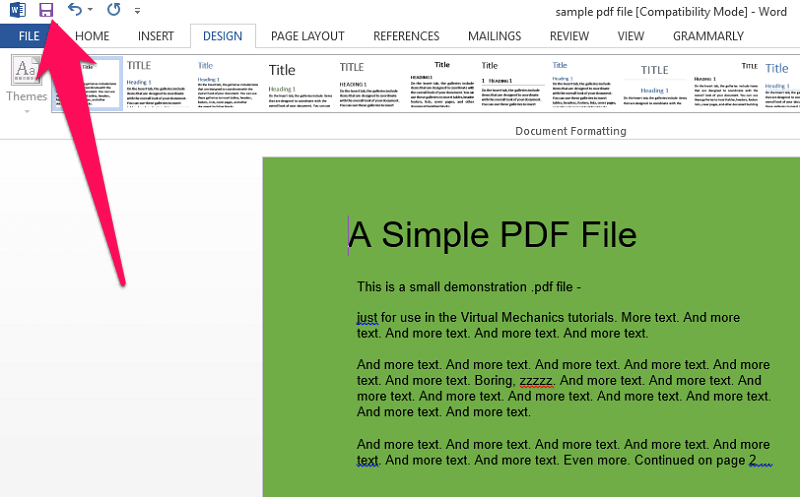
5. Sobald der Hintergrund in der doc-Datei geändert wurde, müssen Sie ihn wieder in das PDF-Format ändern. Besuchen Sie dazu Hipdf. Laden Sie nun die Datei hoch und konvertieren Sie sie wieder in PDF. Sobald die Datei konvertiert ist, herunterladen es.
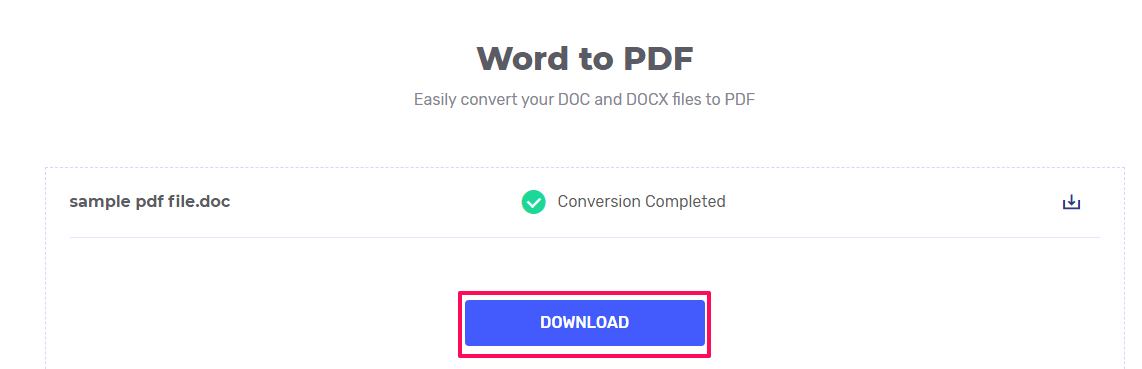
6. Öffnen Sie die heruntergeladene PDF-Datei und Sie werden sehen, dass sich die Hintergrundfarbe geändert hat.
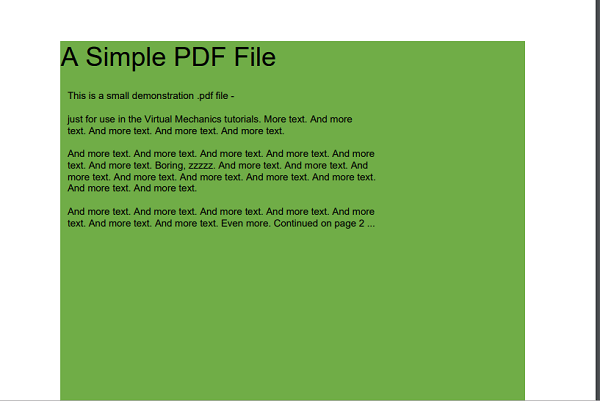
So können Sie den Hintergrund von PDFs ohne Adobe Reader ändern. Lassen Sie uns nun lernen, wie Sie die Farbe des Textes in PDF ändern.
Textfarbe in PDF ändern
Ähnlich wie bei der Hintergrundfarbe können Sie mit dem Adobe Reader die Schrift-/Textfarbe im PDF ändern. Darüber hinaus können Sie auch ein Online-Tool verwenden, um die Arbeit zu erledigen.
Verwendung von Adobe Reader
1. Öffnen Sie die PDF-Datei in Adobe und gehen Sie zu Bearbeiten > Einstellungen… von der Symbolleiste oben.

2. Wählen Sie nun auf der linken Seite aus Zugänglichkeit. Aktivieren Sie danach das Kontrollkästchen mit der Aufschrift Dokumentfarben ersetzen. Dies öffnet neue Optionen. Wähle aus Dokumententext aus diesen Optionen. Wählen Sie Ihre Lieblingsfarbe aus dem Farbfeld und klicken Sie abschließend auf die OK Schaltfläche, um die Änderungen zu speichern.
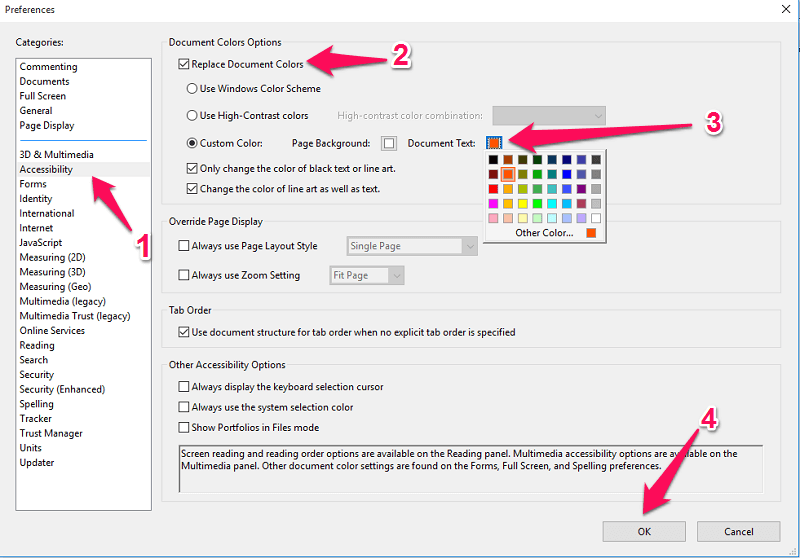
3. Während Sie dies tun, sehen Sie, dass der PDF-Text oder die Schriftart in der gewünschten Farbe geändert wird.
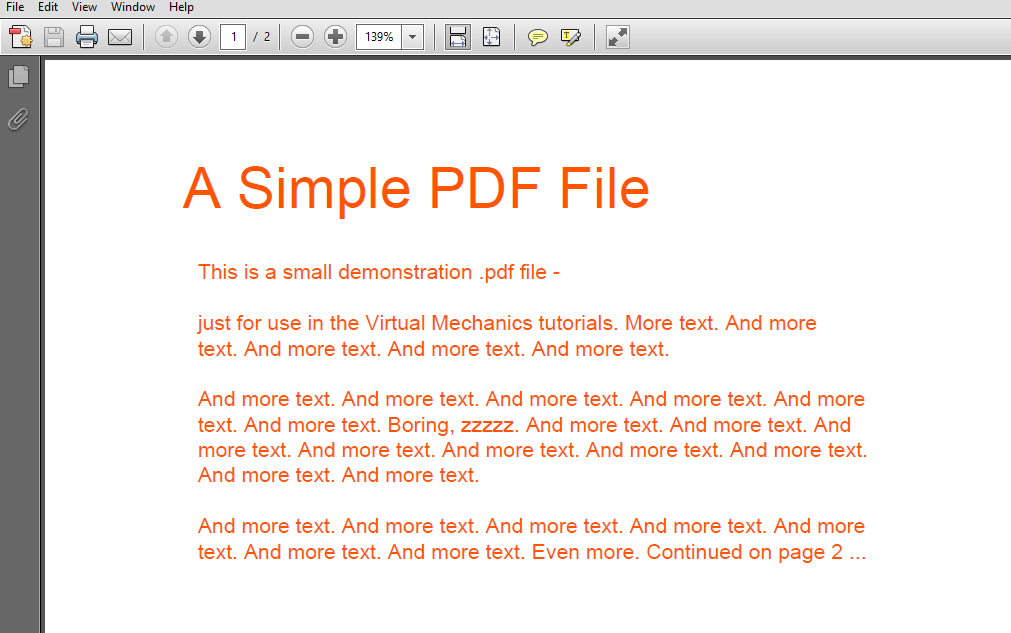
Hinweis: Sie können die Schriftfarbe jeweils nur für eine Seite ändern.
Ändern Sie die Textfarbe mit dem Online-Tool
Dieses Tool funktioniert sowohl auf Computern als auch auf Mobiltelefonbrowsern. Sie können also jedes Gerät verwenden, um dieses Online-Tool zu verwenden. Damit können Sie dem Text auf derselben Seite eine andere Farbe zuweisen, im Gegensatz zu Adobe Reader, wo der gesamte Text auf der Seite dieselbe Farbe erhält.
1. Gehen Sie in Ihrem Browser zu Sejda.com und klicken Sie auf PDF-Datei hochladen. Durchsuchen Sie nun Ihr Gerät nach der Datei und wählen Sie sie aus Offen sobald du es gefunden hast.
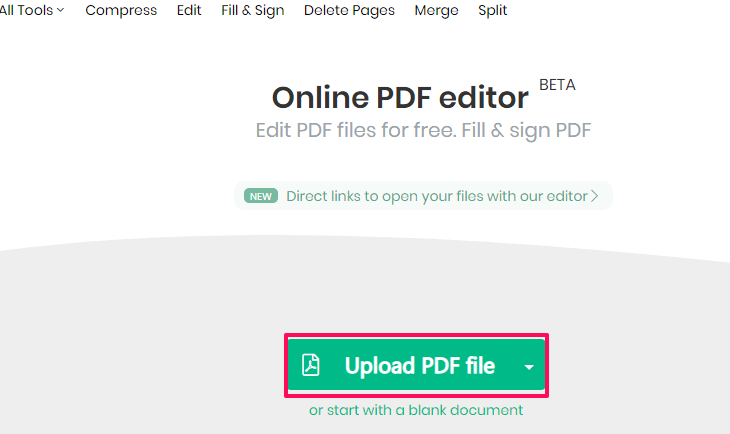
2. Ihre Datei wird hochgeladen und kann bearbeitet werden. Stellen Sie sicher, dass Text Die Option ist oben ausgewählt.

3. Bewegen Sie nun Ihren Mauszeiger zeilenweise über das PDF. Klicken Sie mit der linken Maustaste auf eine beliebige Linie, um ihre Farbe zu ändern. Dabei erscheint ein Schnellmenü mit wenigen Optionen. Klicke auf Farbe und wählen Sie dann Ihre Lieblingsfarbe aus der Box.
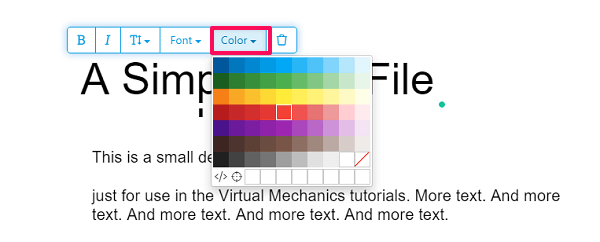
4. Sie werden sehen, dass sich die Farbe der Linie entsprechend ändert.
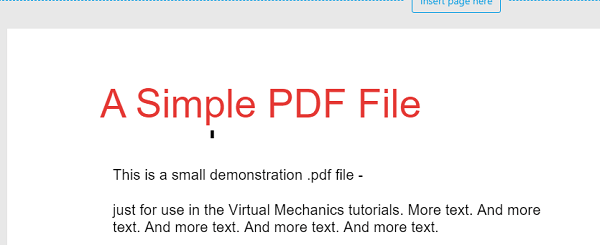
5. Sie können die vorherigen Schritte wiederholen, um die Textfarbe der gesamten PDF-Datei zu ändern. Sobald Sie mit dem Ändern der Textfarbe fertig sind, können Sie auf klicken Änderungen übernehmen um Ihre Datei zu speichern.
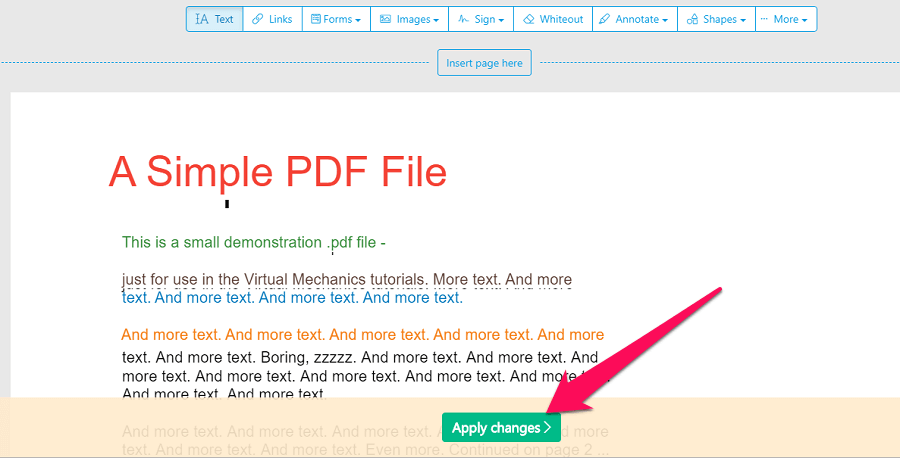
6. Klicken Sie anschließend auf die Schaltfläche Schaltfläche herunterladen um Ihre Datei auf Ihren Computer herunterzuladen.
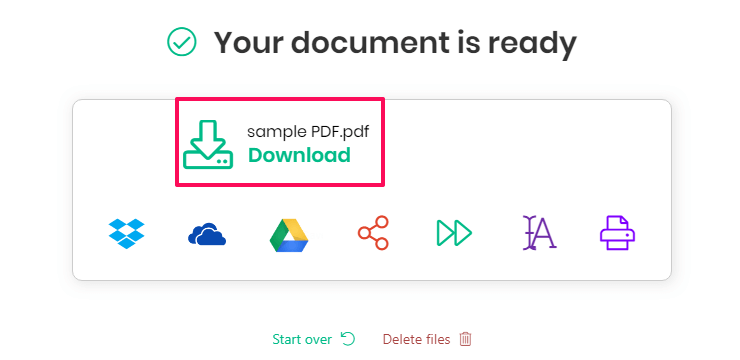
Damit haben Sie die Textfarbe in Ihrer PDF-Datei erfolgreich geändert.
Lesen Sie auch: So komprimieren Sie PDF-Dateien
Fazit
Eine PDF-Datei enthält so viele Informationen, aber aufgrund ihres weißen Hintergrunds und des schwarzen Textes ist sie langweilig zu lesen. Aber nachdem Sie diesen Artikel gelesen haben, hoffen wir, dass Sie die Text- und Hintergrundfarbe in einer PDF-Datei problemlos in Ihre Lieblingsfarbe ändern können. Und das auch noch kostenlos.
Neueste Artikel