How To Set Different Scroll Direction For Mouse And Trackpad On Mac
macOS comes with a bunch of advantages but nothing is perfect. Boy, ain’t it the truth. I never used an external mouse on my MacBook until a few days back I finally gave it a shot to increase my working speed and boost productivity. It was then when I realized that it was scrolling in the reverse direction. Actually, it follows the scroll direction of Mac’s trackpad. However, that’s not the natural scroll direction of the mouse. Isn’t it? More on this later! So, if you also are facing the same issue then we have a solution here which can help you set different scroll direction for mouse and trackpad on Mac.
Change Scroll Direction On Mac Trackpad And Mouse Individually
The way mouse and trackpad work are different. As you might already know that mouse standard scrolling direction is where you rotate the wheel. So, if you move the mouse away from you then the page scrolls up.
On the other hand, touch-based devices like the trackpad work on arrastrar pattern. So, if you want the page to move up, you drag upwards and the page move upwards (scrolls down) letting you view the content present below on the page.
This is the reason why standard or natural scroll direction for trackpad and mouse is different. The bad thing about macOS is that it doesn’t allow you to configure scroll direction for these devices separately. At least as of now.
If you try changing the scroll direction either by going to Apple Menu > System Preferences… > Mouse > Uncheck Scroll direction: Natural OR Apple Menu > System Preferences… > Trackpad > Scroll & Zoom > Uncheck Scroll direction: Natural.
This will change the scroll direction for both trackpad and Mouse. So, at one time, there will be one device which won’t scroll in its natural direction.
For now, there is no native setting built in macOS for this but there is an effective 3rd party app that can come in handy.
Leer también: Ways To Disable Phone Calls On Mac
Set Different Scroll Direction For Mouse And Trackpad On Mac
1. Necesitas descargar Inversor de desplazamiento app from their sitio web.
2. Install the app as you would do for any other app. Open it once installed.
3. The icon ( double-sided vertical arrow) of the app will be there in the Menu bar. Click on it and select Preferencias…
4. If you have kept the Scroll direction as Natural in System Preferences then uncheck Reverse Trackpad opción bajo Scrolling Devices.
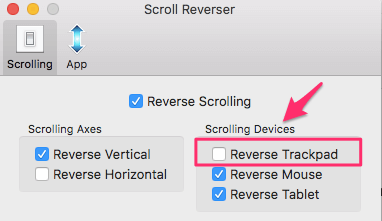
With this, trackpad scrolling direction will not be reversed and follow the natural one as set in System Preferences while the mouse scrolling direction will be reversed and now it will be its natural scroll direction.
Leer también: Cómo agregar la carpeta AirDrop para acoplar en Mac
Until macOS introduces the setting to set scrolling direction individually for mouse and trackpad you will have to make use of this or a similar 3rd party app. Do you know any other workaround or app? Drop a comment down below and let us know.
últimos artículos