Comment définir une direction de défilement différente pour la souris et le trackpad sur Mac
macOS présente de nombreux avantages, mais rien n’est parfait. Garçon, n’est-ce pas la vérité. Je n’ai jamais utilisé de souris externe sur mon MacBook jusqu’à ce qu’il y a quelques jours, j’ai enfin essayé d’augmenter ma vitesse de travail et d’augmenter ma productivité. C’est alors que j’ai réalisé qu’il défilait dans le sens inverse. En fait, il suit le sens de défilement du trackpad de Mac. Cependant, ce n’est pas le sens de défilement naturel de la souris. N’est-ce pas? Plus à ce sujet plus tard ! Donc, si vous rencontrez également le même problème, nous avons ici une solution qui peut vous aider à définir une direction de défilement différente pour la souris et le trackpad sur Mac.
Changer la direction de défilement sur le trackpad et la souris Mac individuellement
Le fonctionnement de la souris et du trackpad est différent. Comme vous le savez peut-être déjà, le sens de défilement standard de la souris correspond à l’endroit où vous faites tourner la molette. Ainsi, si vous éloignez la souris de vous, la page défile vers le haut.
D’autre part, les appareils tactiles comme le trackpad fonctionnent sur glisser motif. Ainsi, si vous souhaitez que la page se déplace vers le haut, vous faites glisser vers le haut et la page se déplace vers le haut (défilement vers le bas) vous permettant de visualiser le contenu présent en bas sur la page.
C’est la raison pour laquelle la direction de défilement standard ou naturelle pour le trackpad et la souris est différente. La mauvaise chose à propos de macOS est qu’il ne vous permet pas de configurer séparément la direction de défilement pour ces appareils. Au moins à partir de maintenant.
Si vous essayez de changer le sens de défilement en allant dans le menu Pomme > Préférences Système… > Souris > Décochez Sens de défilement : Naturel OR Menu Apple > Préférences système… > Trackpad > Défilement et zoom > Décochez Sens de défilement : Naturel.
Cela changera la direction de défilement pour le trackpad et la souris. Ainsi, à un moment donné, il y aura un appareil qui ne défilera pas dans sa direction naturelle.
Pour l’instant, il n’y a pas de paramètre natif intégré à macOS pour cela, mais il existe une application tierce efficace qui peut s’avérer utile.
Lire aussi: Façons de désactiver les appels téléphoniques sur Mac
Définir une direction de défilement différente pour la souris et le trackpad sur Mac
1. Vous devez télécharger Inverseur de défilement application de leur website.
2. Installez l’application comme vous le feriez pour n’importe quelle autre application. Ouvrez-le une fois installé.
3. L’icône (flèche verticale double face) de l’application sera présente dans la barre de menus. Cliquez dessus et sélectionnez Préférences…
4. Si vous avez conservé le sens de défilement Naturel dans Préférences Système puis décochez Pavé tactile inversé option sous Dispositifs de défilement.
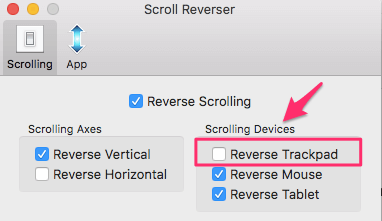
Avec cela, la direction de défilement du trackpad ne sera pas inversée et suivra la direction naturelle définie dans les Préférences Système tandis que la direction de défilement de la souris sera inversée et ce sera désormais sa direction de défilement naturelle.
Lire aussi: Comment ajouter un dossier AirDrop au Dock sur Mac
Jusqu’à ce que macOS introduise le paramètre permettant de définir individuellement la direction de défilement pour la souris et le trackpad, vous devrez utiliser cette application ou une application tierce similaire. Connaissez-vous une autre solution de contournement ou une autre application ? Déposez un commentaire ci-dessous et faites-le nous savoir.
Derniers articles