Jak změnit barvu v PDF In
PDF je nejpoužívanějším formátem pro sdílení dokumentů online. Je to jednoduše díky tomu, že je vysoce upravitelné a lze jej použít na jakékoli platformě, ať už je to Windows, Mac, Android a iOS. Upravitelným rozumíme, že soubor PDF, pokud není chráněn vlastníkem, si může kdokoli upravit podle svých požadavků. Pokud jste obdrželi nebo stáhli soubor PDF a nelíbí se vám jeho písmo nebo barva pozadí, můžete je jednoduše změnit podle svých představ. Pokud však nevíte, jak na to, můžete využít tohoto podrobného průvodce.
Tyto metody můžete použít na Windows PC nebo Mac.
Také čtení: Jak podepsat PDF na Androidu a iPhone
Obsah
Změnit barvu pozadí
Adobe Reader je nejlepší nástroj k prohlížení nebo úpravě souboru PDF a můžete jej použít také ke změně barvy v PDF. Pokud však v počítači nemáte nainstalovaný Adobe Reader, můžete ke změně barvy pozadí PDF použít jinou metodu uvedenou níže.
Pomocí aplikace Adobe Reader
1. Otevřete soubor PDF v Adobe Reader. Nyní vyberte Změnit možnost z panelu nástrojů.
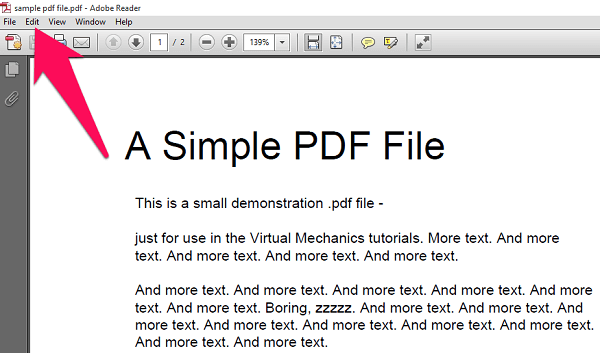
2. Z nabídky Úpravy vyberte Předvolby …
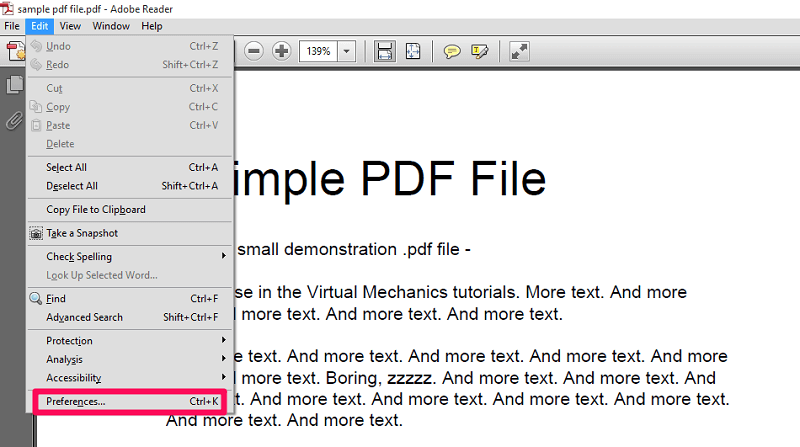
Můžete také stisknout Ctrl + K přejít na preference.
3. Na nové kartě vyberte Přístupnost z levého bočního panelu. Poté vyberte Nahradit barvy dokumentu a změňte Pozadí stránky na barvu dle vašeho výběru. Nakonec klikněte na Ok pro uložení změn.
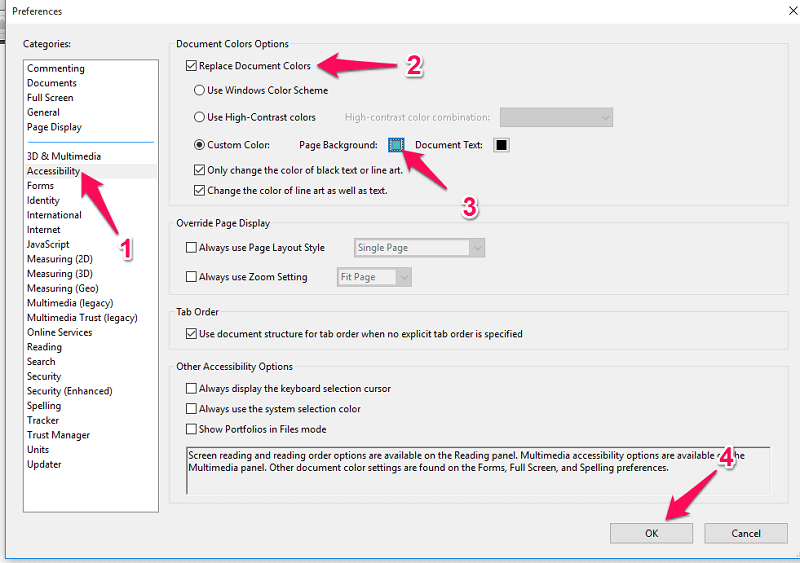
4. Jakmile to uděláte, uvidíte, že barva pozadí PDF se změní na barvu podle vašeho výběru.
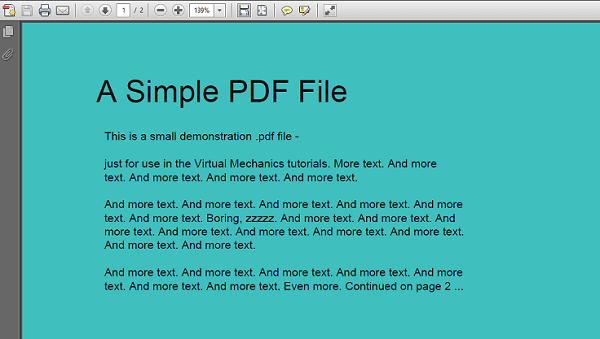
Takže takto můžete použít Adobe Reader ke změně barvy pozadí PDF. Můžete však také použít následující řešení.
Změna barvy PDF bez aplikace Adobe Reader
1. Chcete-li toto řešení obejít, budete nejprve muset převést soubor PDF do dokumentu aplikace Word. Za to můžete jít do pdf2doc.com.
2. Zde nahrajte svůj soubor PDF. Převede se na dokument a poté klikněte na Ke stažení pro uložení převedeného souboru.
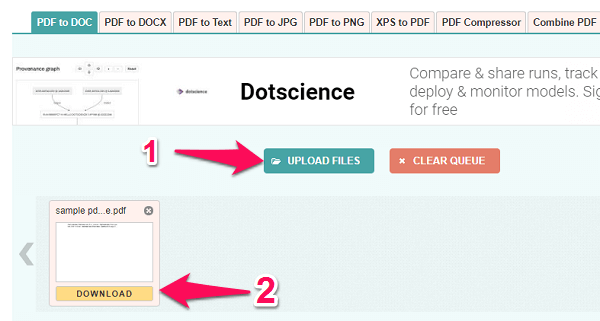
3. Otevřete převedený soubor Doc v Microsoft Word a klepněte na tlačítko Design Nahoře. Nyní vyberte Barva stránky z pravé strany na panelu nástrojů. Nyní si můžete vybrat barvu pozadí z pole barev.
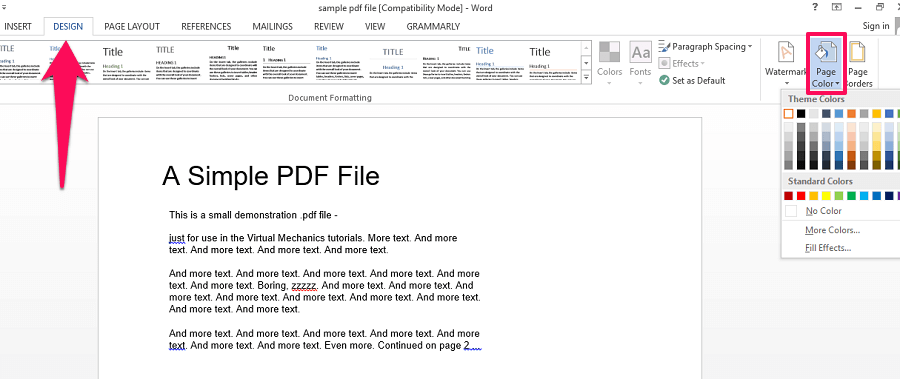
Poznámka: Tato metoda funguje na verzi Microsoft Word 2013 a 2016. Pro Word 2007 a 2010 můžete si vybrat Rozvržení stránky nahoře a poté vyberte Barva stránky změnit pozadí.
4. Nyní soubor uložte stisknutím Ctrl + S nebo kliknutím na ikona disku v levém horním rohu.
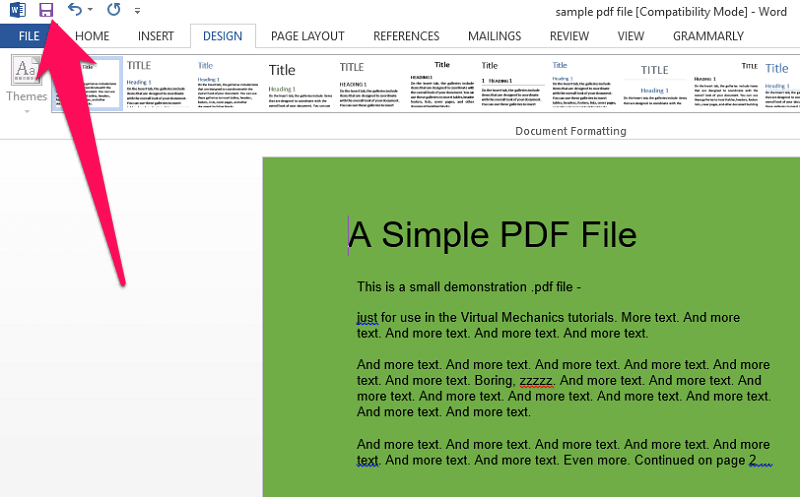
5. Jakmile se změní pozadí v souboru doc, musíte jej změnit zpět na formát PDF. Za tímto účelem navštivte Hipdf. Nyní nahrajte soubor a převeďte jej zpět do PDF. Jakmile je soubor převeden, download to.
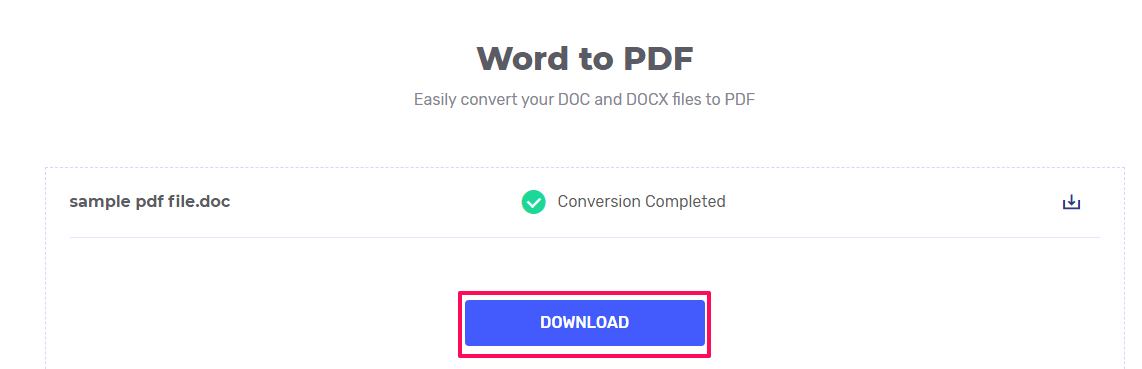
6. Otevřete stažený soubor PDF a uvidíte, že se barva pozadí změnila.
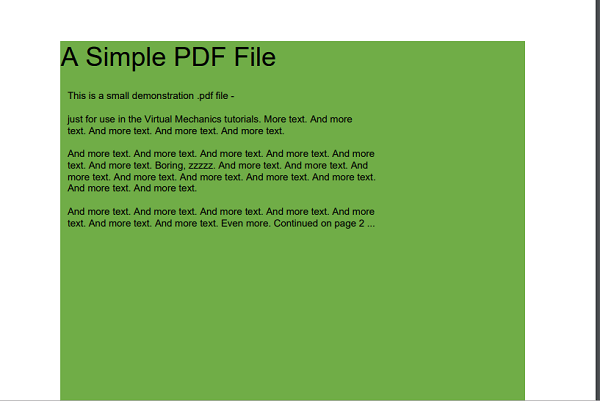
Takto můžete změnit pozadí na PDF bez aplikace Adobe Reader. Nyní se naučíme, jak změnit barvu textu v PDF.
Změnit barvu textu na PDF
Podobně jako barvu pozadí můžete použít Adobe Reader ke změně barvy písma/textu v PDF. Kromě toho můžete také použít online nástroj k provedení práce.
Pomocí aplikace Adobe Reader
1. Otevřete soubor PDF v Adobe a přejděte na Upravit > Předvolby… z panelu nástrojů v horní části.

2. Nyní z levé strany vyberte Přístupnost. Poté zaškrtněte políčko s nápisem Nahradit barvy dokumentu. Otevře se nové možnosti. Vybrat Text dokumentu z těchto možností. Vyberte si svou oblíbenou barvu z pole barev a nakonec klikněte na OK pro uložení změn.
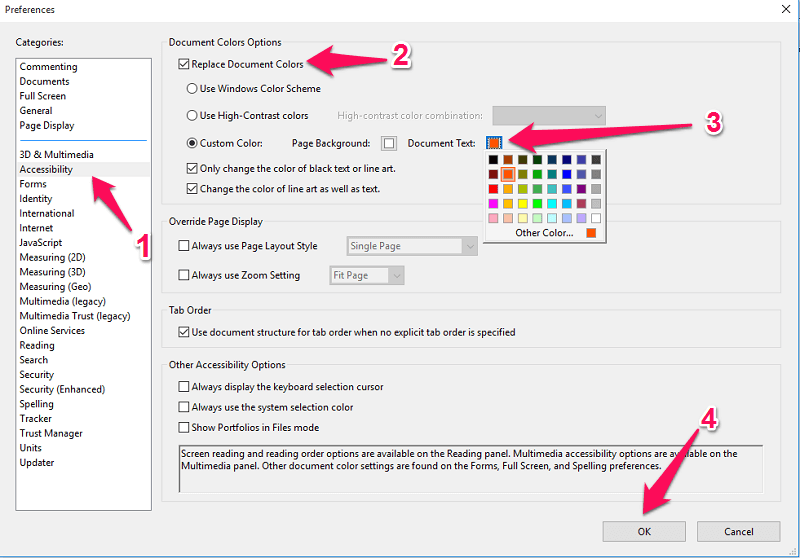
3. Jak to uděláte, uvidíte, že text nebo písmo PDF se změní na požadovanou barvu.
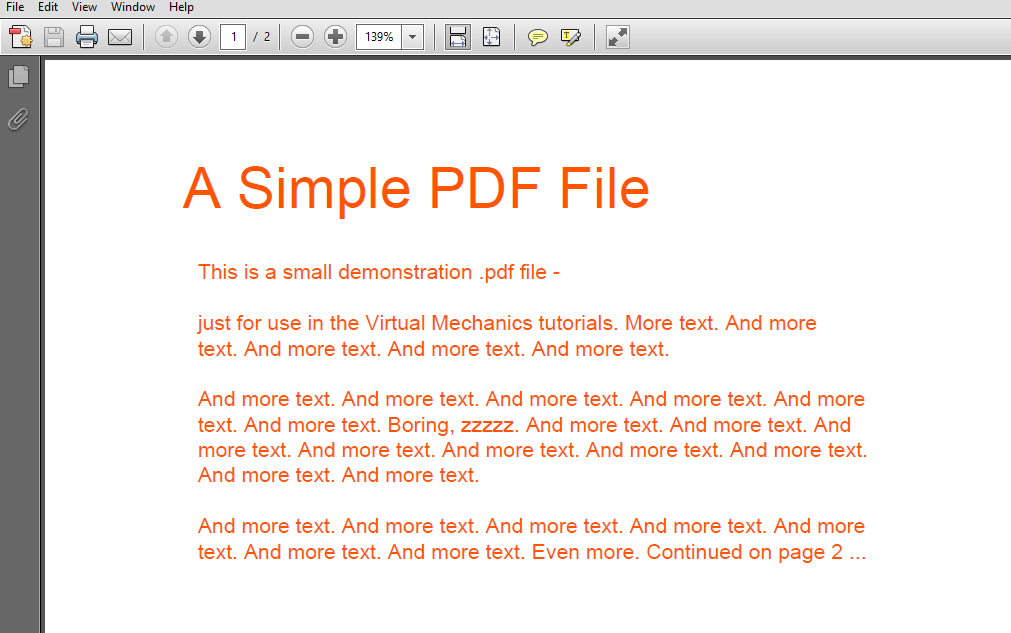
Poznámka: Barvu písma můžete změnit vždy pouze na jedné stránce.
Změňte barvu textu pomocí online nástroje
Tento nástroj funguje dobře na počítačích i prohlížečích mobilních telefonů. K používání tohoto online nástroje tedy můžete použít jakékoli zařízení. Pomocí něj můžete nastavit jinou barvu textu na stejné stránce, na rozdíl od Adobe Readeru, kde má celý text na stránce stejnou barvu.
1. V prohlížeči přejděte na Sejda.com a klepněte na tlačítko Nahrajte soubor PDF. Nyní vyhledejte soubor ve svém zařízení a vyberte jej OTEVŘENO jakmile to najdeš.
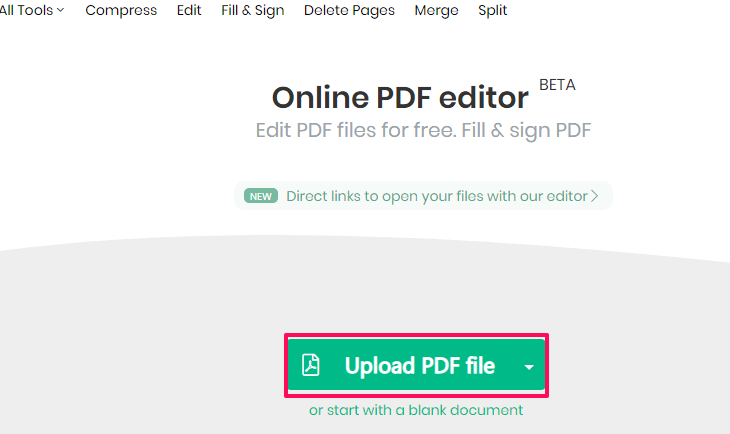
2. Váš soubor je nahrán a je připraven k úpravám. Ujistěte se, že text možnost je vybrána nahoře.

3. Nyní přesuňte kurzor myši na PDF řádek po řádku. Kliknutím levým tlačítkem na libovolný řádek změníte jeho barvu. Jak to uděláte, objeví se rychlé menu s několika možnostmi. Klikněte na Barva a poté si z krabice vyberte svou oblíbenou barvu.
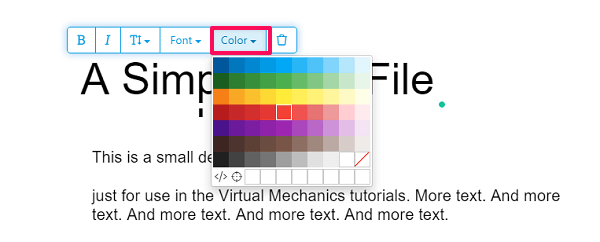
4. Uvidíte, že barva čáry se odpovídajícím způsobem změní.
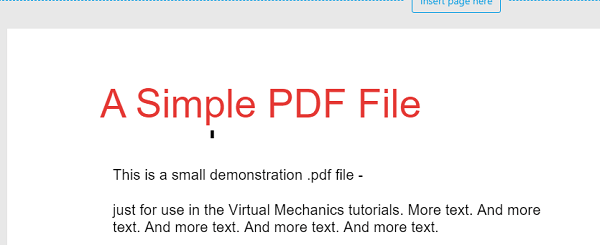
5. Opakováním předchozích kroků můžete změnit barvu textu celého PDF. Jakmile budete se změnou barvy textu hotovi, můžete kliknout na Použít změny pro uložení souboru.
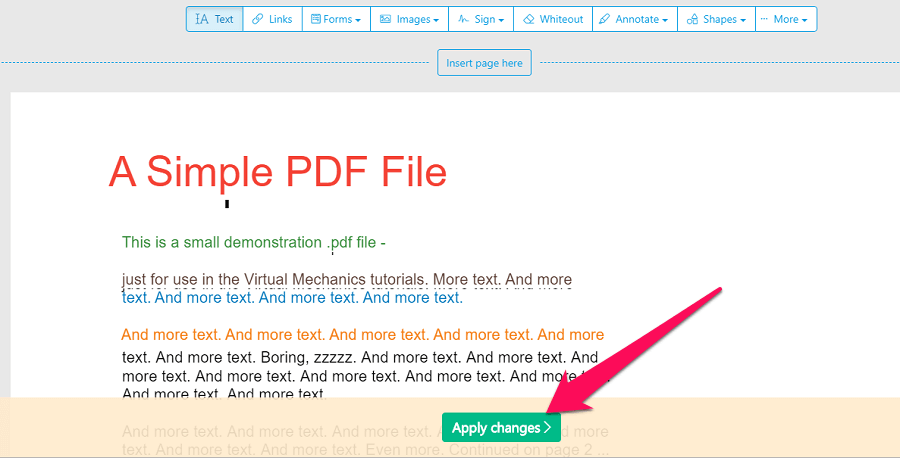
6. Dále klikněte na Tlačítko Stáhnout ke stažení souboru do počítače.
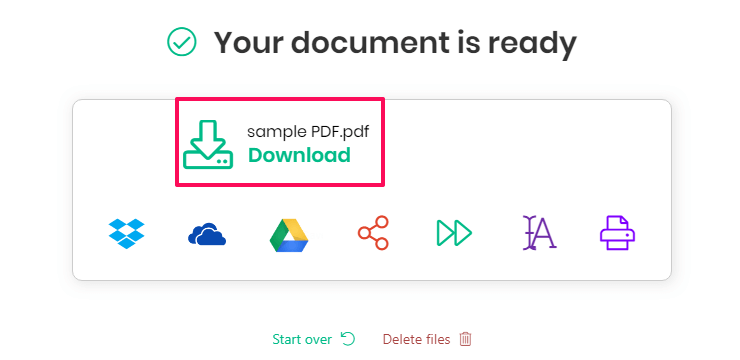
Tímto jste úspěšně změnili barvu textu v souboru PDF.
Také čtení: Jak komprimovat soubory PDF
závěr
Soubor PDF obsahuje tolik informací, ale kvůli jeho obyčejnému bílému pozadí a černému textu je nudné ho číst. Ale po přečtení tohoto článku doufáme, že budete moci snadno změnit barvu textu a pozadí v souboru PDF na svou oblíbenou barvu. A to taky zadarmo.
poslední články