Windows 7, 10’da Güvenlik Duvarı Üzerinden Bir Programa Nasıl İzin Verilir
Windows’taki güvenlik duvarı, sisteminizi herhangi bir tehditten korumak için çok önemlidir. Çoğu durumda gerçekten uygun olan güvenli olmayan uygulamaların çalışmasını engeller. Ancak bazen Windows güvenlik duvarı ayarlarınız yararlı bir programın çalışmasını engelliyor. Ve bu gerçekten sinir bozucu olabilir çünkü insanlar çoğu zaman kullanmaya çalıştıkları programda bir sorun olduğunu düşünürler. Ancak bakılması gereken güvenlik duvarı ayarlarıdır. Tek yapmanız gereken o programa Windows Güvenlik Duvarı üzerinden izin vermektir ve o program hemen çalışmaya başlayacaktır.
Yani, aynı tür bir problemle karşı karşıya olan biriyseniz, o zaman doğru yerdesiniz. Çünkü hem Windows 7 hem de 10’da güvenlik duvarı üzerinden bir programa nasıl izin verebileceğinizi anlatacağız.
Ayrıca Oku: Windows ve Mac’te Genel WiFi Giriş Sayfası Nasıl Zorlanır
İçerik
Windows Güvenlik Duvarı Üzerinden Bir Programa İzin Ver – Windows 7, 10
Bir programın çalışmasını sağlamak için Windows güvenlik duvarı ayarlarını değiştirmek gerçekten kolaydır ve fazla zaman almaz. Adımlar hem Windows 7 hem de 10 için tamamen aynıdır. Böylece bu adımları herhangi bir platformda takip edebilirsiniz.
1. İlk önce şuraya gidin: Kontrol Paneli ve aç Windows Güvenlik Duvarı ayarlar.
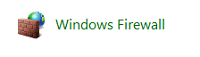
Not: Başlat menüsü arama kutusunda Windows Güvenlik Duvarı’nı da arayabilirsiniz.
2. Şimdi, ekranın sol üst köşesinde şunu göreceksiniz: ‘Windows Güvenlik Duvarı üzerinden bir programa veya özelliğe izin ver’ seçenek. Üstüne tıkla.
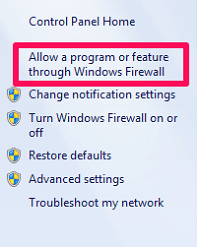
3. Bir sonraki pencerede, bilgisayarınızda yüklü olan tüm programların listesini göreceksiniz. Onay kutusundaki işaret, programa güvenlik duvarı üzerinden izin verildiği anlamına gelir ve bunun tersi de geçerlidir. Şimdi sadece istenen programın kutusunu işaretleyin seçili değilse.
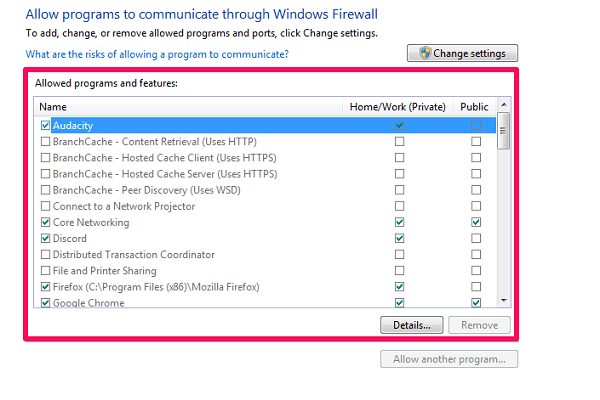
Not: Listedeki programlar tıklanamazsa veya griyse, o zaman ‘Ayarları değiştir’ değişiklikleri yapabilme seçeneği. Ayrıca, ayarlarınıza bağlı olarak, o seçeneğe tıkladıktan sonra Microsoft kullanıcı adınızı ve şifrenizi sorabilir.
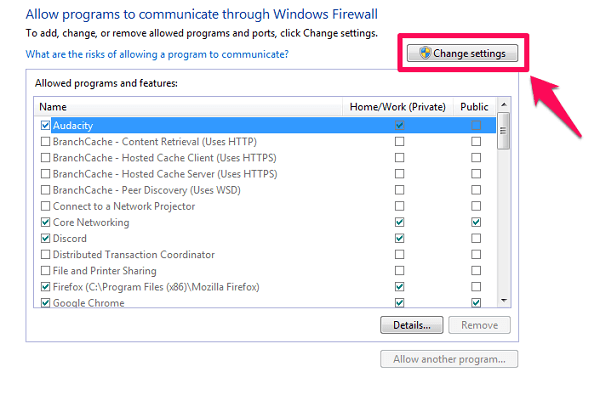
4. Verilen listede programınızı göremiyorsanız, tıklayın. ‘Başka bir programa izin ver…’ seçeneği.
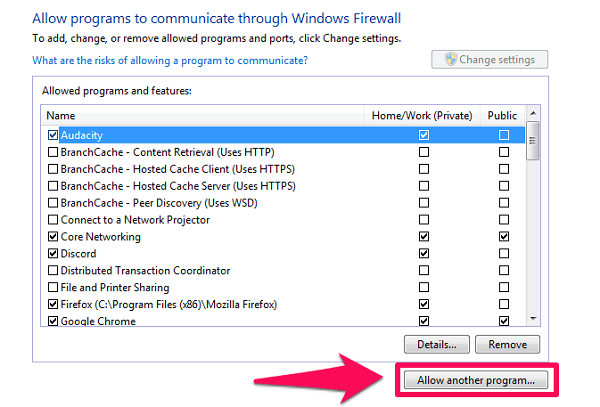
5. Ek programların bir listesini içeren yeni bir pencere açılacaktır, listeden istediğiniz programı seçmeniz yeterlidir. Ayrıca üzerine tıklayarak da arayabilirsiniz. ‘Araştır…’ Listede yoksa seçenek. Programı seçtikten sonra, üzerine tıklamanız yeterlidir. ‘Eklemek’ seçeneğini seçin ve ardından üçüncü adımı gerçekleştirin.
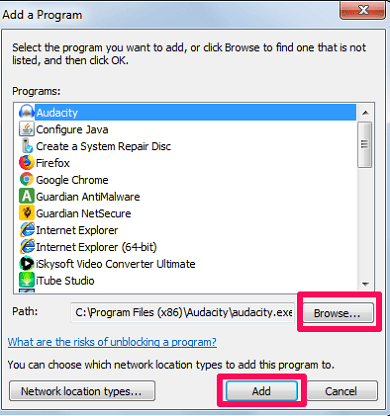
6. Son olarak, sadece OK Değişiklikleri kaydetmek için ekranın altındaki düğmesine basın.
Bu kadar. Programa Windows güvenlik duvarı üzerinden başarıyla izin verdiniz. Şimdi, umarım, bu program kesinlikle iyi çalışacaktır.
Windows Güvenlik Duvarına İstisnalar Ekleyin
Birkaç istisna dışında güvenlik duvarı üzerinden tüm uygulamalara izin vermemek isteyen biriyseniz veya bunun tam tersi, güvenlik duvarına nasıl istisna ekleyeceğinizi çok iyi bilmelisiniz. Ve daha önce olduğu gibi, adımlar hem Windows 7 hem de 10 için benzer.
1. Önce şu adrese gidin: ‘Windows Güvenlik Duvarı’ Denetim Masası’ndaki ayarlar.
2. Şimdi seçin ‘Gelişmiş Ayarlar’ ekranın sol tarafındaki seçenekler listesinden.

3. Ardından, üzerine tıklayın ‘Gelen kurallar’ Pencerenin sol üst köşesindeki seçenek.
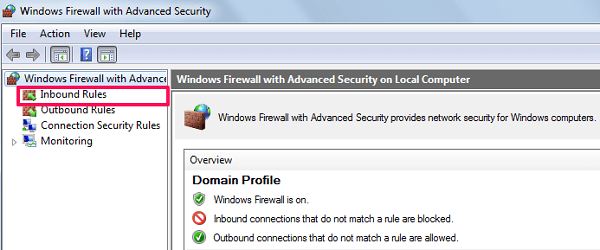
4. Bundan sonra, ‘Yeni kural…’ Ekranın sağ üst köşesindeki seçenek. Üstüne tıkla.
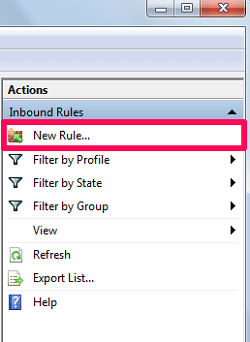
5. Bir sonraki ekranda, ‘Program’ seçenek ve tıklayın Sonraki.
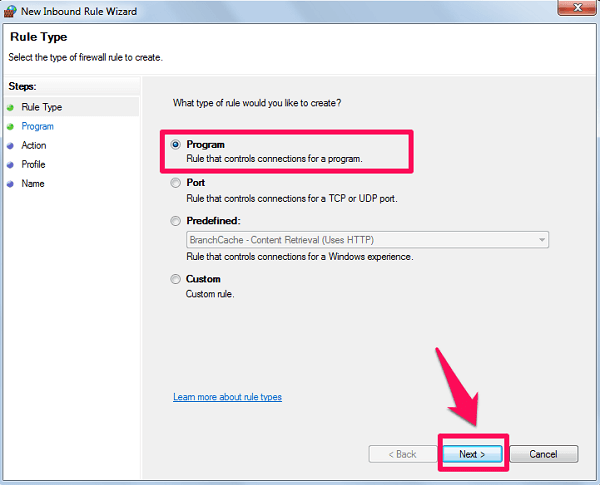
6. Şimdi, ‘Bu Program yolu’ seçeneğini seçin ve istisna olarak eklemek istediğiniz programa göz atın. Programı seçtikten sonra üzerine tıklayın. Sonraki.
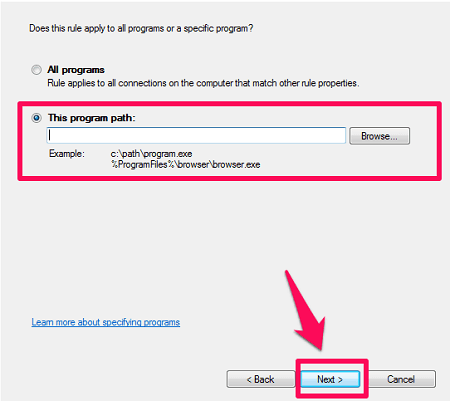
7. Programla yapmak istediğiniz eylemi seçin ve ardından tekrar tıklayın. Sonraki.
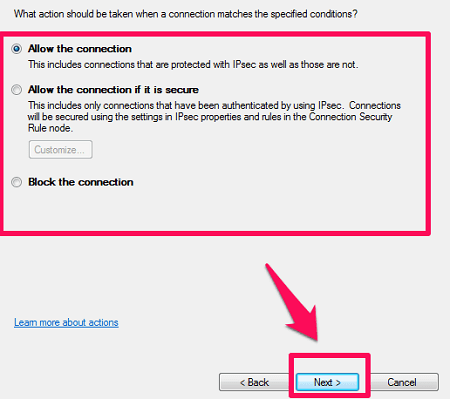
8. Son olarak, bu kuralın altında çalışmasını istediğiniz ağ türünü seçin.
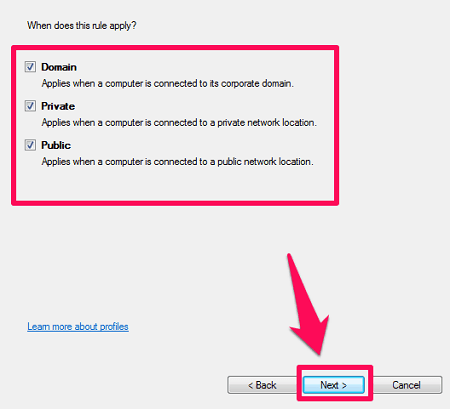
9. Az önce oluşturduğunuz kurala bir isim verin ve üzerine tıklayın. Bitiş.
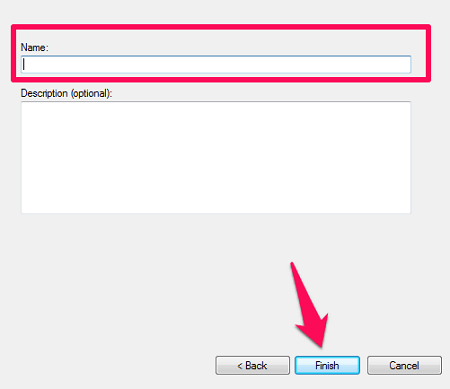
Artık Windows Güvenlik Duvarı’na seçtiğiniz bir kuralla bir istisna eklediniz. Sonuçta o kadar da zor değildi, değil mi?
Ayrıca Oku: Sitenin Güvenlik Sertifikasına Güvenilmiyor Nasıl Düzeltilir?
Yukarı tamamlayan
Makalenin tamamını okuduysanız, Windows güvenlik duvarı üzerinden bir programa nasıl izin verebileceğinizi artık çok iyi biliyorsunuz. Ek olarak, güvenlik duvarı ayarlarına nasıl istisna ekleyebileceğinizi de öğrendiniz. Umarız yöntemlerden herhangi birini uygulayarak işinizi halledebilmişsinizdir. Değilse, aşağıdaki yorum bölümünde sorgunuzu sormaktan çekinmeyin.
En son makaleler