如何在 Windows 7、10 上允许程序通过防火墙
Windows 中的防火墙对于使您的系统免受任何威胁非常重要。 它可以防止不安全的应用程序运行,这在大多数情况下非常方便。 但是,有时您的 Windows 防火墙设置会阻止有用的程序运行。 这真的很令人沮丧,因为大多数时候人们认为他们尝试使用的程序有问题。 但需要查看的是防火墙设置。 您所要做的就是允许该特定程序通过 Windows 防火墙,该程序将立即开始运行。
因此,如果您是面临同样问题的人,那么您来对地方了。 因为我们将告诉您如何在 Windows 7 和 10 上允许程序通过防火墙。
另请参阅: 如何在 Windows 和 Mac 上强制使用公共 WiFi 登录页面
Contents [show]
允许程序通过 Windows 防火墙 – Windows 7、10
更改 Windows 防火墙设置以使程序能够运行非常容易,而且不需要太多时间。 Windows 7 和 10 的步骤完全相同。因此,您可以在任何平台上执行这些步骤。
1. 首先,进入 控制面板 并打开 Windows防火墙 设置。
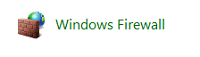
请注意: 您也可以在开始菜单搜索框中搜索 Windows 防火墙。
2. 现在,在屏幕的左上角,您会看到 ‘允许程序或功能通过 Windows 防火墙’ 选项。 点击它。
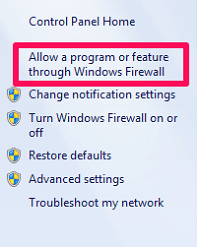
3. 在下一个窗口中,您将看到计算机上安装的所有程序的列表。 复选框中的勾号表示允许程序通过防火墙,反之亦然。 现在,只是 选中所需程序的框 如果它被取消选择。
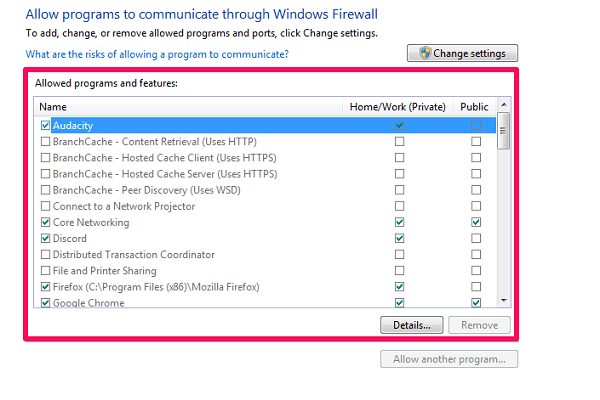
请注意: 如果列表中的程序不可点击或灰显,请点击 ‘更改设置’ 能够进行更改的选项。 此外,根据您的设置,它可能会在您单击该选项后询问您的 Microsoft 用户名和密码。
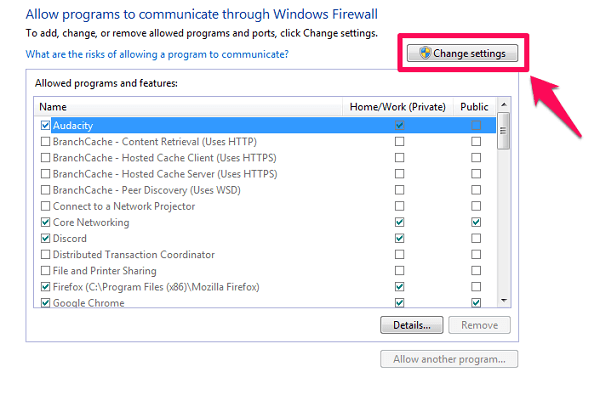
4. 如果您在给定列表中没有看到您的程序,请单击 “允许另一个程序……” 选项。
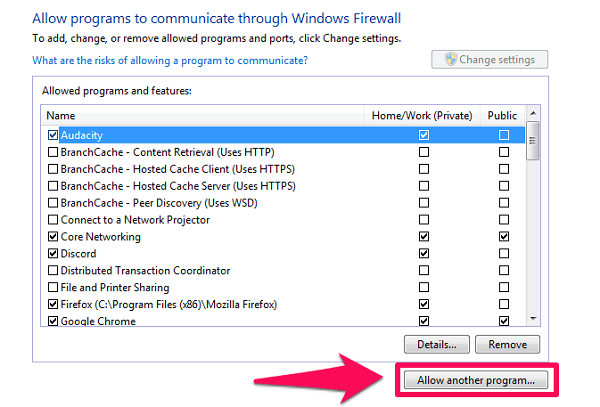
5. 将打开一个新窗口,其中包含附加程序列表,只需从列表中选择所需的程序。 也可以点击搜索 ‘浏览…’ 选项,如果它不在列表中。 选择程序后,只需单击 “添加’ 选项,然后执行第三步。
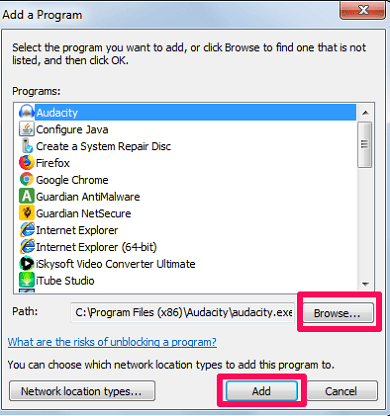
6. 最后,只需点击 OK 屏幕底部的按钮以保存更改。
而已。 您已成功允许该程序通过 Windows 防火墙。 现在,希望该程序可以正常工作。
将例外添加到 Windows 防火墙
如果您想要禁止所有应用程序通过防火墙,除了少数例外,或者相反,那么您应该非常了解如何向防火墙添加例外。 和以前一样,Windows 7 和 10 的步骤相似。
1.首先,前往 ‘Windows 防火墙’ 控制面板中的设置。
2.现在,选择 ‘高级设置’ 从屏幕左侧的选项列表中。

3.接下来,点击 ‘入境规则’ 窗口左上角的选项。
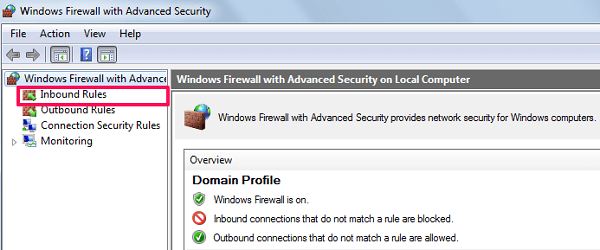
4. 之后,你会看到 “新规则……” 屏幕右上角的选项。 点击它。
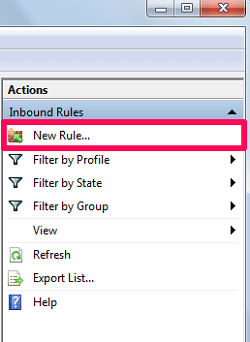
5. 在下一个屏幕上,选择 ‘程序’ 选项并单击 下一页
.
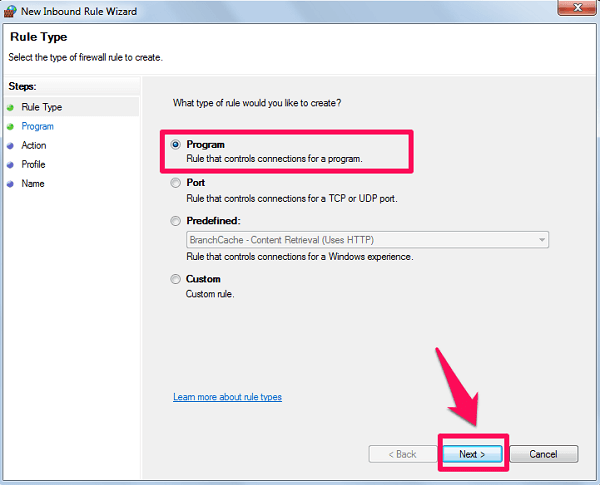
6. 现在,选择 ‘这个程序路径’ 选项并浏览要添加为例外的程序。 选择程序后,点击 下一页
.
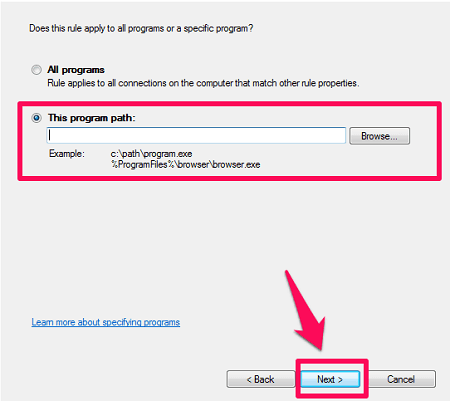
7. 选择您要对程序执行的操作,然后再次单击 下一页
.
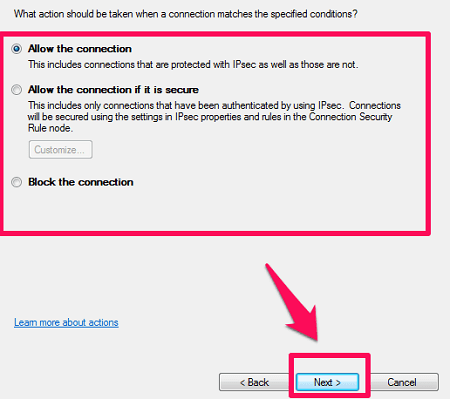
8. 最后,选择您希望此规则起作用的网络类型。
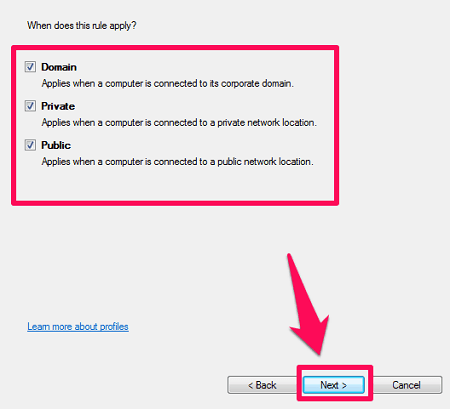
9. 只需为您刚刚创建的规则命名,然后单击 结束通话.
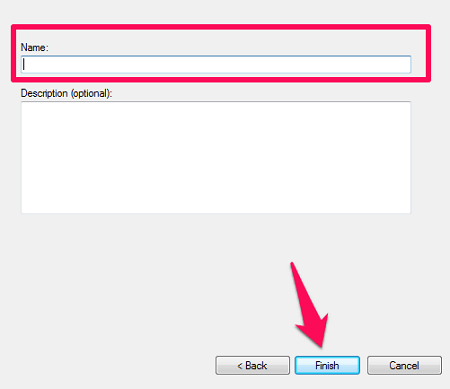
因此,现在您已使用您选择的规则向 Windows 防火墙添加了一个例外。 毕竟这并不难,不是吗?
另请参阅: 如何修复网站的安全证书不受信任?
结束语
如果您已阅读整篇文章,那么现在您已经非常清楚如何允许程序通过 Windows 防火墙了。 作为奖励,您还学习了如何向防火墙设置添加例外。 我们希望通过执行任何一种方法,您都能够完成您的工作。 如果没有,请随时在下面的评论部分询问您的问题。