Definir afinidade do processador para programas no Windows
Seu computador vem com várias CPUs e núcleos que variam de maneira diferente em cada PC. Várias CPUs são utilizadas por aplicativos pesados para que funcionem sem problemas. Mas, em alguns casos, os aplicativos mais leves também podem levar todos os processadores para serem executados, o que pode resultar em um atraso de outros aplicativos. Dito isto, o Windows oferece controle na forma de afinidade do processador, onde você pode atribuir a(s) CPU(s) específica(s) para aplicativos específicos.
Conteúdo
O que significa afinidade do processador?
Para simplificar, afinidade de processador significa fixar ou decidir quantas CPUs um programa ou aplicativo pode utilizar para ser executado. Por exemplo, você tem um processador Quad-core com digamos 4 núcleos. Em seguida, você pode selecionar se deseja que o programa use todos os 4 núcleos ou qualquer número que desejar. Em outras palavras, você pode dizer agendar o processo apenas em determinadas CPUs ou alocar o número de CPUs a um programa. Se você está procurando uma explicação mais nerd, então você pode encontrá-la aqui.
Benefícios de definir afinidade?
Agora, geralmente, quando um aplicativo é executado usando todos os núcleos disponíveis na CPU, você pode notar que o sistema fica mais lento. Ao atribuir a afinidade para o programa correspondente, ele utilizará apenas os núcleos selecionados, permitindo espaço para que outros programas sejam executados corretamente e sem problemas. Isso não apenas aumentará o desempenho do seu sistema, mas também a velocidade e o funcionamento dos programas. Abaixo, mencionamos as etapas com as quais você pode definir facilmente a afinidade do processador em qualquer Windows, seja 7, 8, 8.1 ou 10. Então, vamos começar.
Leia também: Como configurar monitores duplos no Windows 10
Definir afinidade do processador no Windows
1. Clique com o botão direito no barra de tarefas e de lá, selecione Gerenciador de tarefas.
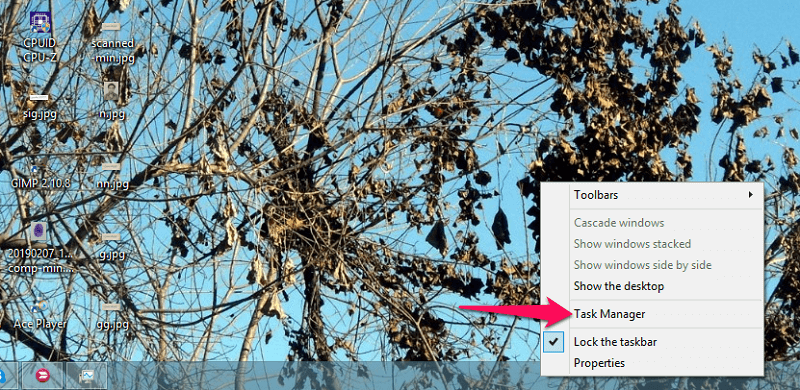
Como alternativa, pressione Windows + X or Ctrl + Alt + Delete e no respectivo menu selecione Gerenciador de tarefas.
2. Depois disso, a janela do Gerenciador de tarefas será aberta. Agora Windows 7, você precisa selecionar o Guia Processos. Tudo que você tem a fazer é botão direito do mouse no programa desejado e, em seguida, selecione Definir afinidade.
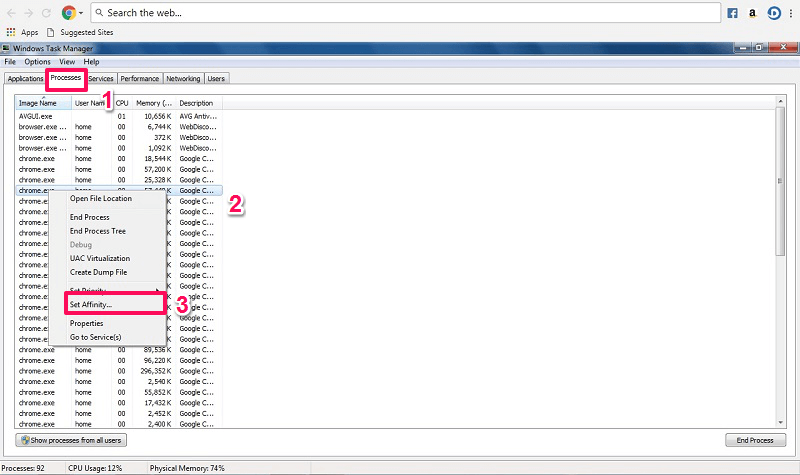
Enquanto que na Windows 8, 8.1 e 10 você não poderá acessá-lo na mesma guia. Para isso terá de se dirigir ao Detalhes aba. Então, clique direito no programa ou aplicativo e selecione Definir afinidade assim como acima.
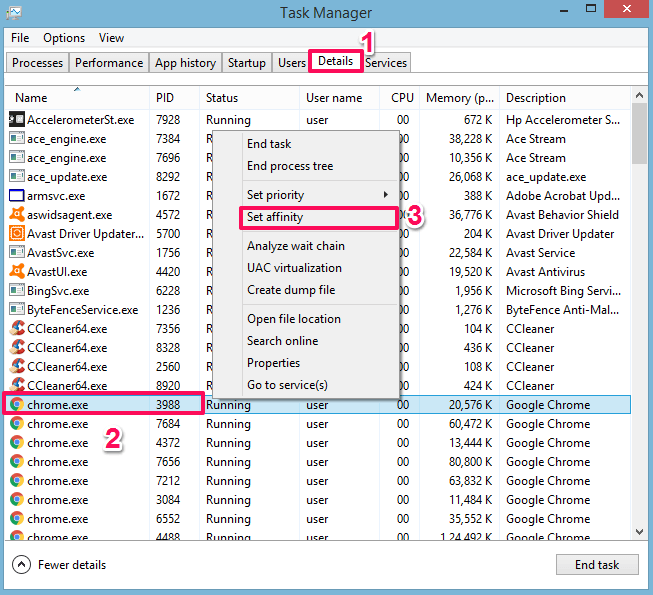
3. Então o Afinidade do processador janela será aberta. Aqui você verá que todos os processadores estão disponíveis e selecionados que o aplicativo pode utilizar. Agora selecione os núcleos que você deseja fixar ou atribuir a eles. Marca de seleção a caixa para a CPU que você precisa e desmarcar para aqueles que você não faz e selecione OK.
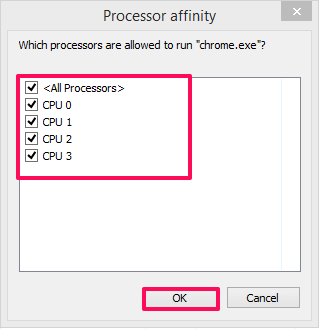
É isso, agora você selecionou em quais ou em quantos processadores esse programa pode ser executado. Você pode fazer o mesmo para todos os aplicativos e configurá-los de acordo com suas necessidades. Além disso, você pode até configurar jogos para rodar em um núcleo ou vários, conforme necessário, usando este método.
Coisas para manter em mente
Como os programas precisam ser executados em vários núcleos devido ao único motivo de fornecer um uso suave. Portanto, não altere a afinidade do processador para os programas (principalmente aplicativos do sistema) dos quais você não tem certeza, pois isso pode alterar sua usabilidade ou outro aspecto.
Alguns dos aplicativos têm carregamento automático para processadores, portanto, configurá-los manualmente pode afetar o desempenho do programa. Os programas podem não funcionar em todo o seu potencial. Embora alguns programas sejam feitos para serem operados usando vários núcleos da CPU e exijam mais memória para operar, você não poderá aproveitar a afinidade do processador. Isso também pode resultar no aquecimento do seu sistema ou PC, pois o programa será executado em núcleos limitados.
Leia também: Como recuperar o histórico da área de transferência no Windows
Conclusão
Usando as etapas fornecidas acima, você pode definir a afinidade do processador para melhorar a produtividade do sistema e executar aplicativos muito mais rapidamente. Mas, para seu conhecimento, você deve sempre saber o que está fazendo para não enfrentar nenhum problema ou problema após aplicar a configuração desejada. Então você conseguiu definir núcleos para os programas com esse método?
Artigos Mais Recentes