Processzor-affinitás beállítása a programokhoz Windows rendszeren
Számítógépe több CPU-val és maggal érkezik, amelyek tartománya minden számítógépen eltérő. A nehéz alkalmazások több CPU-t használnak a zökkenőmentes működés érdekében. De bizonyos esetekben a könnyebb alkalmazások is igénybe vehetik az összes processzort a végrehajtáshoz, ami más alkalmazások késését eredményezheti. Ennek ellenére a Windows processzoraffinitás formájában kínál vezérlést, ahol hozzárendelheti az adott CPU(ka)t az adott alkalmazásokhoz.
tartalom
Mit jelent a processzor affinitása?
Az egyszerűség kedvéért a processzoraffinitás azt jelenti, hogy rögzíteni kell vagy eldönteni, hogy egy program vagy alkalmazás hány CPU-t használhat a futtatáshoz. Pl. Negyedmagos processzorod van mondjuk 4 maggal. Ezután kiválaszthatja, hogy a program mind a 4 magot vagy tetszőleges számot használja-e. Más szavakkal, mondhatjuk, hogy csak bizonyos CPU-kon ütemezzük a folyamatot, vagy rendeljük hozzá a CPU-k számát egy programhoz. Ha durvább magyarázatot keresel, akkor megtalálod itt.
Az affinitás beállításának előnyei?
Mostanság általában, amikor egy alkalmazás a CPU-ban elérhető összes mag használatával fut, akkor észreveheti, hogy a rendszer lelassul. Az affinitás hozzárendelése a megfelelő programhoz csak a kiválasztott magokat használja fel, így helyet biztosít a többi program megfelelő és zökkenőmentes futtatásához. Ez nemcsak a rendszer teljesítményét, hanem a programok sebességét és működését is növeli. Az alábbiakban megemlítettük azokat a lépéseket, amelyek segítségével könnyedén beállíthatja a processzoraffinitást bármely Windows rendszeren, legyen az 7, 8, 8.1 vagy 10. Tehát kezdjük.
Is Read: A kettős monitor beállítása a Windows 10 rendszerben
Állítsa be a processzoraffinitást a Windows rendszeren
1. Kattintson a jobb gombbal a tálcán és onnan válassza ki Task Manager.
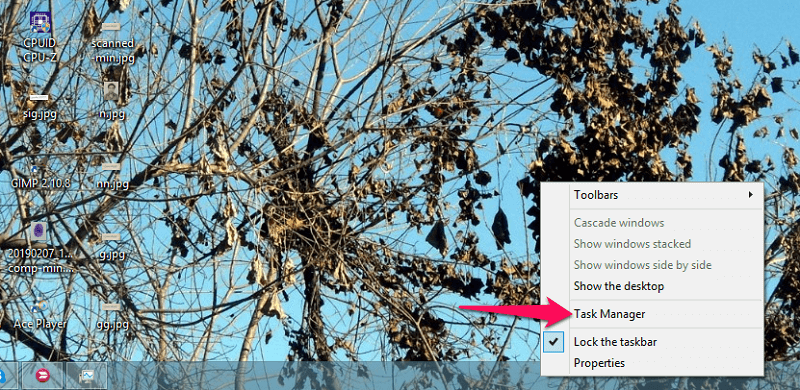
Alternatív megoldásként nyomja meg a gombot Windows + X or Ctrl + Alt + Delete és a megfelelő menüből válassza ki Task Manager.
2. Ezt követően megnyílik a Feladatkezelő ablak. Mostantól A windows 7, ki kell választania a Folyamatok fül. Csak annyit kell tennie kattintson jobb gombbal a kívánt programon, majd válassza ki Affinitás beállítása.
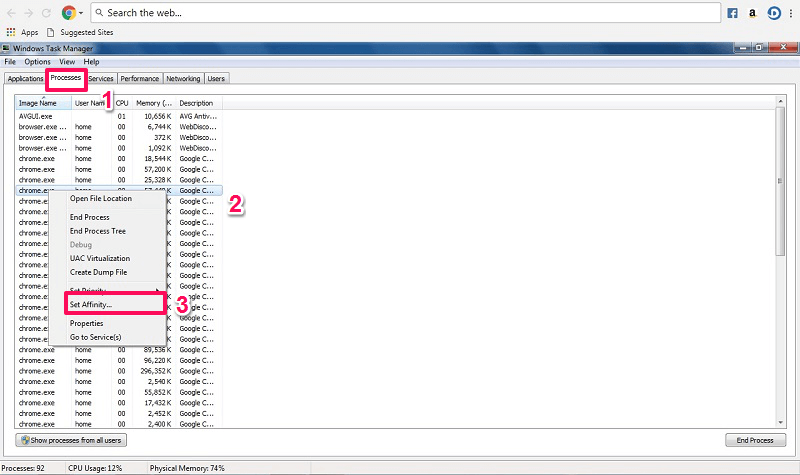
Miközben tovább Windows 8, 8.1 és 10 nem érheti el ugyanarról a lapról. Ehhez át kell menni a Részletek lapon. Akkor, jobb klikk a programon vagy az alkalmazáson, és válassza ki Állítsa be az affinitást pont mint fent.
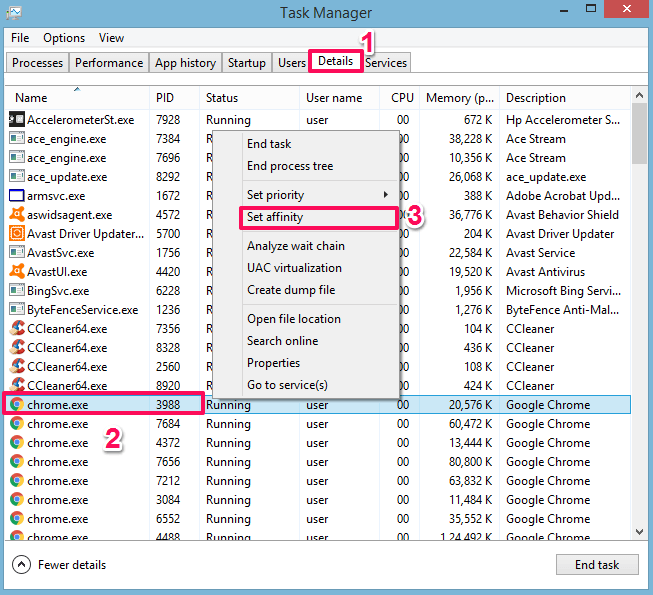
3. Ezután a Processzor affinitás ablak megnyílik. Itt látni fogja, hogy az összes processzor elérhető és kiválasztva, amelyet az alkalmazás használni tud. Most válassza ki a rögzíteni kívánt vagy hozzájuk rendelni kívánt magokat. Pipa a dobozt a szükséges CPU-hoz és törölje a azoknak, amelyeket nem, és válassza ki OK.
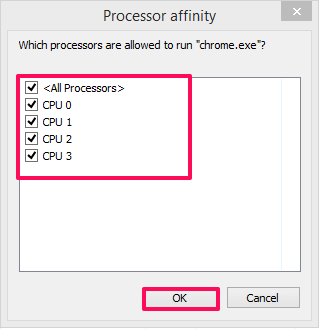
Ez az, most kiválasztotta, hogy melyik vagy hány processzoron futhat az a program. Ugyanezt megteheti az összes alkalmazásnál, és beállíthatja őket igényei szerint. Nem csak ez, hanem beállíthatja, hogy a játékok egy vagy több magon fussanak, ha szükséges, ezzel a módszerrel.
A szem előtt tartandó dolgok
Mivel a programoknak több magon kell futniuk, kizárólag a zökkenőmentes használat miatt. Ezért ne változtassa meg a processzor rokonságát azon programok (főleg rendszeralkalmazások) iránt, amelyekben nem biztos, mert ez megváltoztathatja a használhatóságukat vagy más szempontokat.
Egyes alkalmazásoknál a processzorok automatikusan betöltődnek, így ezek manuális beállítása befolyásolhatja a program teljesítményét. Előfordulhat, hogy a programok nem futják ki teljes potenciáljukat. Míg egyes programok a CPU több magjával történő működtetésre készültek, és több memóriát igényelnek a működésükhöz, Ön nem fogja tudni kihasználni a processzor affinitás előnyeit. Ez a rendszer vagy a számítógép felmelegedését is eredményezheti, mivel a program korlátozott magokon fog futni.
Is Read: Hogyan lehet visszaállítani a vágólap előzményeit a Windows rendszerben
Következtetés
A fenti lépésekkel beállíthatja a processzor affinitást a rendszer termelékenységének javítása és az alkalmazások sokkal gyorsabb futtatása érdekében. Tudása szerint azonban mindig tudnia kell, mit csinál, hogy a kívánt beállítás alkalmazása után semmiféle problémával ne találkozzon. Szóval ezzel a módszerrel sikerült magokat beállítani a programokhoz?
Legfrissebb cikkek