Restaurar o WhatsApp do Google Drive para o iPhone em 2022
A versatilidade do WhatsApp o tornou um dos aplicativos de mensagens mais populares no mundo inteiro. Possui chamadas de voz e vídeo, chats de voz e mensagens e está disponível em um variedade de plataformas, incluindo Android, iOS e desktop, tornando-o um meio maravilhoso de comunicação para diferentes tipos de pessoas.
Às vezes, porém, você pode precisar mudar de um Android para um iPhone. Infelizmente, os arquivos de backup da versão Android do WhatsApp não são compatíveis com o iOS versão do WhatsApp.
Mas não se preocupe! É para isso que estamos aqui. Este tutorial fornecerá instruções passo a passo fáceis de seguir sobre como faça backup e restaure o WhatsApp do Google Drive para o iPhone.
Conteúdo
- 1 Fazendo backup e restaurando do Google Drive
- 2 Problemas ao restaurar do Google Drive para o iPhone
- 3 Restaurar WhatsApp do Google Drive para iPhone com Tenorshare UltData
- 4 Restaurando o WhatsApp do seu Google Drive para o iPhone gratuitamente
- 5 FAQ
- 6 Restaurar o WhatsApp do Google Drive para o iPhone
Fazendo backup e restaurando do Google Drive
A primeira coisa que você precisa fazer é Faça backup dos seus dados do WhatsApp para Google drive. Aqui um guia detalhado como fazer (e aqui está o que fazer se o backup do WhatsApp estiver travado).
Depois de fazer o backup dos seus dados do WhatsApp, você pode restaure-o em qualquer dispositivo você quer, a qualquer hora, incluindo iPhones. No entanto, embora seja possível restaurar o WhatsApp do Google Drive para um iPhone, é não vai ser um processo de uma etapa.
Problemas ao restaurar do Google Drive para o iPhone
Antes de iniciarmos o processo de restauração, é importante saber por que a transferência de arquivos de backup do Android para o iPhone é um assunto tão complicado.
Quando você muda de dispositivo, é normal querer manter todos os seus bate-papos anteriores do WhatsApp na transição. Mesmo que existam algumas maneiras você pode fazer isso, no final, você pode apenas faça backup de seus dados do seu Android no Google Drive.
E embora um backup do Google Drive seja bastante útil de várias maneiras, como para recuperando dados deletados, usá-lo para restaurar dados em um dispositivo iOS não é um deles.
Isso é porque Versão iOS do WhatsApp is compatível apenas com o iCloud, o que significa que você não pode transferir diretamente suas informações do WhatsApp armazenadas no Google Drive para o seu novo iPhone.
Tendo Google drive instalado no seu iPhone também não corrige esse problema. Os protocolos de criptografia usados para fazer backup de seus dados do WhatsApp não são compatíveis com iOS. Embora o seu iPhone possa reconhecer que existe um arquivo criptografado, ele não conseguirá entendê-lo.
Existem duas maneiras de atingir seu objetivo: com software de restauração de dados e de graça enquanto salta por aros.
Se você deseja transferir dados de backup do WhatsApp do Google Drive para um iPhone, você pode usar Tenorshare UltData.
Esta é uma ótima maneira de restaurar o backup do WhatsApp do seu Android, especialmente se os dados foram excluído anteriormente. Isso porque o aplicativo permite que você recuperar dados excluídos de várias fontes e restaurá-los para o seu dispositivo.
A versão Android permite recuperar Dados do WhatsApp do Google Drive, o que é ótimo se você deseja restaurar mensagens e fotos do WhatsApp.
Enquanto isso, a versão para iPhone oferece várias opções, como recuperar dados do próprio dispositivo iOS, seja de um backup existente do iTunes ou de um de backup iCloud.
Resumindo, se você está pensando em exportar seus dados do WhatsApp do Android, mas precisa recupere-o primeiro, este é o melhor caminho a percorrer.
Dito isso, tenha em mente que você não vai conseguir ver os dados recuperados usando UltData na versão iOS do WhatsApp. Os dados estarão na forma de imagens e arquivos de texto no seu computador, que você pode transferir para o seu iPhone.
No entanto, o processo é muito fácil.
- Baixe e instale Tenorshare UltData em seu computador ou laptop e conecte seu telefone Android usando um cordão.
- Selecionar Dados do Google Drive.

- Você será solicitado a faça login na sua conta do Google. Verifique se esta é a mesma conta conectada ao Google Drive que você deseja acessar.

- Depois de fazer login, selecione Recuperar dados do WhatsApp.

- Espere enquanto UltData verifica seu telefone em busca de dados, excluídos e não excluídos.

- Você verá algumas opções aparecerem. Escolha o Dados de backup do WhatsApp que você deseja restaurar.
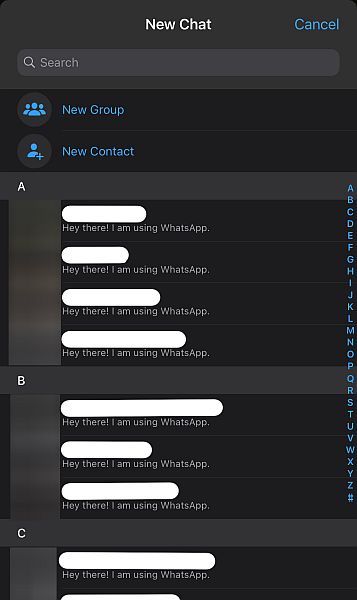
- Para ir para a próxima etapa, sua autenticação de dois fatores deve ser desligado. Clique OK uma vez que você fez isso.

- UltData agora começará a baixar seus dados. Espere para que a digitalização termine.

- Agora você precisa verificar sua conta do WhatsApp. Introduzir o número de telefone associado ao seu WhatsApp e clique em Verificar.
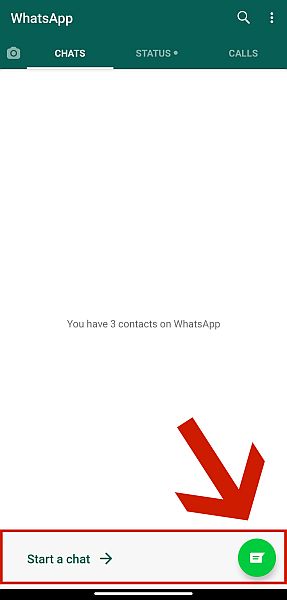
- Um aviso aparecerá. Apenas clique em Continuar para prosseguir.
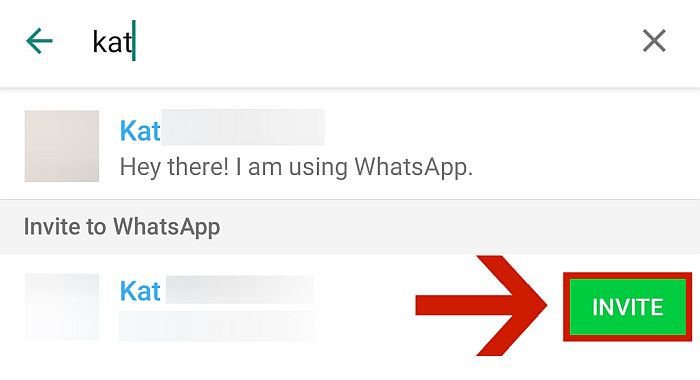
- Um código de verificação será enviado para o seu número de telefone. Digite no campo fornecido e clique em verificar novamente.
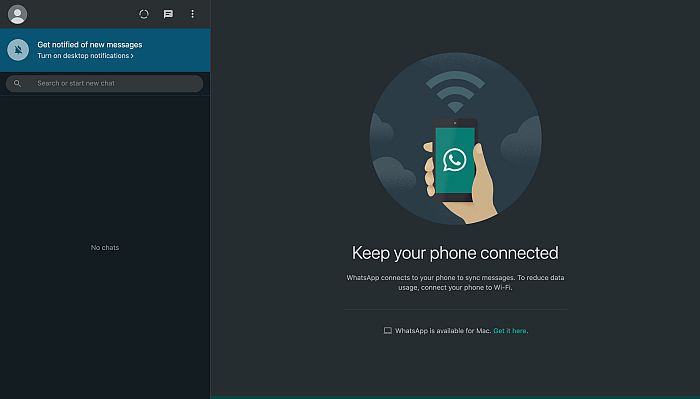
- Mais uma vez, você tem que espere UltData terminar sua varredura. Desta vez, está verificando seus dados de backup do WhatsApp em busca de arquivos relevantes.
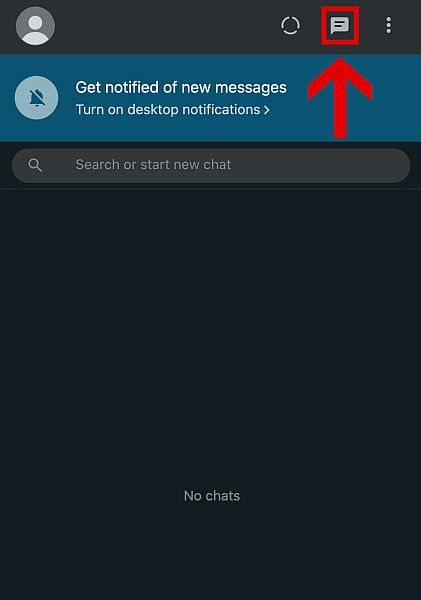
- Eventualmente, você verá os dados recuperados dos dados de backup do WhatsApp. Selecione os dados você deseja recuperar, como mensagens e clique em Recuperar.
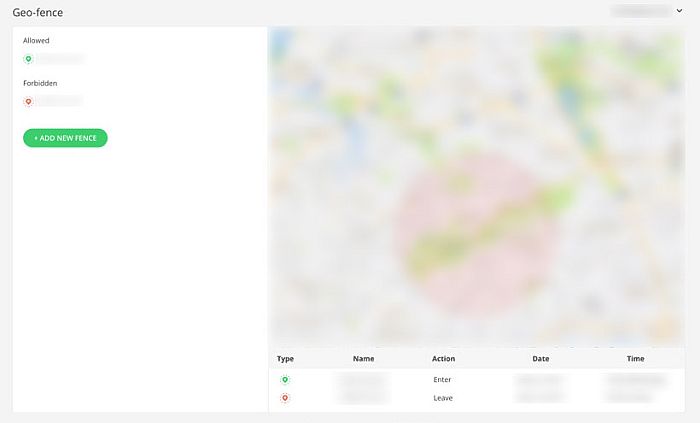
- Outra opção irá aparecer. Escolha em qual pasta você deseja colocar os dados e Clique OK.’
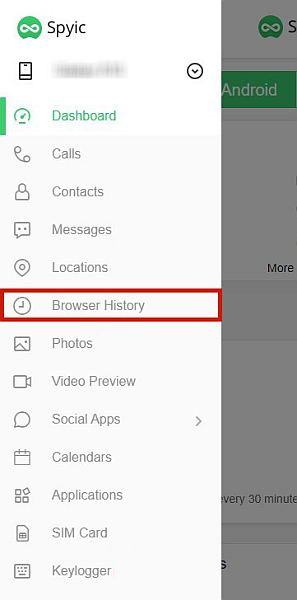
E é isso! Os dados recuperados estão agora no seu computador, que agora você pode transferir para o seu iPhone.
Novamente, observe que esses dados recuperados não são legíveis na versão iOS do WhatsApp, então você não vai vê-los no próprio aplicativo. No entanto, ainda é uma maneira fantástica de recuperar imagens e mensagens importantes que podem ter sido anteriormente perdido no seu Android.
Quer saber mais sobre Tenorshare UltData? Verifique meu rever! Interessado em obter uma assinatura? Clique aqui do Boho Temple agora!
Restaurando o WhatsApp do seu Google Drive para o iPhone gratuitamente
Você também pode fazer isso de graça, mas não é tão fácil.
Geralmente, existem duas partes para este processo.
Primeiro, você precisa restaurar os arquivos de backup para terceiros. A seguir, teremos que terceiros exportam os dados para o nosso iPhone.
Você precisará dos seguintes componentes para este processo:
- An Telefone Android com espaço suficiente para acomodar seus dados de backup do WhatsApp
- As tuas Dados do WhatsApp backup no Google Drive
- A iPhone ou iPad que você exportará os dados para
Lembre-se de que você precisa ter o WhatsApp instalado nos dois dispositivos antes que todo este processo possa funcionar.
Parte 1: Restaurando arquivos de backup em um dispositivo Android de terceiros
Para que os dados sejam utilizável pelo seu dispositivo iOS, o backup deve ser feito em algo diferente do Google Drive. Portanto, vamos restaurar os dados de backup em um dispositivo Android primeiro. Siga os passos abaixo.
- Se o WhatsApp já estiver instalado, exclua e reinstale para remover todos os dados existentes no dispositivo.
- Antes de prosseguir, certifique-se de que logado para sua conta do Google Drive.
- Em seguida, abrir WhatsApp e coloque seu número. Certifique-se de que o número que você usa para cadastre-se no WhatsApp é o igual ao número que você costumava fazer backup de seus arquivos no Google Drive.
- O WhatsApp detectará automaticamente o arquivo de backup em sua conta do Google Drive após o processo de verificação. Ele solicitará que você restaure suas informações. Clique Continuar.
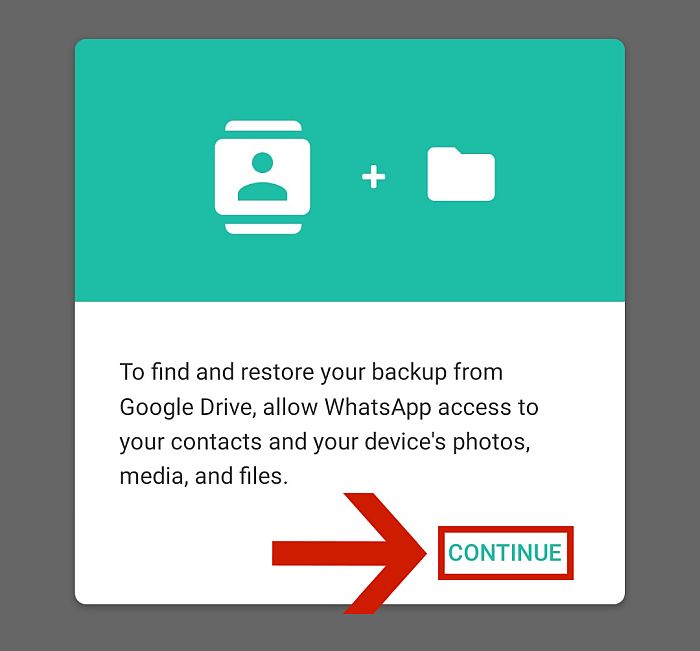
5. Clique Permitir em todas as permissões que aparecem.
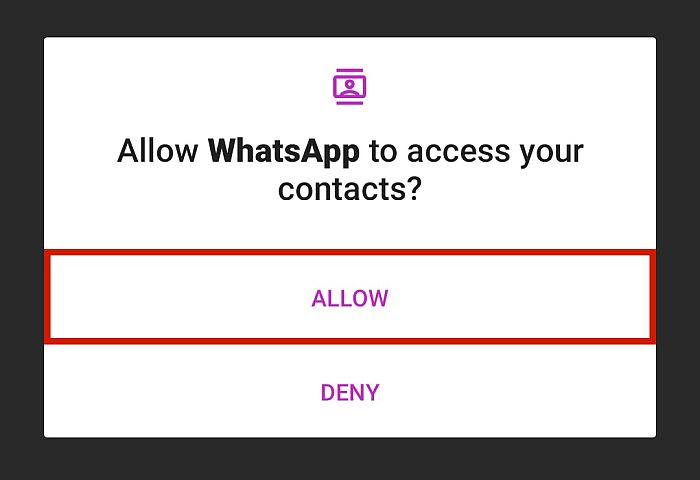
6. O WhatsApp escolherá automaticamente o arquivo de backup mais recente em seu Google Drive. Confirme se as informações estão corretas e toque em Restaurar.
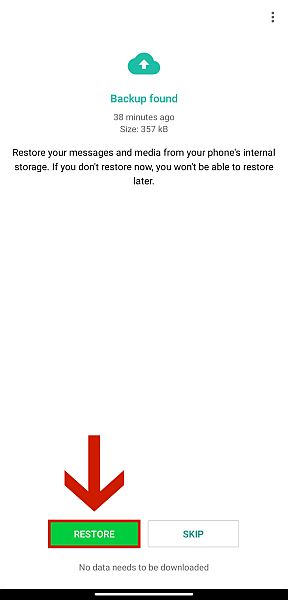
7. Espere para que os dados sejam restaurados no dispositivo.
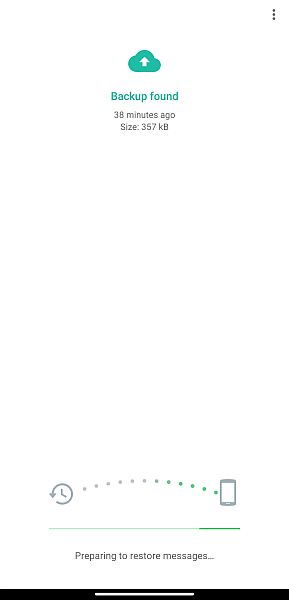
8. Depois que as mensagens forem restauradas, clique em Seguinte para concluir o processo de configuração e verificação.
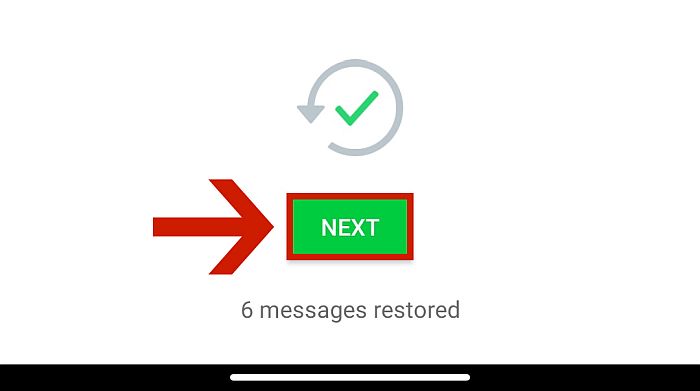
Parte 2: Exportando os dados do WhatsApp do seu dispositivo Android para o seu iPhone
O próximo passo é exportar os dados do WhatsApp que você tem no seu telefone Android de terceiros para o seu iPhone. Existem dois métodos para fazer isso, que vou destacar um por um.
Método 1: Usando o iMyFone ChatsBack
A maneira mais fácil é usar o iMyFone ChatsBack.
Ele permite que você recupere mensagens e anexos do WhatsApp diretamente do backup do Google Drive. Ler nossa revisão do ChatsBack para saber mais.
Método 2: Exportando informações do WhatsApp por meio de um aplicativo de transferência de dados
Usando um aplicativo de terceiros, como MobileTrans or iTransor para WhatsApp, é mais uma maneira conveniente e rápida de exportar dados do WhatsApp do Google Drive para um iPhone.
Se você transferir seus dados usando esses aplicativos, será legível pelo aplicativo WhatsApp no seu iPhone e você pode interagir com os bate-papos normalmente. Ambas as opções que mencionei têm versões gratuitas, mas lembre-se de que as versões gratuitas são limitadas.
Para os propósitos deste guia, estamos usando iTransor para WhatsApp. Se você quiser saber mais sobre o MobileTrans, confira nossa análise aprofundada.
Se este for o método certo para você, leia as seguintes instruções:
1. Primeiro, Baixar e instalar o aplicativo para sua área de trabalho. Você pode selecionar qual versão do sistema operacional deseja baixar, portanto, baixe a versão que corresponde ao sistema operacional que você possui. Você pode baixá-lo usando este link.

2. Uma vez baixado e instalado com sucesso, abra a app. Existem três opções no lado esquerdo. O primeiro é ‘Transferir WhatsApp entre dispositivos’ O segundo é ‘Fazer backup do WhatsApp em dispositivos’ e o terceiro é ‘Restaurar/exportar backup do WhatsApp’. O padrão será sempre “Transferir o WhatsApp entre dispositivos” qual é a opção que você precisa selecionar.

3. Próximo, conecte seus dispositivos iOS e Android ao seu computador. No seu iPhone, clique em ‘Confiar em’ quando lhe perguntam se deve confiar no computador ou não. No seu telefone Android, certifique-se de ativar a depuração USB e troque o Configurações USB para MTP/PTP. O iTransor fornecerá um guia passo a passo completo sobre como fazer isso, dependendo do seu dispositivo.
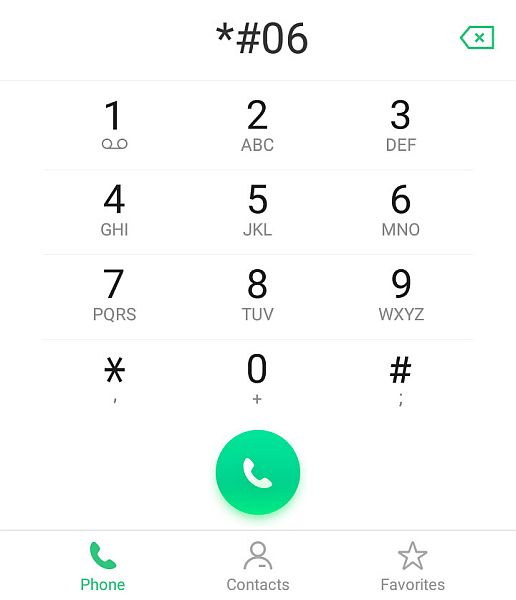
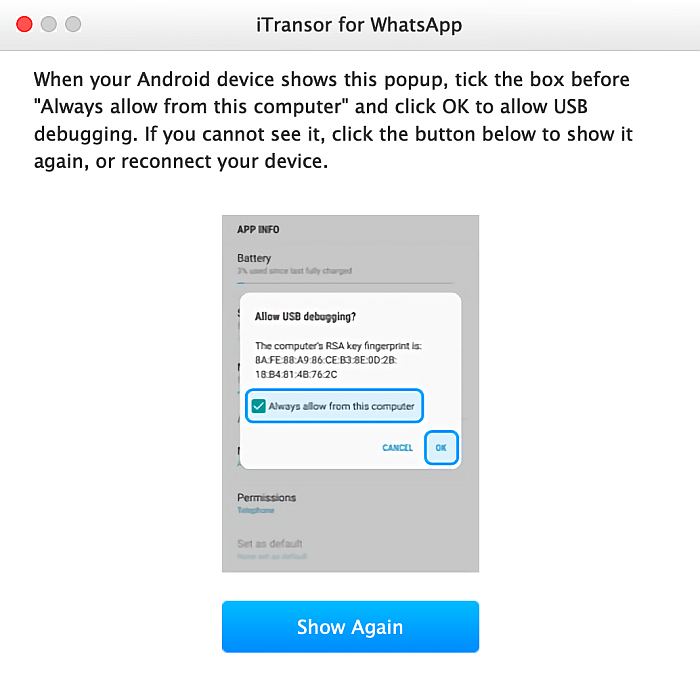
4. Depois de conectar os dois dispositivos de forma segura e funcional à sua área de trabalho, iniciar a transferência através do aplicativo. Você será solicitado a comprar uma versão paga do iTransor para poder acessar todos os recursos, mas você pode registrar seu endereço de e-mail se quiser apenas usar a versão gratuita limitada.
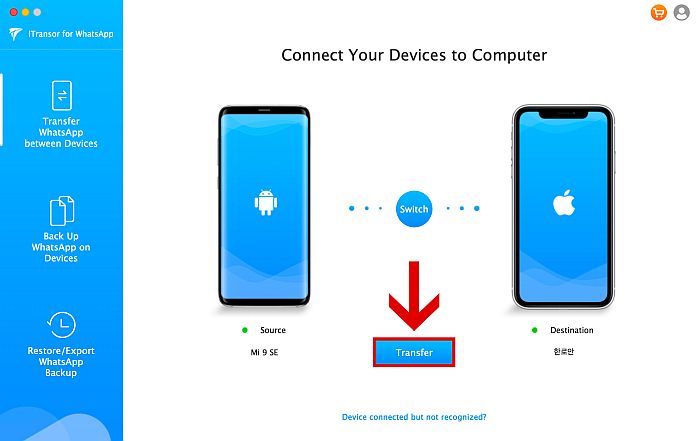
- Após todo o processo, seu iPhone irá reiniciar. Aguarde o telefone ligar novamente.
Depois que tudo estiver pronto e seu dispositivo voltar ao normal, abra o WhatsApp e você verá que os dados que você tinha no seu Google Drive Backup foram restaurados no WhatsApp do seu iPhone.
Método 3: Exportando informações do WhatsApp por e-mail
Este método é sem, e é também o método oficial aprovado pelo WhatsApp. Infelizmente, tem um muitas limitações.
Em primeiro lugar, você só pode exportar o último Mensagens 40,000 (10,000 se houver arquivos de mídia), um chat por vez. Em segundo lugar, o arquivo não transfere aplicativo para aplicativo. Em vez disso, ele transforma seus bate-papos em documentos que você pode ler através de um leitor de arquivos no seu iPhone.
Por fim, e curiosamente, devido a um problema de política, esse recurso não está disponível para Usuários alemães.
Se você não for um usuário alemão, siga as etapas abaixo:
- Abre WhatsApp no seu telefone Android.
- Toque na conversa de bate-papo que você deseja exportar.

3. No canto superior direito da tela, você verá o ícone de kebab. Toque nele para acessar as configurações de bate-papo.
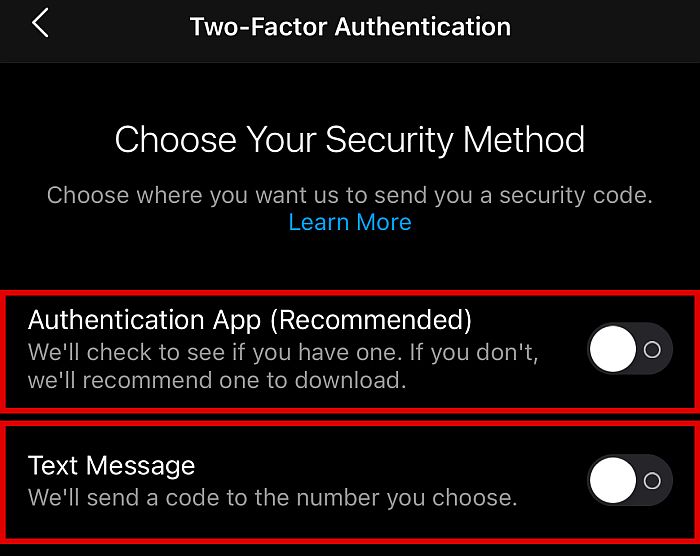
4. Clique em Mais para expandir as opções.
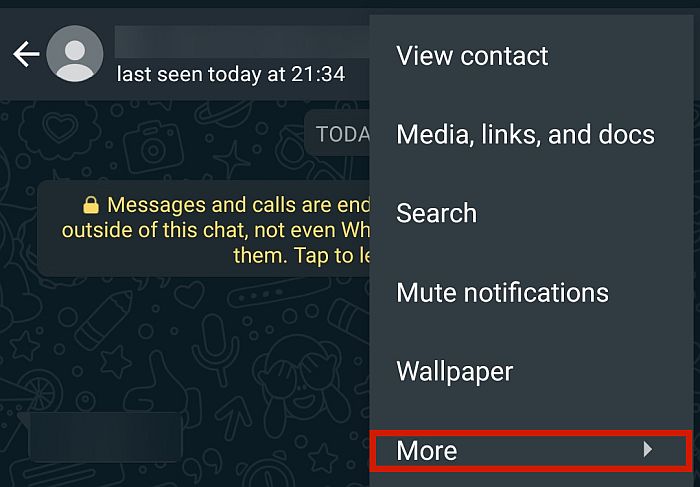
5. Toque em “Exportar bate-papo” para ver todas as suas opções de exportação.
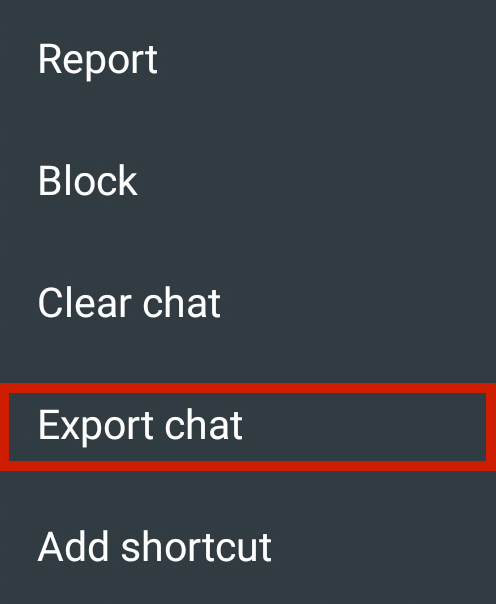
6. Toque ‘Gmail’ para enviar o arquivo para um endereço de e-mail.
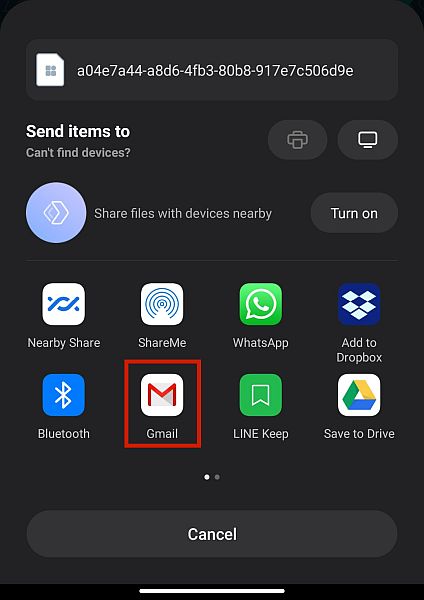
7. Digite o endereço de email que deseja receber o arquivo e clique em enviar.
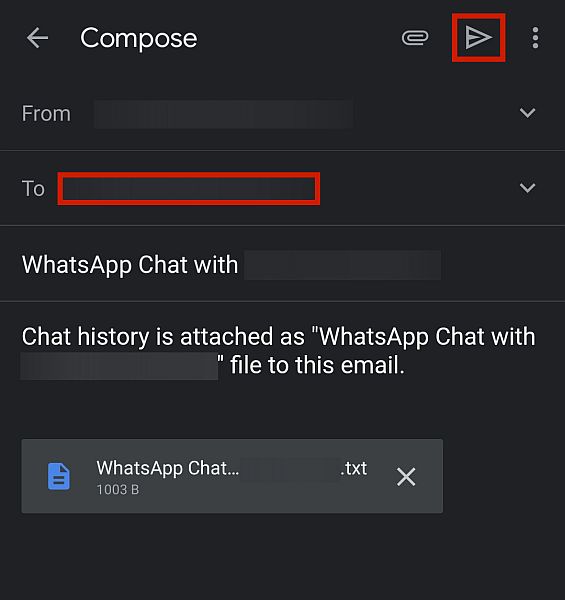
8. Abra o e-mail no seu iPhone e baixe o arquivo. Agora você pode ler seus bate-papos anteriores como um documento de texto à vontade.
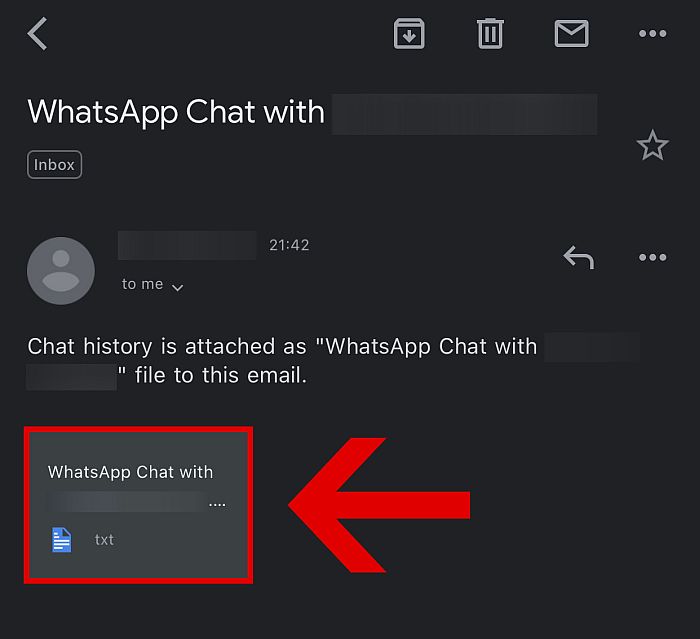
FAQ
O iPhone pode restaurar o WhatsApp do Google Drive?
O iPhone pode restaurar o WhatsApp do Google Drive se você usar o método de exportação de e-mail ou aplicativos de terceiros para converter o arquivo de backup. No entanto, não é um procedimento simples.
Como posso transferir meu backup do WhatsApp do Android para o iPhone gratuitamente?
Você pode transferir seu backup do WhatsApp do Android para o iPhone gratuitamente usando Exportar bate-papo em Configurações. Vá para Configurações > Exportar bate-papo, escolha seu provedor de e-mail e digite o endereço de e-mail. No iPhone, abra o e-mail com o arquivo exportado e transfira o backup do WhatApp.
Restaurar o WhatsApp do Google Drive para o iPhone
E aí está! Agora você sabe como restaurar o WhatsApp do Google Drive para o iPhone, ainda que indiretamente.
Mais uma vez, para transferir seus dados de backup do Google Drive para um dispositivo iPhone, primeiro você precisa baixe os dados para um dispositivo Android e, em seguida, ter esse dispositivo exporte-o para o seu novo iPhone.
Esse processo pode ser bastante complicado, mas é bom que tenhamos aplicativos de terceiros, como iTransor para WhatsApp e MobileTrans, para facilitar esse processo. Se você seguiu as instruções corretamente, deve estar aproveitando seu histórico antigo em seu novo dispositivo agora.
E se você quiser voltar para o seu Android e continuar usando o WhatsApp lá, você sempre pode restaurar o backup do WhatsApp do iCloud para o Android. Além disso, você também pode transferir o backup do WhatsApp do Google Drive para o iCloud.
Se você também precisar transferir seus contatos de volta, nosso blog sobre como transferir contatos do iPhone para o Android virá a calhar. Você nem precisa de um computador para isso!
Gostou deste artigo? Certifique-se de nos informar seus pensamentos nos comentários abaixo!
Artigos Mais Recentes