A WhatsApp visszaállítása a Google Drive-ról iPhone-ra 2022-ben
A WhatsApp sokoldalúsága az egyikévé tette legnépszerűbb üzenetküldő alkalmazások az egész világon. Hang- és videohívásokat, hangcsevegést és üzenetküldést kínál, és elérhető a sokféle platform, beleértve az Androidot, az iOS-t és az asztali számítógépet is, így nagyszerű kommunikációs médium különféle emberek számára.
Néha azonban szükség lehet rá Androidról iPhone-ra váltani. Sajnos a fájlok biztonsági mentése a WhatsApp Android-verziójából nem kompatibilisek az iOS rendszerrel a WhatsApp verziója.
De ne aggódj! Ezért vagyunk itt. Ez az oktatóanyag egyszerűen követhető, lépésről lépésre szóló utasításokat ad a végrehajtáshoz készítsen biztonsági másolatot és állítsa vissza a WhatsApp alkalmazást a Google Drive-ról iPhone-ra.
tartalom
- 1 Biztonsági mentés és visszaállítás a Google Drive-ról
- 2 Problémák a Google Drive-ról iPhone-ra történő visszaállításkor
- 3 Állítsa vissza a WhatsApp alkalmazást a Google Drive-ról iPhone-ra a Tenorshare UltData segítségével
- 4 A WhatsApp visszaállítása a Google Drive-ról az iPhone-ra ingyen
- 5 GYIK
- 6 A WhatsApp visszaállítása a Google Drive-ról iPhone-ra
Biztonsági mentés és visszaállítás a Google Drive-ról
Az első dolog, amit meg kell tennie készítsen biztonsági másolatot a WhatsApp adatairól Google Drive. Íme részletes útmutatót hogyan kell csinálni (és itt van mit kell tenni ha a WhatsApp biztonsági mentése elakad).
Ha végzett a WhatsApp-adatok biztonsági mentésével, most megteheti visszaállítani bármely eszközre akarsz, bármikor, beleértve az iPhone-okat is. Bár a WhatsApp visszaállítása a Google Drive-ról iPhone-ra lehetséges, ez így van nem lesz egy lépésből álló folyamat.
Problémák a Google Drive-ról iPhone-ra történő visszaállításkor
Mielőtt elkezdené a visszaállítási folyamatot, fontos megtudni, miért fontos a biztonsági mentési fájlok átvitele Androidról iPhone-ra ilyen bonyolult ügy.
Amikor eszközt vált, normális, hogy az átállás során minden korábbi WhatsApp-csevegést meg akar tartani. Annak ellenére, hogy vannak pár módon megteheti ezt, a végén megteheti csak az Android-eszközről származó adatokat mentse vissza a Google Drive-on.
És bár a Google Drive biztonsági mentése sok szempontból hasznos, például törölt adatok helyreállítása, az adatok iOS-eszközön való visszaállítására való használata nem tartozik ezek közé.
Azért mert A WhatsApp iOS verziója is csak az iClouddal kompatibilis, ami téged jelent közvetlenül nem lehet átvinni a Google Drive-ban tárolt WhatsApp-információit új iPhone-jára.
Miután Google Drive Az iPhone-jára telepített készülék sem oldja meg ezt a problémát. A WhatsApp-adatok biztonsági mentéséhez használt titkosítási protokollok nem kompatibilisek az iOS rendszerrel. Bár iPhone-ja fel tudja ismerni, hogy van egy titkosított fájl, nem fogja tudni értelmezni.
Kétféleképpen érheti el célját: adat-visszaállító szoftverrel és ingyenesen, miközben ugrál a karikán.
Ha a WhatsApp biztonsági mentési adatait szeretné átvinni a Google Drive-ból iPhone-ra, használhatja Tenorshare UltData.
Ez egy nagyszerű módja annak, hogy visszaállítsa a WhatsApp biztonsági másolatát Androidról, különösen, ha az adatok voltak korábban törölve. Ez azért van, mert az alkalmazás lehetővé teszi törölni kívánt adatokat különböző forrásokból, és visszaállíthatja azokat a készülékére.
Az Android verzió lehetővé teszi a helyreállítást WhatsApp adatok a Google Drive-ról, ami nagyszerű, ha vissza szeretné állítani a WhatsApp üzeneteket és fotókat.
Eközben az iPhone verzió számos lehetőséget kínál, például az adatok helyreállítását a magát az iOS-eszközt, akár egy meglévő iTunes biztonsági másolat vagy egy iCloud biztonsági mentés.
Röviden, ha arra gondol, hogy WhatsApp adatait exportálja az Androidról, de erre szüksége van először visszaszerezni, ez a legjobb út.
Ez azt jelenti, hogy tartsd észben, hogy te nem fogja látni a WhatsApp iOS-verzióján az UltData használatával helyreállított adatok. Az adatok formában lesznek képeket és szöveges fájlokat számítógépén, amelyet aztán átvihet iPhone-jára.
Ennek ellenére a folyamat nagyon egyszerű.
- Töltse le és telepítse Tenorshare UltData számítógépén vagy laptopján és csatlakoztassa az Android telefont zsinór segítségével.
- választ Google Drive adatok.

- Meg fogják kérni jelentkezzen be Google-fiókjába. Győződjön meg arról, hogy ez ugyanaz a fiók kapcsolódik a Google Drive-hoz, amelyhez hozzá szeretne férni.

- Miután bejelentkezett, válassza ki a lehetőséget A WhatsApp adatok helyreállítása.

- Várjon miközben az UltData törli és nem törölt adatokat keres a telefonon.

- Megjelenik néhány lehetőség. Válaszd a WhatsApp biztonsági mentési adatok amit vissza szeretne állítani.
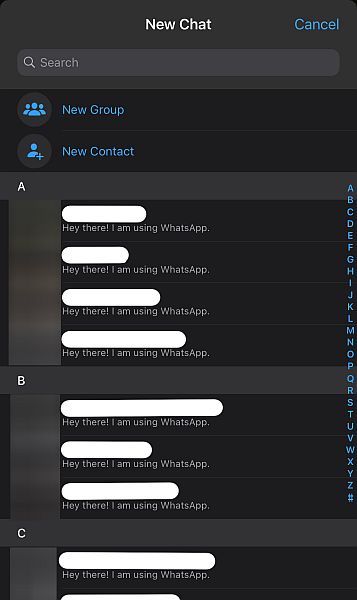
- A következő lépéshez a kéttényezős hitelesítésnek kell lennie kikapcsolt. Kattints OK ha egyszer megtetted.

- Az UltData most megkezdi az adatok letöltését. Várjon a beolvasás befejezéséhez.

- Most igazolnia kell WhatsApp-fiókját. Írd be a a WhatsApp-hoz társított telefonszámot és a kattintson az Ellenőrzés gombra.
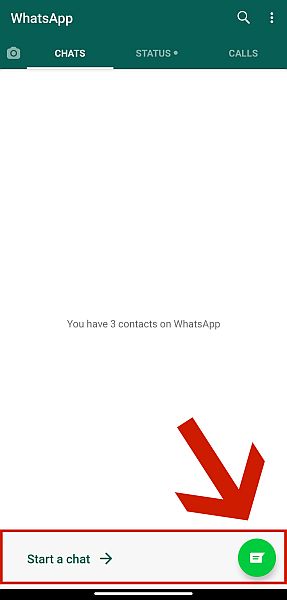
- Megjelenik egy figyelmeztetés. Éppen kattintson a Folytatás gombra A folytatáshoz.
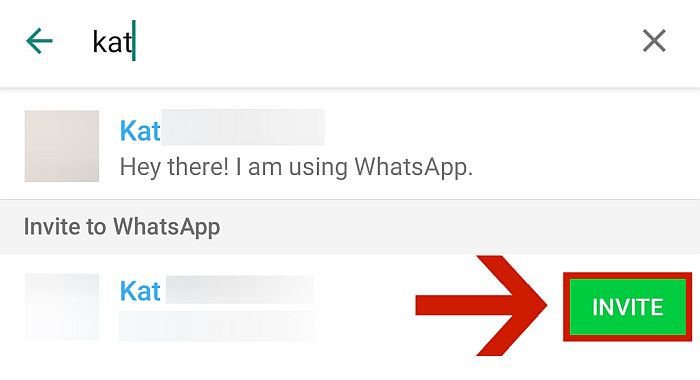
- Az ellenőrző kódot elküldjük a telefonszámára. Írja be a megadott mezőben, és kattintson Ellenőrzése újra.
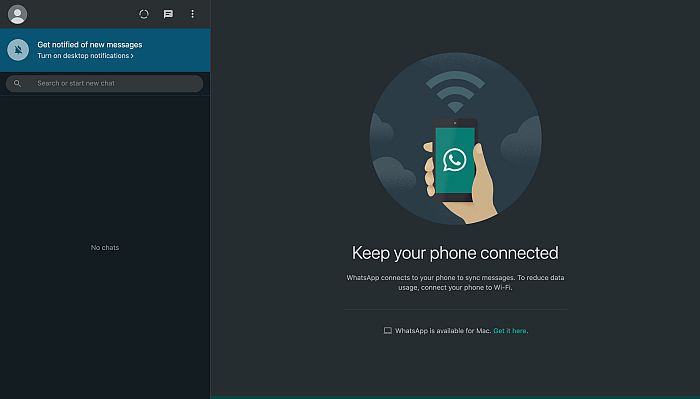
- Még egyszer muszáj várja meg, amíg az UltData befejezi a vizsgálatot. Ezúttal a WhatsApp biztonsági mentési adatait keresi a releváns fájlok után.
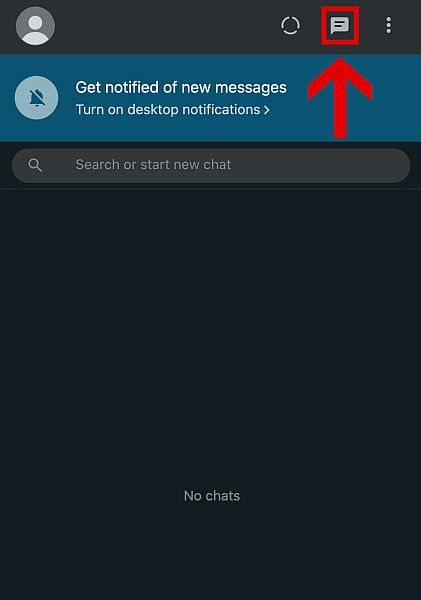
- Végül látni fogja a WhatsApp biztonsági mentési adataiból helyreállított adatokat. Válassza ki az adatokat helyreállítani kívánt, például üzenetek és kattintson a Helyreállítás gombra.
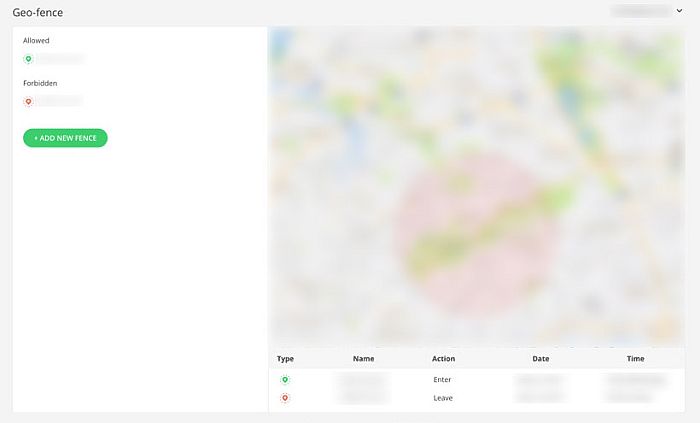
- Egy másik lehetőség jelenik meg. Válassza ki, hogy melyik mappába szeretné helyezni az adatokat, és kattintson az „OK” gombra.
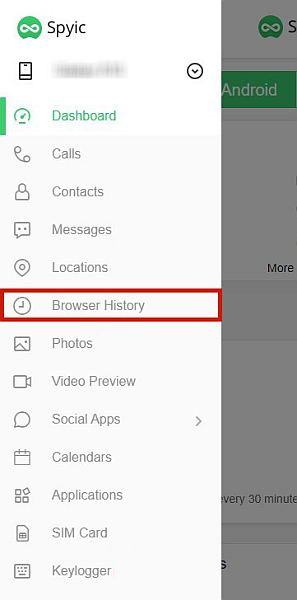
És ez az! A helyreállított adatok most a számítógépén vannak, amit most megtehet átvitel az iPhone-ra.
Ismét vegye figyelembe, hogy ezek a helyreállított adatok nem olvashatók a WhatsApp iOS-verzióján, így Ön nem fogja látni őket magán az alkalmazáson. Ez azonban még mindig fantasztikus módja a fontos képek és üzenetek helyreállításának korábban elveszett az Androidon.
Szeretne többet tudni a Tenorshare UltData-ról? Ellenőrizze az enyémet felül! Érdekel az előfizetés? Kattintson itt most!
A WhatsApp visszaállítása a Google Drive-ról az iPhone-ra ingyen
Ingyenesen is megteheti, de nem olyan egyszerű.
Általában vannak ennek a folyamatnak két része.
Először is szüksége lesz rá állítsa vissza a biztonsági másolat fájljait egy harmadik félnek. Következő, ez lesz harmadik fél exportálja az adatokat az iPhone-unkra.
Ehhez a folyamathoz a következő összetevőkre lesz szüksége:
- An Android telefon elegendő hellyel a WhatsApp biztonsági mentési adatainak elhelyezéséhez
- A te WhatsApp adatok mentve a Google Drive-ban
- A iPhone vagy iPad amelyre exportálni fogja az adatokat
Ne feledje, hogy szüksége van rá mindkét eszközre telepítve van a WhatsApp mielőtt ez az egész folyamat működhetne.
1. rész: Biztonsági másolat fájlok visszaállítása harmadik féltől származó Android-eszközre
Hogy az adatok legyenek iOS-eszköze által használható, biztonsági másolatot kell készíteni valami másra, mint a Google Drive-ra. Ezért fogunk visszaállíthatja a biztonsági mentési adatokat egy Android-eszközön első. Kövesse az alábbi lépéseket.
- Ha a WhatsApp már telepítve van, törölje le és telepítse újra az eszközön lévő összes adat eltávolításához.
- Mielőtt folytatná, győződjön meg arról, hogy Ön be kell jelentkezni a Google Drive-fiókjába.
- Ezután nyissa meg a WhatsApp alkalmazást és a írja be a számát. Győződjön meg arról, hogy a használt szám regisztrálj a WhatsApp-ban a ugyanaz, mint a szám fájljairól biztonsági másolatot készített a Google Drive-ra.
- A WhatsApp az ellenőrzési folyamat után automatikusan felismeri a biztonsági másolatot a Google Drive-fiókjában. A rendszer felszólítja az adatok visszaállítására. Kattintson folytatódik.
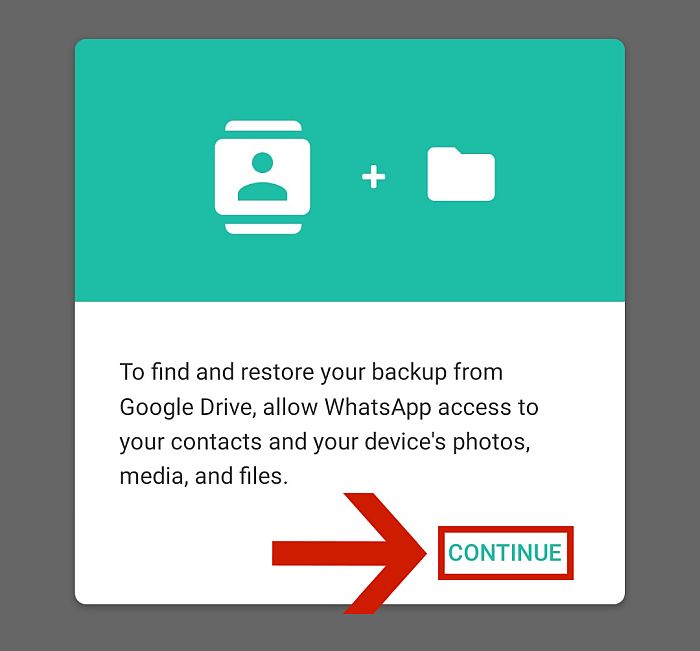
5. kettyenés Hagyjuk az összes megjelenő engedélyen.
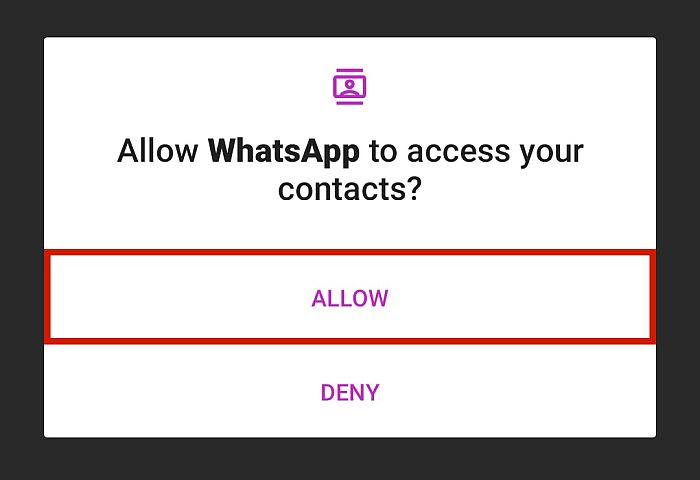
6. A WhatsApp automatikusan kiválasztja a legújabb biztonsági mentési fájlt a Google Drive-ban. Erősítse meg az információ helyességét, majd érintse meg a gombot Visszaad.
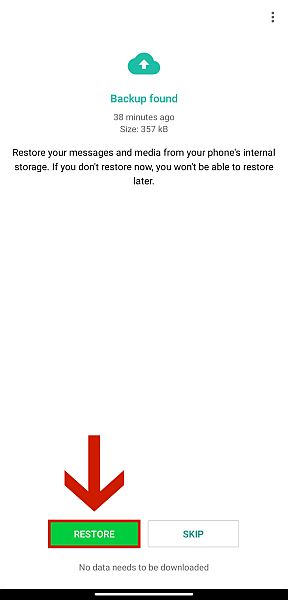
7. Várjon az adatok visszaállításához a készülékre.
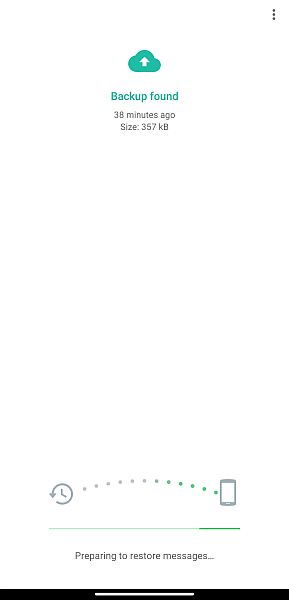
8. Az üzenetek visszaállítása után kattintson a gombra Következő a beállítási és ellenőrzési folyamat befejezéséhez.
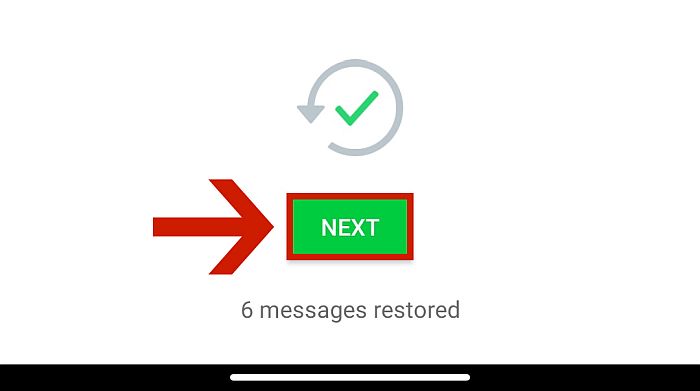
2. rész: A WhatsApp adatok exportálása Android-eszközéről iPhone-ra
A következő lépés a harmadik féltől származó Android-telefonján található WhatsApp-adatok exportálása az iPhone-odra. Ennek két módja van, amelyeket egyenként kiemelek.
1. módszer: Az iMyFone ChatsBack használata
A legegyszerűbb módja az iMyFone ChatsBack használata.
Lehetővé teszi a WhatsApp üzenetek és mellékletek helyreállítását közvetlenül a Google Drive biztonsági másolatából. Olvas ChatsBack áttekintésünket és tudjon meg többet!
2. módszer: WhatsApp információk exportálása adatátviteli alkalmazáson keresztül
Harmadik féltől származó alkalmazás használatával, mint pl MobileTrans or iTransor a WhatsApp számára, egy újabb kényelmes és gyors módja annak, hogy WhatsApp-adatokat exportáljon a Google Drive-ból iPhone-ra.
Ha ezekkel az alkalmazásokkal viszi át adatait, ez megtörténik olvasható a WhatsApp alkalmazásban iPhone-ján, és a szokásos módon kommunikálhat a csevegésekkel. Mindkét említett lehetőségnek van ingyenes verziója, de ezt ne feledje az ingyenes verziók korlátozottak.
Ezen útmutató céljaira a következőt használjuk iTransor a WhatsApp számára. Ha többet szeretne tudni a MobileTransról, nézze meg alapos áttekintésünk.
Ha ez a megfelelő módszer az Ön számára, akkor olvassa el az alábbi utasításokat:
1. Először letöltés és telepítés az alkalmazást az asztalra. Kiválaszthatja, hogy melyik operációs rendszer verzióját szeretné letölteni, ezért ügyeljen arra, hogy az operációs rendszernek megfelelő verziót töltse le. segítségével letöltheti ez a kapcsolat.

2. Sikeres letöltés és telepítés után nyissa meg az alkalmazást. A bal oldalon három lehetőség van. Az első a „WhatsApp átvitele az eszközök között”, a második a „WhatsApp biztonsági mentése az eszközökön”, a harmadik pedig a „WhatsApp biztonsági másolat visszaállítása/exportálása”. Az alapértelmezett mindig az lesz „WhatsApp átvitele az eszközök között” melyik opciót kell kiválasztania.

3. Következő, csatlakoztassa iOS és Android készülékeit is a számítógépére. iPhone-ján kattintson a lehetőségre ‘Bizalom’ amikor megkérdezik, hogy bízzon-e a számítógépben vagy sem. Győződjön meg arról, hogy Android-telefonján kapcsolja be az USB hibakeresést és kapcsolja át a USB-beállítások MTP/PTP-re. Az iTransor teljes, lépésről lépésre szóló útmutatót ad ehhez, az eszköztől függően.
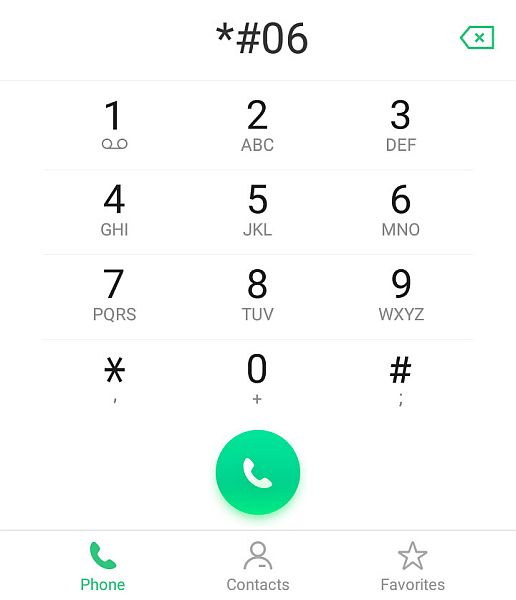
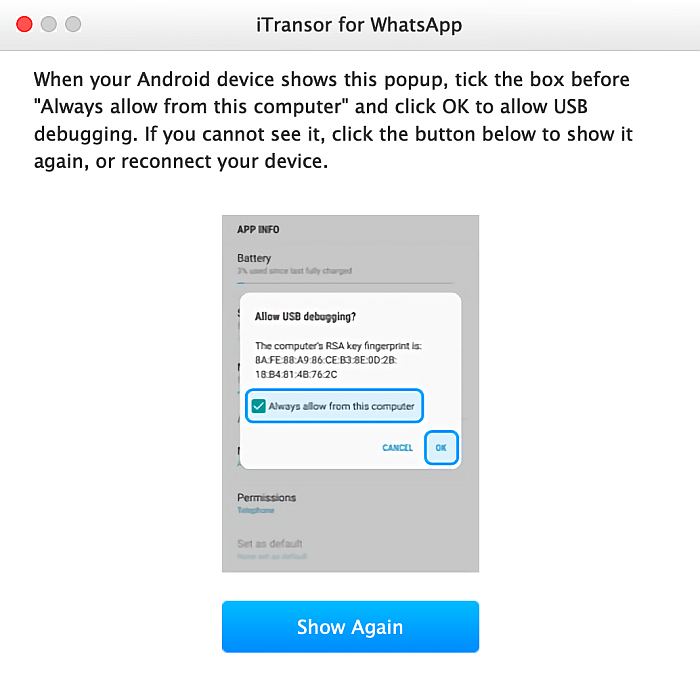
4. Miután mindkét eszköz biztonságosan és funkcionálisan csatlakoztatva van az asztalhoz, kezdeményezze az átvitelt az alkalmazáson keresztül. Te leszel felkérték, hogy vásárolja meg az iTransor fizetős verzióját, hogy hozzáférhessen az összes funkcióhoz, de regisztrálhatja e-mail címét, ha csak a korlátozott ingyenes verziót szeretné használni.
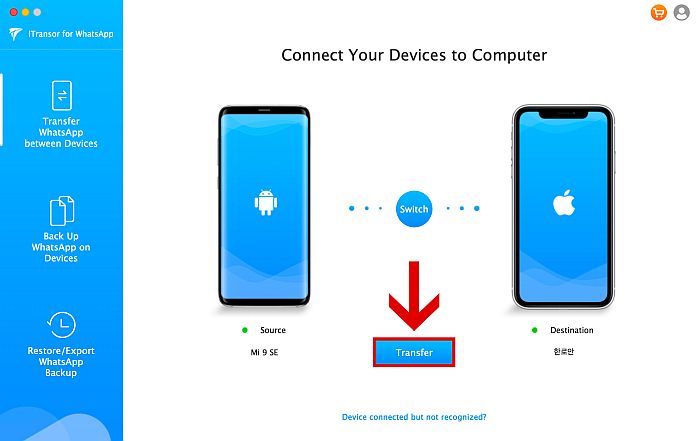
- A teljes folyamat után az Ön Az iPhone újraindul. Várja meg, amíg a telefon újra bekapcsol.
Miután minden megtörtént, és az eszköz visszaállt a normál működésre, nyissa meg a WhatsApp-ot, és látnia kell, hogy a Google Drive biztonsági másolatában tárolt adatok visszaálltak az iPhone WhatsApp alkalmazásába.
3. módszer: WhatsApp információk exportálása e-mailben
Ez a módszer ingyenes, és ez egyben a hivatalos módszer a WhatsApp jóváhagyta. Sajnos van benne a sok korlátozás.
Először is csak az utolsót exportálhatja 40,000 üzenetek (10,000 XNUMX, ha vannak médiafájlok), egy-egy csevegés. Másodszor a fájl nem visz át alkalmazásról alkalmazásra. Ehelyett a csevegéseidet alakítja át fájlolvasón keresztül olvasható dokumentumok az iPhone-on.
Végül, és meglehetősen furcsa módon, egy irányelvvel kapcsolatos probléma miatt ez a funkció nem érhető el német felhasználók.
Ha Ön nem német felhasználó, kövesse az alábbi lépéseket:
- Nyisd ki WhatsApp az Android telefonján.
- Koppintson a kívánt csevegésre export.

3. A képernyő jobb felső sarkában megjelenik a kebab ikonra. Érintse meg a csevegési beállítások eléréséhez.
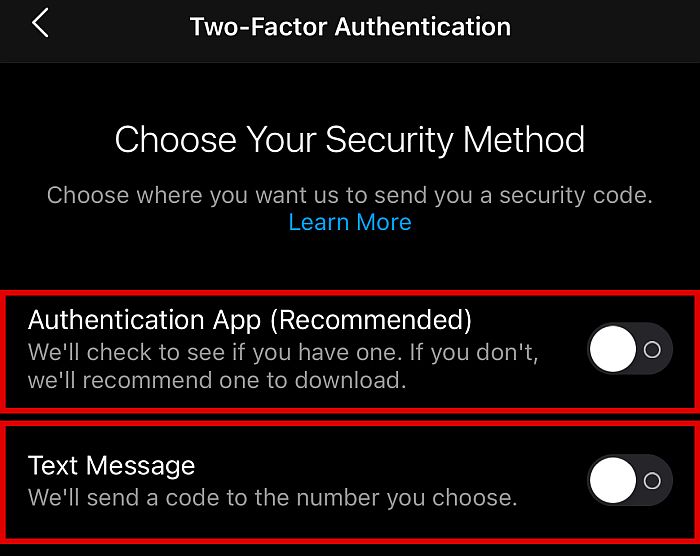
4. Kattintson Több a lehetőségek bővítéséhez.
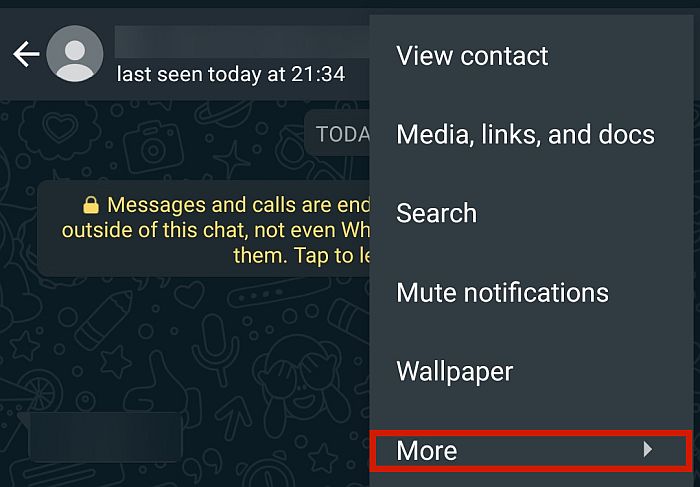
5. Érintse meg „Export chat” az összes exportálási lehetőség megtekintéséhez.
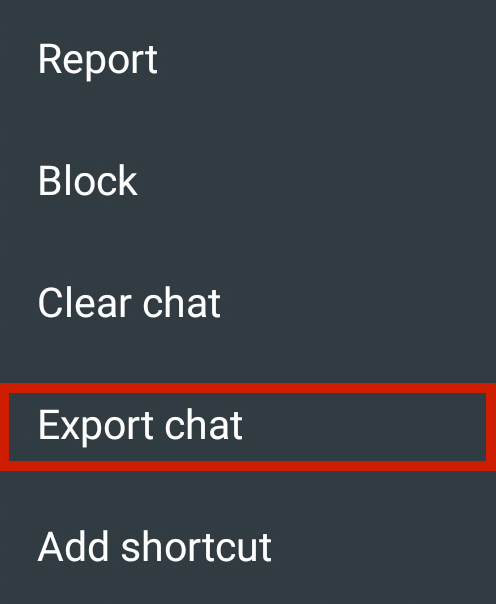
6. Koppintson a ‘Gmail’ hogy elküldje a fájlt egy e-mail címre.
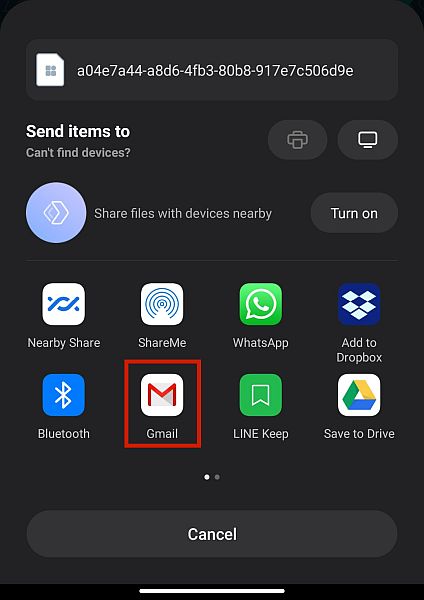
7. Adja meg az E-mail cím amelyhez a fájlt fogadni szeretné, majd kattintson a Küldés gombra.
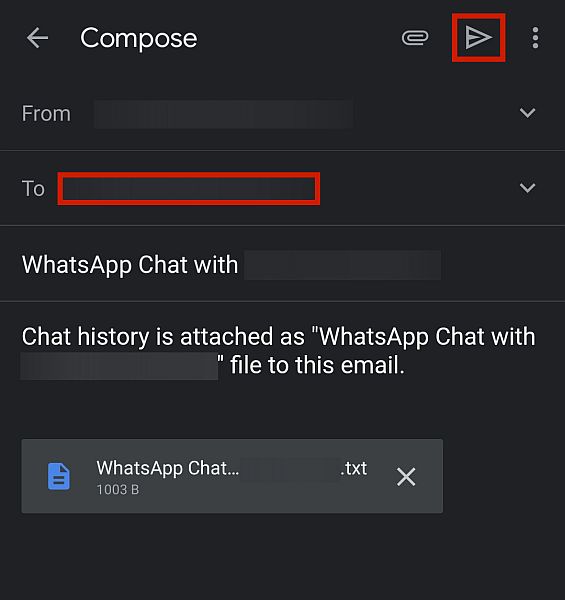
8. Nyissa meg az e-mailt iPhone-ján, és töltse le a fájlt. Mostantól a korábbi csevegéseit szöveges dokumentumként is elolvashatja.
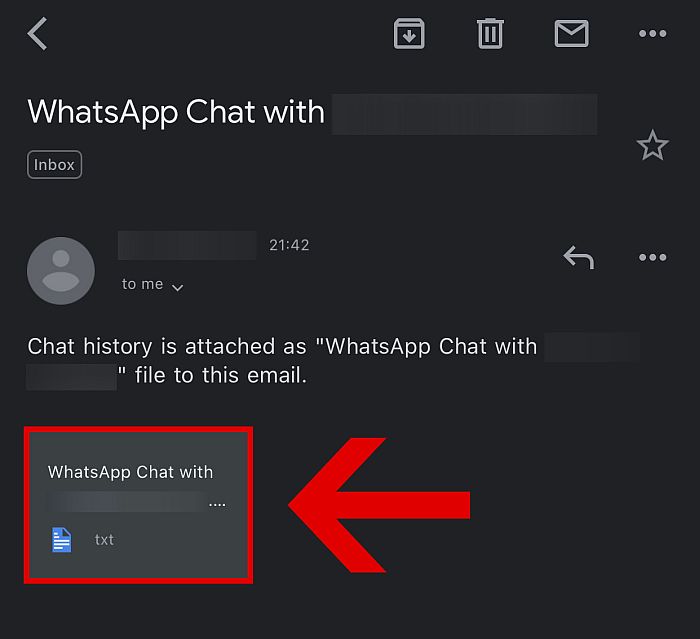
GYIK
Az iPhone vissza tudja állítani a WhatsApp alkalmazást a Google Drive-ról?
Az iPhone vissza tudja állítani a WhatsApp alkalmazást a Google Drive-ból, ha e-mail-exportálási módszert vagy harmadik féltől származó alkalmazásokat használ a biztonsági másolat fájl konvertálásához. Ez azonban nem egy egyszerű eljárás.
Hogyan vihetem át ingyenesen a WhatsApp biztonsági másolatomat Androidról iPhone-ra?
Ingyenesen átviheti WhatsApp biztonsági másolatát Androidról iPhone-ra a Beállítások Exportálási csevegés funkciójával. Nyissa meg a Beállítások > Csevegés exportálása menüpontot, válassza ki az e-mail szolgáltatót, és írja be az e-mail címet. Az iPhone készüléken nyissa meg az exportált fájlt tartalmazó e-mailt, és vigye át a WhatApp biztonsági másolatát.
A WhatsApp visszaállítása a Google Drive-ról iPhone-ra
És megvan! Most már tudod hogyan lehet visszaállítani a WhatsApp alkalmazást a Google Drive-ról iPhone-ra, bár közvetve.
Ismételten: a biztonsági mentési adatok Google Drive-ból iPhone-eszközre való átviteléhez először meg kell tennie töltse le az adatokat egy Android-eszközre és akkor legyen az a készülék exportálja az új iPhone-jára.
Ez a folyamat meglehetősen nehézkes lehet, de jó dolog, hogy vannak harmadik féltől származó alkalmazások, mint pl. iTransor a WhatsApp számára és a MobileTrans, hogy megkönnyítse ezt a folyamatot. Ha megfelelően követte az utasításokat, akkor nagyjából most élvezheti a régi előzményeket új eszközén.
És ha vissza szeretne térni Android-eszközére, és továbbra is ott szeretné használni a WhatsApp-ot, bármikor megteheti visszaállíthatja a WhatsApp biztonsági másolatát az iCloudról az Androidra. Ezen felül, akkor is vigye át a WhatsApp biztonsági másolatát a Google Drive-ból az iCloudba.
Ha a névjegyeit is vissza kell vinnie, blogunk a névjegyek átviteléről iPhone-ról Androidra jól fog jönni. Ehhez még számítógép sem kell!
Tetszett ez a cikk? Feltétlenül ossza meg velünk gondolatait az alábbi megjegyzésekben!
Legfrissebb cikkek