Cómo quitar las voces de una canción en Audacity
¿Alguna vez has estado en una situación en la que necesitas eliminar las voces de tu canción favorita? Esto podría deberse a que desea cantar o grabar su voz en una versión instrumental de la canción. Cualquiera que sea el caso, puede hacerlo fácilmente usando Audacity y algunos otros métodos. Audacity es un software gratuito de edición de audio que se utiliza para manipular el audio y componer una canción. Puedes hacer lo mismo en Alternativas de audacia además. En este artículo, mostraremos un proceso paso a paso para eliminar las voces de una canción usando Audacity.
Si está buscando eliminar el audio de un video, entonces lo tenemos cubierto aquí.
Contenido
Eliminar voces de la canción: cosas para recordar
Antes de sumergirnos en él, debe tener algunas cosas en mente. Este método no funciona correctamente con todas las canciones, pero para la mayoría de las canciones sí funciona. Cualquier cosa grabada en estéreo seguirá siendo audible para usted. Esto se debe a que solo las voces que son puramente mono son eliminados por este proceso. También puede perder el bajo en algunos casos, ya que el bajo también es mono. La otra cosa importante a tener en cuenta es que si va a aislar las voces de una canción que no es de su propiedad, entonces debe ser solo para su uso personal como karaoke o para usarlo en un video personal.
Uso del efecto Vocal Remover en Audacity
Es un método muy fácil y que ahorra tiempo. Asegúrate de estar usando Audacity 2.2.0 o una versión posterior para este método. Se realiza aplicando el efecto de eliminación de voz en su archivo de música y estos son los pasos que debe seguir:
1. Una vez que haya iniciado el software en su PC, vaya a Declarar impuestos Y luego seleccione Abierta. Alternativamente, puede presionar las teclas de acceso directo Ctrl + A.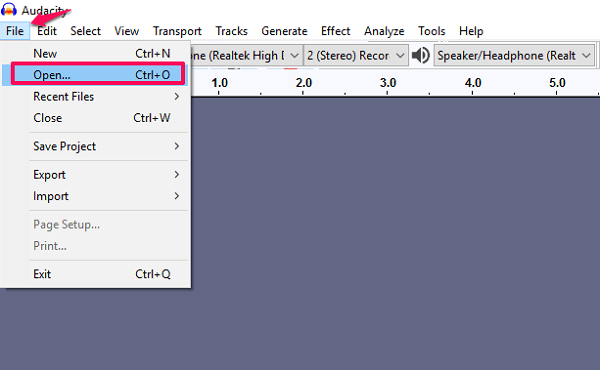
2. Explore el explorador de archivos y localice el archivo de audio del que desea eliminar las voces. Seleccione uno o más archivos de audio y haga clic en OK. También puede simplemente arrastrar y soltar un archivo a Audacity y evitar estos pasos. 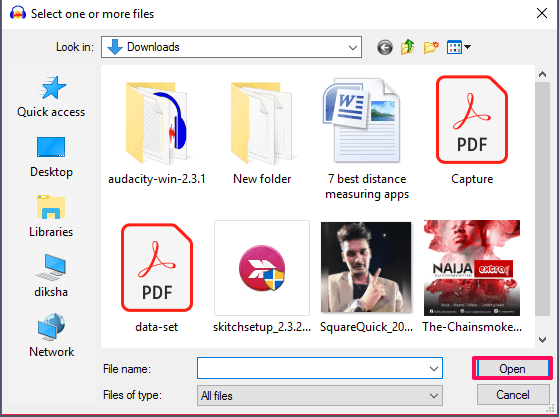
3. Golpear Barra espaciadora para escuchar el audio cargado en Audacity. Es una buena práctica determinar las notas vocales en el audio antes de convertirlo.
4. Después de eso, seleccione toda la pista haciendo clic en el espacio en blanco a la izquierda o presionando Ctrl + A.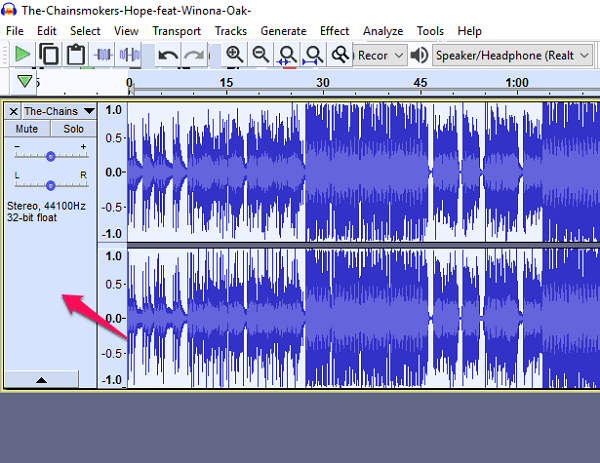
5. Ahora ve a Efecto del menú superior y elige Removedor vocal de la lista.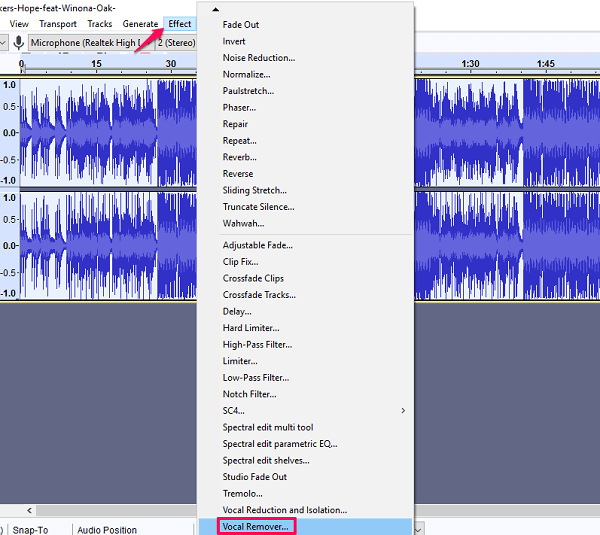
6. Luego de elegirlo tendrás la opción de elegir entre Sencillo, Eliminar frecuencia Número y Retener banda de frecuencia. Te recomendamos ir con Sencillo pero puede obtener una vista previa de todas las opciones y elegir en consecuencia y presionar OK.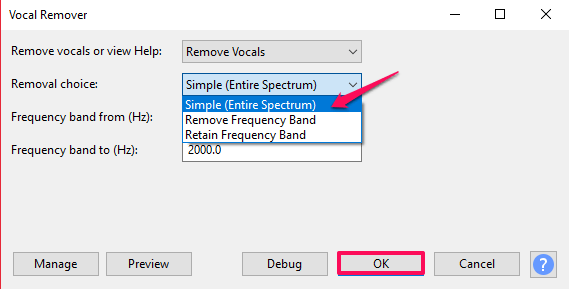
Nota: Siempre puede deshacer la configuración presionando Ctrl + Z en caso de que haya aplicado la opción incorrecta.
7. Ahora verá la diferencia en las formas de onda y escuchará el audio sin voces. Continúe y guarde el audio yendo a Archivo>Exportar audio.
Con este método, la calidad podría no ser tan buena como esperaba, como mencioné anteriormente. Es imposible aislar el 100 % de las voces de un archivo de audio. Pero puede probar algunos métodos alternativos que se detallan a continuación para obtener mejores resultados.
Lea también Las mejores aplicaciones de control de volumen y refuerzo
Al dividir pistas estéreo en Audacity
También puede hacerlo dividiendo pistas estéreo para dividir los canales en dos pistas separadas e invertir una de ellas. Este es un método un poco complicado y así es como podrá hacerlo en Audacity.
1. Repita los mismos métodos anteriores para cargar un archivo de audio en Audacity.
2. Vaya al lado izquierdo del archivo y haga clic en el flecha desplegable junto al nombre de la canción. Selecciona la opción “Pista estéreo división‘ de la lista. Tendrá dos pistas separadas que se reproducirán de forma independiente.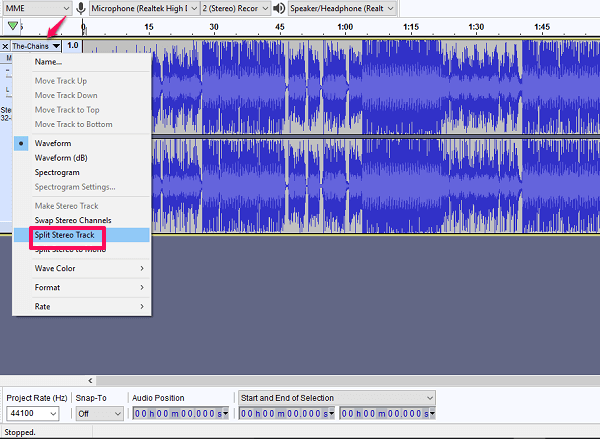 3. Seleccione la pista inferior haciendo clic en el espacio en blanco del lado izquierdo. Sabrá que está seleccionado una vez que la pista inferior cambie de color.
3. Seleccione la pista inferior haciendo clic en el espacio en blanco del lado izquierdo. Sabrá que está seleccionado una vez que la pista inferior cambie de color.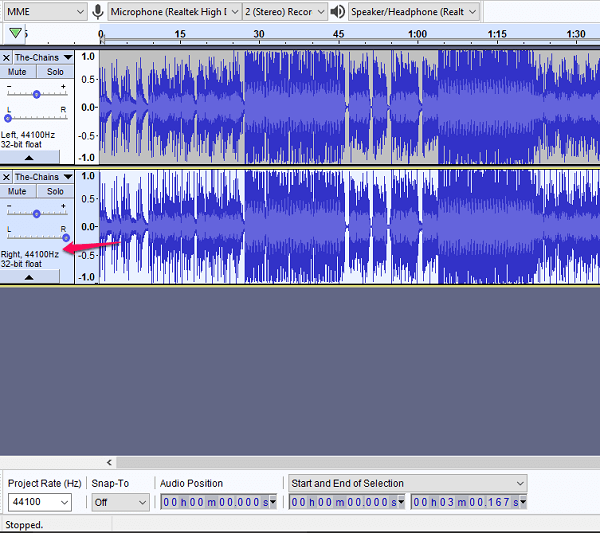
4. Después de eso, ve a Efecto y seleccionar Invertir, esto invertirá la pista inferior.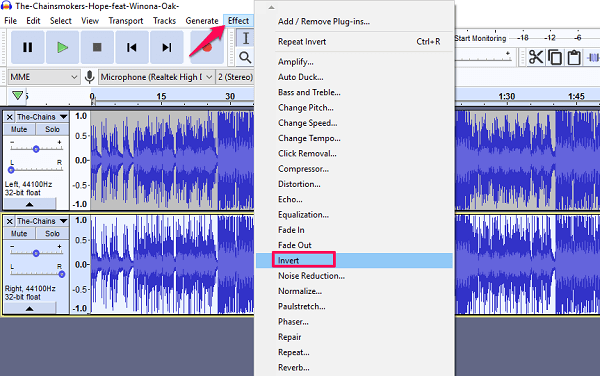
5. Ahora, para cada una de las pistas, haga clic en la flecha desplegable y seleccione Mono. Esto enrutará tanto el audio a través de un solo canal en lugar de dos canales separados izquierdo y derecho.
6. Por último, reproduzca la canción para asegurarse de que se eliminen sus voces y expórtela usando el mismo método mencionado anteriormente.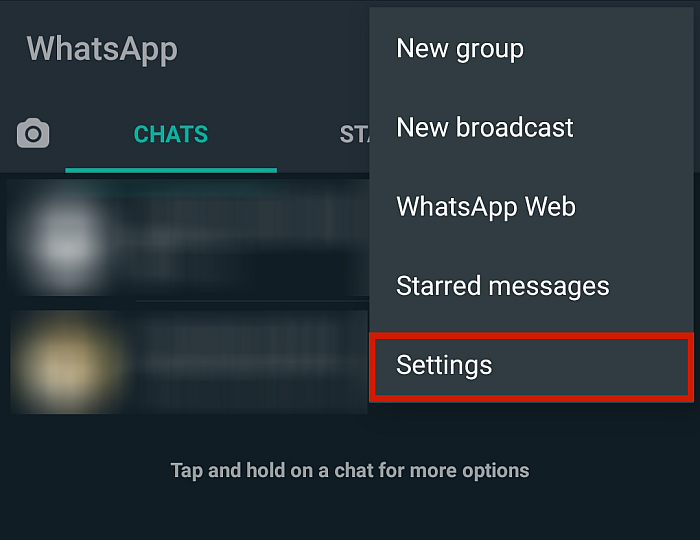
Otras Opciones
Si no está satisfecho con esto o quiere probar otras opciones que existen, pruebe herramienta gratuita en línea Eliminador de voz Pro que se dedica solo a la eliminación vocal. Esta es una herramienta simple donde puede cargar su archivo de audio o pegar un enlace de YouTube y descargar el convertido. Esta herramienta en línea también tiene un versión descargable que es compatible con el sistema operativo Windows. Es un software pago como cualquier software de este tipo, que se vende al por menor por $ 19.95. Afirman que tiene una calidad de sonido superior a la de su herramienta en línea y también ofrecen una suscripción gratuita de un mes.
Como sustituto, también puede probar un enfoque conveniente que es descargar la aplicación SingPlay en sus dispositivos móviles. Te permite convertir todas tus canciones en tu dispositivo en Karaoke. Está disponible para dispositivos Android para gratuitos.
Conclusión
En nuestra opinión, ambos métodos dan el mismo resultado en Audacity. Los resultados pueden diferir para diferentes canciones, pero para algunas canciones, no es posible eliminar las voces por completo. De un método u otro, eliminará con éxito las voces de su archivo de audio si las prueba. Usarlos como método para crear tu propia canción o para un video de YouTube no será apropiado ni legal. Pero si desea utilizarlo con fines comerciales, primero debe solicitar el permiso del artista. Si este artículo lo ayudó, menciónelo a continuación en los comentarios y solicite orientación si es necesario.
últimos artículos