Πώς να επιτρέψετε ένα πρόγραμμα μέσω τείχους προστασίας στα Windows 7, 10
Το τείχος προστασίας στα Windows είναι πολύ σημαντικό για την ασφάλεια του συστήματός σας από τυχόν απειλές. Αποτρέπει την εκτέλεση μη ασφαλών εφαρμογών, κάτι που είναι πραγματικά βολικό στις περισσότερες περιπτώσεις. Ωστόσο, μερικές φορές συμβαίνει ότι οι ρυθμίσεις του τείχους προστασίας των Windows εμποδίζουν την εκτέλεση ενός χρήσιμου προγράμματος. Και αυτό μπορεί να είναι πραγματικά απογοητευτικό γιατί τις περισσότερες φορές οι άνθρωποι πιστεύουν ότι κάτι δεν πάει καλά με το πρόγραμμα που προσπαθούν να χρησιμοποιήσουν. Αλλά είναι οι ρυθμίσεις του τείχους προστασίας που πρέπει να εξεταστούν. Το μόνο που έχετε να κάνετε είναι να επιτρέψετε το συγκεκριμένο πρόγραμμα μέσω του Τείχους προστασίας των Windows και αυτό το πρόγραμμα θα ξεκινήσει να εκτελείται σε ελάχιστο χρόνο.
Έτσι, εάν είστε κάποιος που αντιμετωπίζει αυτό το ίδιο πρόβλημα, τότε είστε στο σωστό μέρος. Επειδή θα σας πούμε πώς μπορείτε να επιτρέψετε ένα πρόγραμμα μέσω του τείχους προστασίας τόσο στα Windows 7 όσο και στα Windows 10.
Διαβάστε επίσης: Πώς να επιβάλετε τη δημόσια σελίδα σύνδεσης WiFi σε Windows και Mac
Περιεχόμενα
Να επιτρέπεται ένα πρόγραμμα μέσω του τείχους προστασίας των Windows – Windows 7, 10
Η αλλαγή των ρυθμίσεων του τείχους προστασίας των Windows για να ενεργοποιηθεί η εκτέλεση ενός προγράμματος είναι πολύ εύκολη και δεν απαιτεί πολύ χρόνο. Τα βήματα είναι ακριβώς τα ίδια και για τα Windows 7 και για τα 10. Επομένως, μπορείτε να ακολουθήσετε αυτά τα βήματα σε οποιαδήποτε από τις πλατφόρμες.
1. Πρώτα, μεταβείτε στο Πίνακας ελέγχου και ανοίξτε το Τείχος προστασίας των windows ρυθμίσεις.
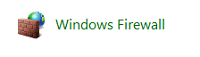
Σημείωση: Μπορείτε επίσης να αναζητήσετε το Τείχος προστασίας των Windows στο πλαίσιο αναζήτησης του μενού έναρξης.
2. Τώρα, στην επάνω αριστερή γωνία της οθόνης, θα δείτε το ‘Να επιτρέπεται ένα πρόγραμμα ή μια δυνατότητα μέσω του Τείχους προστασίας των Windows’ επιλογή. Κάντε κλικ σε αυτό.
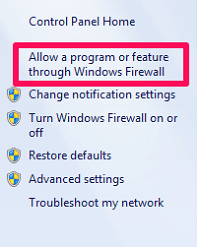
3. Στο επόμενο παράθυρο, θα δείτε τη λίστα με όλα τα προγράμματα που είναι εγκατεστημένα στον υπολογιστή σας. Το τικ στο πλαίσιο ελέγχου σημαίνει ότι το πρόγραμμα επιτρέπεται μέσω του τείχους προστασίας και αντίστροφα. Τώρα, απλά επιλέξτε το πλαίσιο του επιθυμητού προγράμματος εάν αποεπιλεγεί.
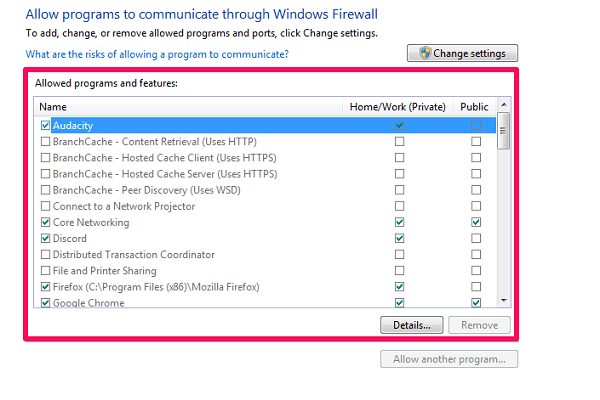
Σημείωση: Εάν τα προγράμματα στη λίστα δεν έχουν δυνατότητα κλικ ή είναι γκριζαρισμένα, κάντε κλικ στο ‘Αλλαξε ρυθμίσεις’ επιλογή για να μπορείτε να κάνετε τις αλλαγές. Επίσης, βάσει των ρυθμίσεών σας, μπορεί να ζητήσει το όνομα χρήστη και τον κωδικό πρόσβασης της Microsoft αφού κάνετε κλικ σε αυτήν την επιλογή.
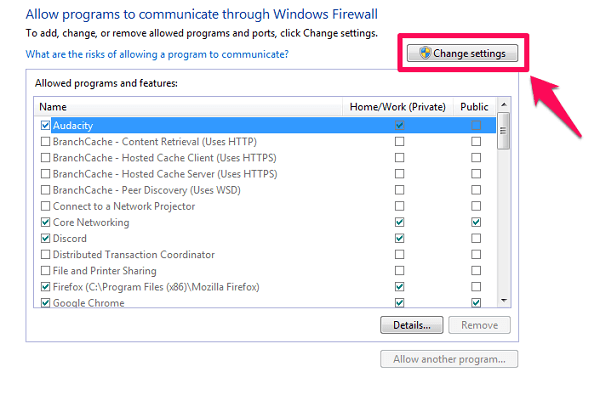
4. Εάν δεν βλέπετε το πρόγραμμά σας στη δεδομένη λίστα, κάντε κλικ στο ‘Να επιτρέπεται ένα άλλο πρόγραμμα…’ επιλογή.
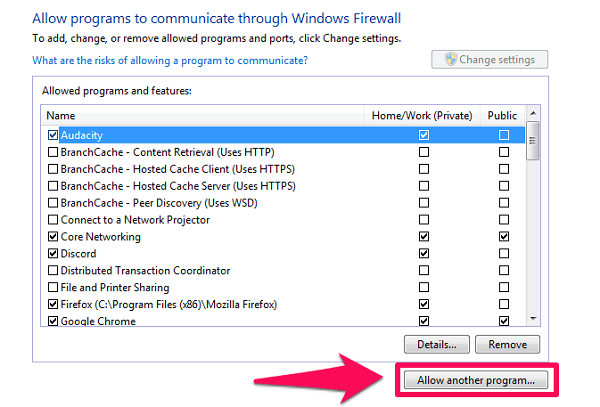
5. Θα ανοίξει ένα νέο παράθυρο με μια λίστα πρόσθετων προγραμμάτων, απλώς επιλέξτε το επιθυμητό πρόγραμμα από τη λίστα. Μπορείτε επίσης να το αναζητήσετε κάνοντας κλικ στο ‘Ξεφυλλίζω…’ επιλογή εάν δεν είναι στη λίστα. Αφού ολοκληρώσετε την επιλογή του προγράμματος, απλώς κάντε κλικ στο »Προσθήκη’ επιλογή και, στη συνέχεια, εκτελέστε το τρίτο βήμα.
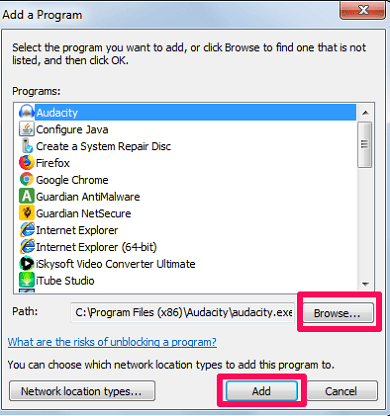
6. Τέλος, απλώς κάντε κλικ στο OK κουμπί στο κάτω μέρος της οθόνης για να αποθηκεύσετε τις αλλαγές.
Αυτό είναι. Επιτρέψατε με επιτυχία το πρόγραμμα μέσω του τείχους προστασίας των Windows. Τώρα, ελπίζουμε, αυτό το πρόγραμμα θα λειτουργήσει απολύτως καλά.
Προσθήκη εξαιρέσεων στο τείχος προστασίας των Windows
Εάν είστε κάποιος που θέλει να απαγορεύσει όλες τις εφαρμογές μέσω του τείχους προστασίας εκτός από μερικές εξαιρέσεις ή το αντίστροφο, τότε θα πρέπει να γνωρίζετε πολύ καλά πώς να προσθέτετε εξαιρέσεις στο τείχος προστασίας. Και όπως πριν, τα βήματα είναι παρόμοια τόσο για τα Windows 7 όσο και για τα 10.
1. Πρώτα, πηγαίνετε στο ‘Τείχος προστασίας των Windows’ ρυθμίσεις στον Πίνακα Ελέγχου.
2. Τώρα, επιλέξτε ‘Προηγμένες ρυθμίσεις’ από τη λίστα επιλογών στην αριστερή πλευρά της οθόνης.

3. Στη συνέχεια, κάντε κλικ στο ‘Εισερχόμενοι κανόνες’ επιλογή στην επάνω αριστερή γωνία του παραθύρου.
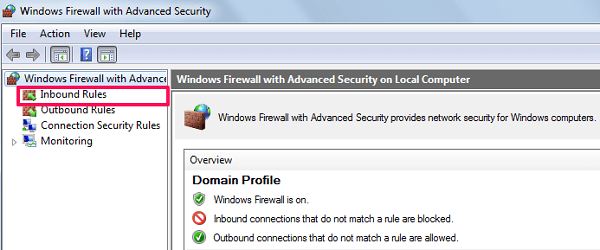
4. Μετά από αυτό, θα δείτε το «Νέος κανόνας…» επιλογή στην επάνω δεξιά γωνία της οθόνης. Κάντε κλικ σε αυτό.
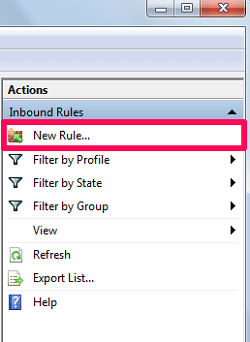
5. Στην επόμενη οθόνη, επιλέξτε το ‘Πρόγραμμα’ επιλογή και κάντε κλικ στο επόμενος.
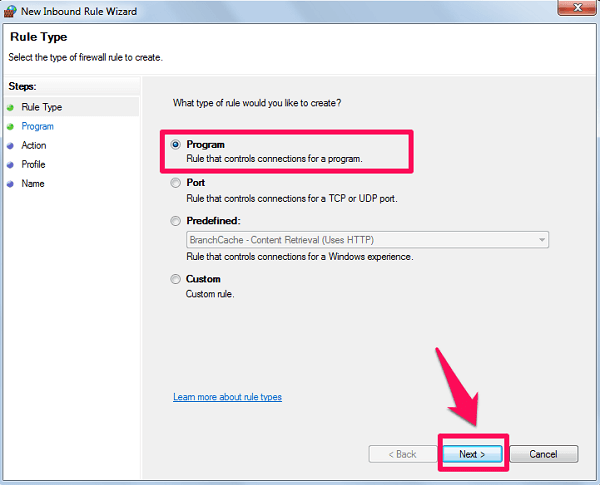
6. Τώρα, επιλέξτε το ‘Αυτή η διαδρομή προγράμματος’ και αναζητήστε το πρόγραμμα που θέλετε να προσθέσετε ως εξαίρεση. Αφού επιλέξετε το πρόγραμμα, κάντε κλικ στο επόμενος.
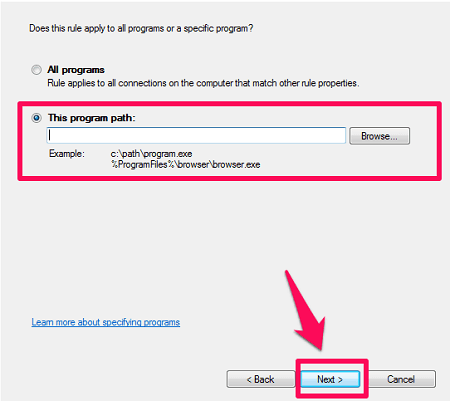
7. Επιλέξτε την ενέργεια που θέλετε να κάνετε με το πρόγραμμα και μετά κάντε ξανά κλικ επόμενος.
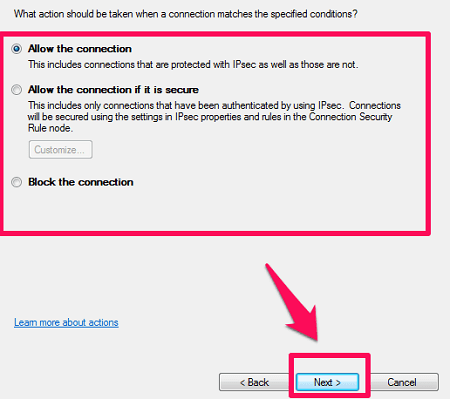
8. Τέλος, επιλέξτε τον τύπο δικτύου με τον οποίο θέλετε να λειτουργεί αυτός ο κανόνας.
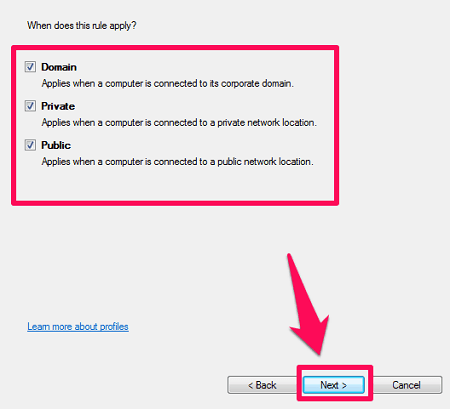
9. Απλώς δώστε ένα όνομα στον κανόνα που μόλις δημιουργήσατε και κάντε κλικ πάνω του φινίρισμα.
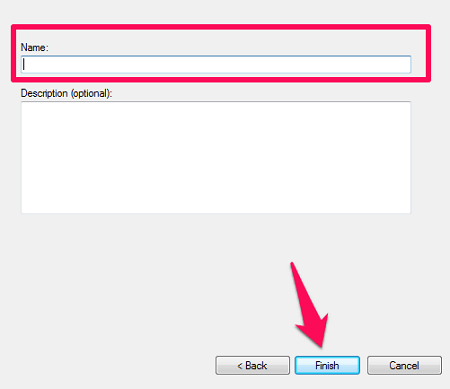
Έτσι, τώρα έχετε προσθέσει μια εξαίρεση στο Τείχος προστασίας των Windows με έναν κανόνα της επιλογής σας. Δεν ήταν τόσο δύσκολο τελικά, σωστά;
Διαβάστε επίσης: Πώς να διορθώσετε ότι το πιστοποιητικό ασφαλείας του ιστότοπου δεν είναι αξιόπιστο;
Ολοκληρώνοντας
Εάν έχετε διαβάσει ολόκληρο το άρθρο, τότε τώρα γνωρίζετε πολύ καλά πώς μπορείτε να επιτρέψετε ένα πρόγραμμα μέσω του τείχους προστασίας των Windows. Και ως μπόνους, μάθατε επίσης πώς μπορείτε να προσθέσετε μια εξαίρεση στις ρυθμίσεις του τείχους προστασίας. Ελπίζουμε, εφαρμόζοντας οποιαδήποτε από τις μεθόδους, να μπορέσατε να ολοκληρώσετε το έργο σας. Εάν όχι, τότε μη διστάσετε να ρωτήσετε το ερώτημά σας στην παρακάτω ενότητα σχολίων.
πρόσφατα άρθρα