如何在 Windows 和 Mac 上清除 DNS 緩存
有時會發生在 PC 上工作時您無法訪問某些網站、IP 地址或可能面臨其他互聯網相關問題的情況。 解決所有這些問題的最佳方法是重置或刪除 DNS 緩存。
通過這樣做,DNS 將被恢復,您可能面臨的問題也將消失。 在此之後,您將能夠使用互聯網或訪問可能無法提前加載的網站。 要刷新 DNS 緩存,您可以按照針對 Windows 和 Mac 提到的給定步驟進行操作。
內容
什麼是 DNS 緩存?
DNS緩存是所有網站域名、IP地址和保存在系統中的記錄的存儲。 此緩存有時會過時,因為服務器或 IP 地址可能會不時更改,如果您從 DNS 緩存中的記錄訪問任何網站,它可能會顯示 DNS 錯誤。 要解決這些問題,您可以清除或刷新 DNS 緩存以恢復網站或 Internet 連接。
刷新DNS緩存
在這裡,您將找到僅使用命令提示符和命令即可刪除、清除或重置 DNS 緩存的步驟和方法。
清除 Windows 中的 DNS 緩存
您可以從 Windows 上的命令提示符檢查 DNS 緩存。 類型 IPCONFIG / displaydns請的的 並選擇回車。 然後命令屏幕將顯示系統上存在的所有 DNS,您可以滾動查看它們。
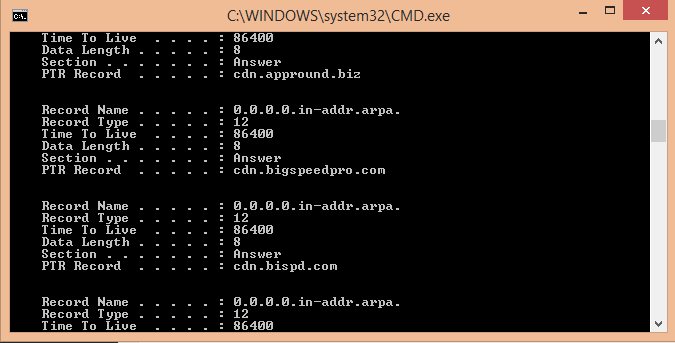
現在刪除或清除 DNS 緩存:-
- 媒體推介 Windows + R的 鍵打開運行程序。 現在在運行程序上輸入 CMD 並點擊 OK.
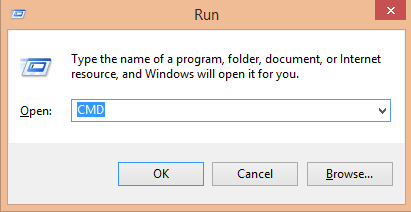 或按 Windows + X 鍵並從菜單中選擇 命令提示符管理員.
或按 Windows + X 鍵並從菜單中選擇 命令提示符管理員.
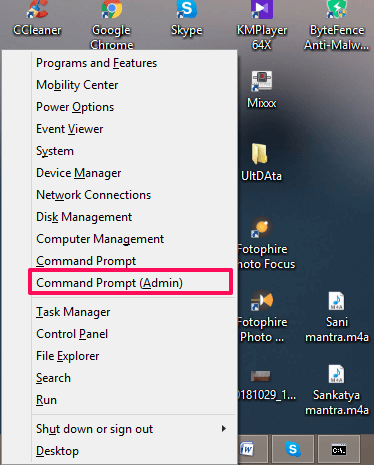
- 這將打開命令提示符窗口,我們將在其中刷新所有 DNS 緩存。 在命令提示符下輸入給定的命令,即 ipconfig /flushdns 並在鍵盤上按 Enter。
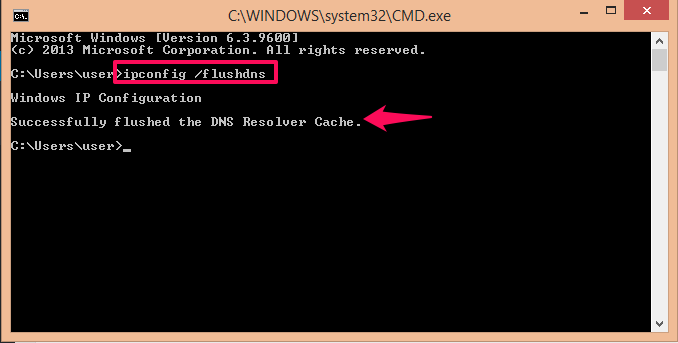 點擊輸入後,命令屏幕將顯示消息 Windows IP 配置 在它之後,一條消息說 成功刷新 DNS 解析器緩存。
點擊輸入後,命令屏幕將顯示消息 Windows IP 配置 在它之後,一條消息說 成功刷新 DNS 解析器緩存。
顯示此消息後,表示您的 DNS 解析器緩存已刷新或清除。 此方法適用於每個版本,無論是 7,8,8.1、10、XNUMX 還是 XNUMX。
在 Chrome 中清除 DNS 緩存
如果清除 Windows DNS 緩存後問題仍然存在,請嘗試從 Chrome 瀏覽器清除 DNS。
- 打開您的 Chrome 瀏覽器並在 URL 中輸入 鉻://網內部/#DNS 並回車。
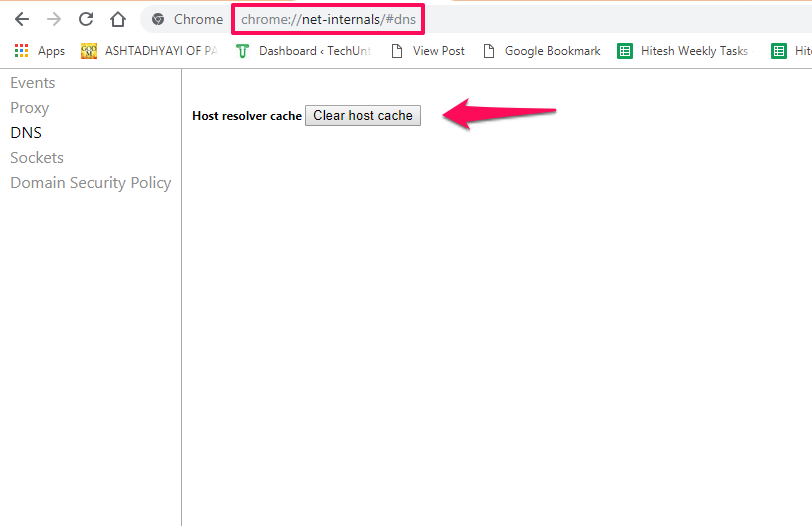
- 這將打開 DNS 的主機解析器。 在這裡你會看到選項 清除主機緩存. 單擊它,它將清除 Chrome 瀏覽器的 DNS 解析器緩存。
相關閱讀: 如何從 Chrome 導出密碼
在 Mac 中重置和刷新 DNS 緩存
此處提到的命令適用於 macOS Sierra。
- 已提交 終端.
- 現在,輸入 sudo killall -HUP mDNSResponder; 睡覺 2; echo macOS DNS 緩存重置 並回車。
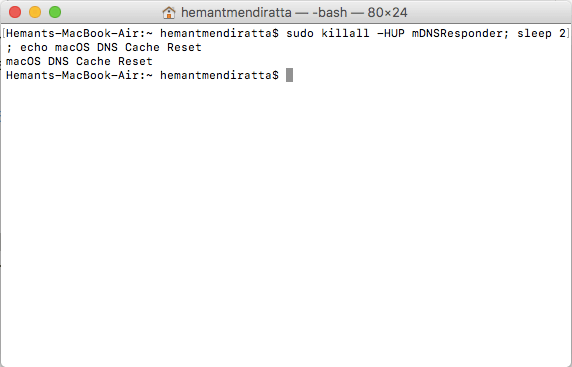
該命令將成功執行,您應該會看到 – “macOS DNS Cache Reset”。 這將重置 macOS Sierra 上的 DNS 緩存。
結束語
這是在 Windows 和 macOS 上重置和刷新 DNS 緩存的最簡單方法。 如果您使用 Chrome 瀏覽器並且即使在刪除 PC 的 DNS 後仍然存在問題,那麼您可以採用從 Chrome 瀏覽器清除 DNS 緩存然後再次打開同一網站的方法。 如有任何疑問,請隨時在下面發表評論。