So aktivieren/deaktivieren Sie Siri auf iPhone und Mac
Sie müssen an öffentlichen Orten nicht mehr laut sein, um mit Siri auf Ihren Apple-Geräten zu sprechen. Aus IOS 11 und höher, Apple hat eine neue Option hinzugefügt, um Siri auf iPhone und iPad zu tippen, damit Sie nicht sprechen müssen, wenn Sie nicht mit Siri sprechen möchten. Die neue Möglichkeit ist praktisch, wenn Sie in einem Café, einer Bibliothek oder auf Reisen sind und andere nicht stören möchten, während Sie Siri verwenden. In diesem Tutorial teilen wir die einfachen Schritte zum Ein-/Ausschalten des Siri-Typs auf dem iPhone oder iPad. Als Bonus-Tipp zeigen wir Ihnen auch, wie Sie die Eingabe von Siri auf einem Mac aktivieren oder deaktivieren können.
Wenn Sie das Beste aus Siri herausholen möchten, empfehlen wir Ihnen dringend, die Top 10 zu überprüfen Siri-Befehle.
Inhalt
Vorteile der Siri-Eingabe
Bevor wir Ihnen zeigen, wie Sie Siri auf jedem iOS- oder MacOS-System aktivieren oder deaktivieren, lassen Sie uns zuerst über einige Vorteile sprechen. Der erste und wichtigste Vorteil des Typs für Siri ist also die Privatsphäre. Sie möchten Siri beispielsweise einige persönliche Fragen stellen, in diesem Fall können Sie Siri Ihre persönlichen Fragen nicht stellen, indem Sie laut sprechen, es sei denn, Sie sind bequem zu Hause. Wenn Sie sich also im Büro, im Kinosaal oder an einem anderen überfüllten Ort befinden, ist es besser, Siri zu tippen, anstatt zu sprechen, und dabei Ihre Privatsphäre zu berücksichtigen.
Darüber hinaus können Sie die Siri-Typ-Funktion nutzen, wenn Sie mit Ihrer Familie oder Freunden zusammen sind und sie nicht stören möchten, indem Sie mit Siri sprechen. Jetzt kennen Sie also die Vorteile der Eingabe von Siri. Lassen Sie uns lernen, wie Sie es auf dem iPhone und Mac ein- und ausschalten.
Aktivieren Sie Typ zu Siri auf dem iPhone/iPad
Hinweis: Sie finden diese Funktion in iOS 11 und höher.
1. Einstellungen öffnen und auswählen Allgemeines. Tippen Sie unter Allgemein auf Zugänglichkeit.

2. Wählen Sie danach aus Siri. Dann umschalten Tippen Sie auf Siri Taste auf EIN.
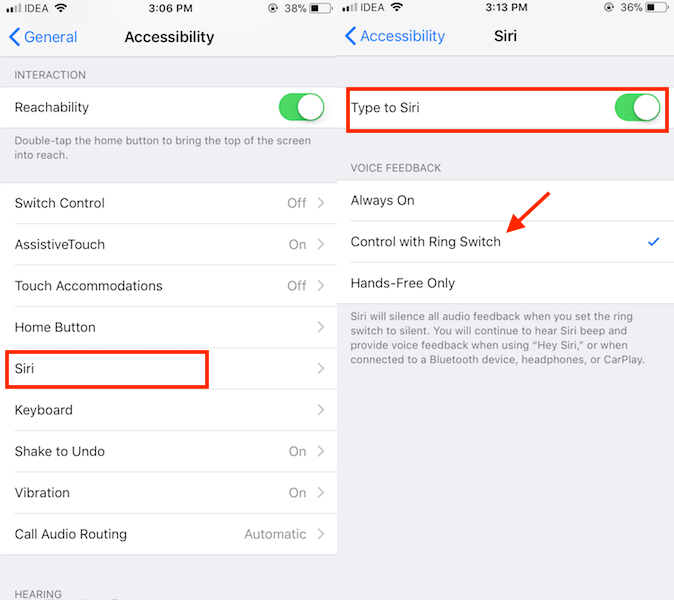
Wenn Sie Siris Stimme nicht hören möchten (empfohlen an öffentlichen Orten), sollten Sie ebenfalls auswählen Steuerung mit Ringschalter in Mündliches Feedback Abschnitt direkt darunter.
Hinweis: Stellen Sie vor der Verwendung von Siri sicher, dass Sie den Ring/Silent-Schalter auf Silent gestellt haben. Dadurch wird Siris Audio-Feedback stummgeschaltet.
Wenn Sie jetzt Siri starten, sehen Sie ein Tastatur-Popup mit einem Textfeld. Geben Sie einfach so ein, wie Sie normalerweise eine Nachricht eingeben würden, und tippen Sie auf Gemacht.
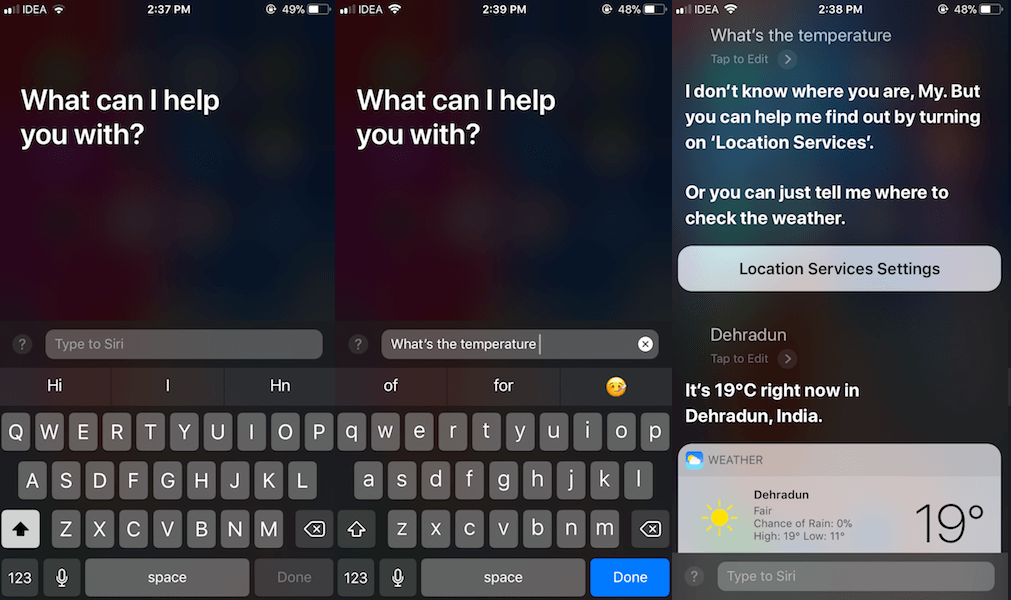
Siri verarbeitet Ihre Anfrage dann wie gewohnt und zeigt das Ergebnis auf dem Bildschirm an. Sie können die Konversation fortsetzen, indem Sie darauf tippen.
Sie können Siri so lange eingeben, wie Sie möchten, aber es ist auch möglich, es zu deaktivieren und jederzeit zur traditionellen Sprechmethode zurückzukehren. Dazu können Sie die folgenden Schritte ausführen:
Deaktivieren Sie Typ zu Siri
Die Schritte zum Ein- und Ausschalten von Siri auf iOS 11 oder höher sind ähnlich. Sie können es ausschalten, indem Sie diesen Schritten folgen
„Einstellungen“ > „Allgemein“ > „Bedienungshilfen“ > „Siri“ > „Umschalten“. Tippen Sie auf Siri auf Aus schalten.
Aktivieren Sie Type To Siri auf dem Mac
Wie versprochen, sind wir hier mit den Tipps, um die Eingabe von Siri auf macOS zu ermöglichen. Also fangen wir jetzt mit den Schritten an:
Hinweis: Sie können diese Funktion auf dem Mac verwenden, wenn Sie macOS 10.13 oder höher verwenden. Diese Funktion ist für die vorherigen Versionen von macOS nicht verfügbar. Unten haben wir Schritte und Screenshots von verwendet MacOS Mojave 10.14.5.
1. Klicken Sie auf Apple-Symbol oben links und wählen Sie aus Systemeinstellungen…
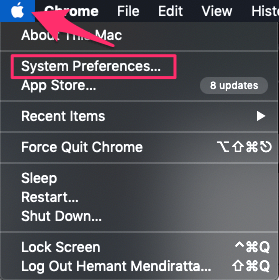
2. Wählen Sie nun ein Zugänglichkeit.
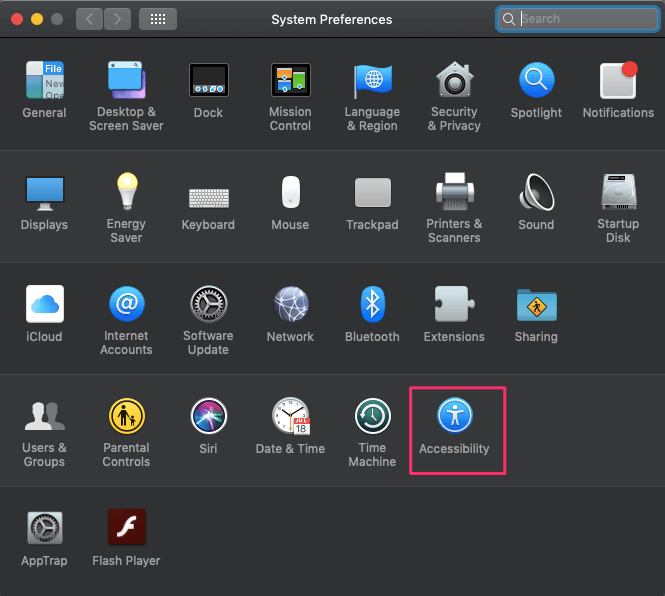
3. Danach auswählen Siri die Sie in der linken Spalte finden. Und dann auf der rechten Seite das Kästchen mit der Aufschrift aktivieren Aktivieren Sie Typ für Siri um diese Funktion einzuschalten.
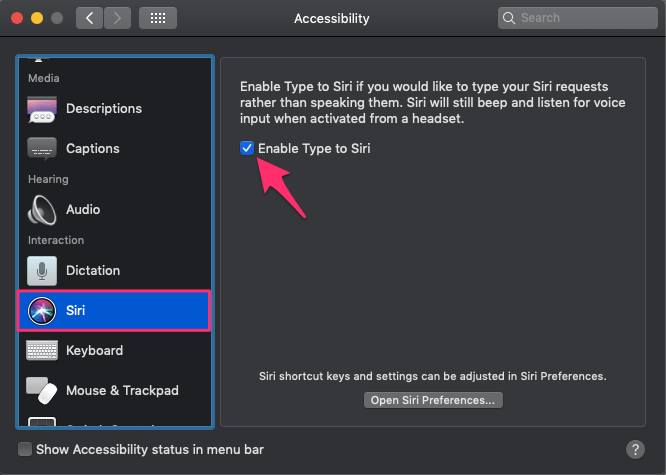
4. Wenn Sie möchten, können Sie Siris Sprachrückmeldung auch ausschalten, indem Sie auf klicken Öffnen Sie die Siri-Einstellungen… Wählen Sie dort aus Off für Mündliches Feedback.
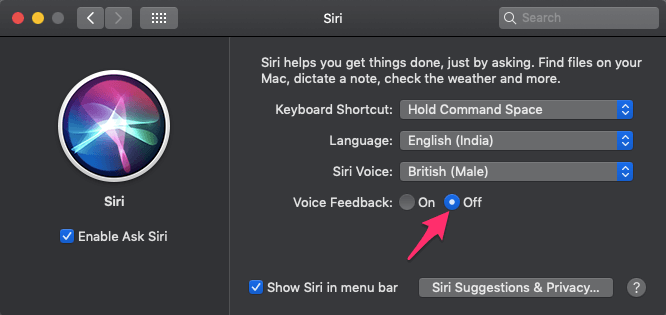
Damit werden Ihre Einstellungen gespeichert und wenn Sie Siri das nächste Mal öffnen, können Sie tippen, anstatt laut zu sprechen. Sie können die Eingabe von Siri jederzeit mit den gleichen Schritten deaktivieren, aber die entgegengesetzte Option auswählen.
Empfohlen: So lassen Sie Siri Notizen und anderen Text lesen
Fazit
So einfach ist es also, Siri auf dem iPhone oder Mac zu tippen. Indem Sie den Type to Siri-Befehl aktivieren, können Sie ihn ganz einfach in Ihren textbasierten virtuellen Assistenten verwandeln. Außerdem gibt es Ihnen die Freiheit, Siri auch an überfüllten Orten wie nie zuvor zu verwenden. Wir empfehlen unseren Lesern daher dringend, es mindestens einmal auszuprobieren, und wenn es Ihnen nicht gefällt, können Sie es jederzeit abbestellen.
Neueste Artikel