Så här visar och tar du bara bort olästa e-postmeddelanden i Gmail
Eftersom människor får massor av e-postmeddelanden dag ut och dag in, får de knappt tid att läsa alla e-postmeddelanden. Senare inser folk att de kanske har missat några viktiga e-postmeddelanden att läsa. Du kan enkelt särskilja de olästa e-postmeddelandena när de är markerade. Men tänk om du vill se alla olästa e-postmeddelanden i Gmail på ett ställe. Så i den här artikeln har jag förklarat hur man bara hittar olästa e-postmeddelanden i Gmail och raderar dem om det behövs. Du kommer också att lära dig hur du visar alla stjärnmärkta, dämpade e-postmeddelanden och även chattar. Du kan utföra denna metod via bärbar dator eller PC och även från webbläsare på din mobiltelefon.
Dessutom kommer vi också att nämna hur du kan ställ in påminnelser för olästa e-postmeddelanden i Gmail.
Steg för att visa och ta bort endast olästa e-postmeddelanden i Gmail
Detta är en mycket enkel och tvåstegsmetod för att visa alla olästa e-postmeddelanden. Följ stegen nedan för att ta reda på hur:
- Öppna ditt Gmail-konto.
- Skriv in i sökrutan ‘är:oläst’ och slå anger.

- Du kommer att ha alla olästa e-postmeddelanden tillsammans.
- Om du nu vill ta bort olästa e-postmeddelanden i bulk på en gång, klicka sedan på kryssrutan längst upp till vänster för att välja olästa e-postmeddelanden. På en gång kan du välja 50 e-postmeddelanden.
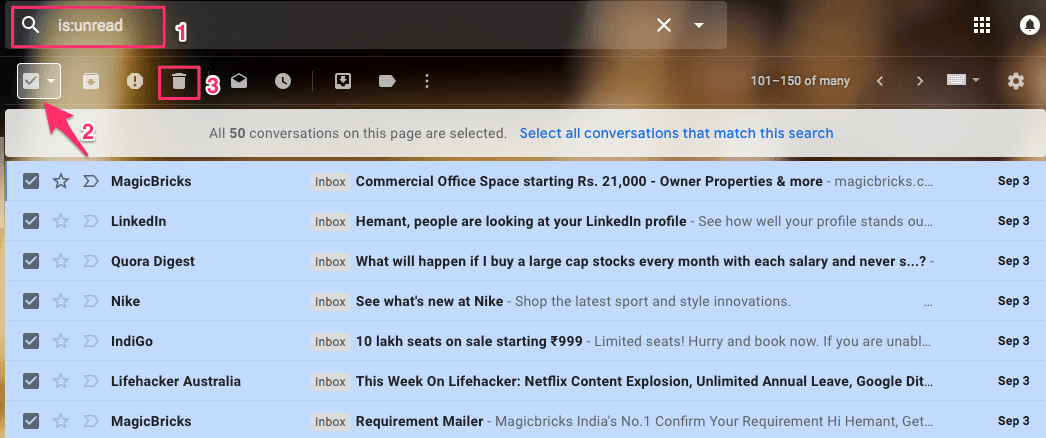
- När du har valt, klicka på Papperskorgen för att radera dem. Upprepa processen för att ta bort alla olästa e-postmeddelanden.
På samma sätt, om du bara vill se lästa e-postmeddelanden, skriv in ‘är:läs’.
LÄS OCKSÅ: Hur man använder snooze i Gmail
Liknande genvägar ges nedan:
För stjärnmärkta: ‘är:stjärnmärkt’
För avstängt: ‘är:muted’
För att se alla chattar du hade på Gmail, skriv in ‘är:chatta’ i Gmails sökruta och tryck på anger. En lista över alla chattar kommer att visas.
Notera: Om du vill filtrera bort mer och vill se olästa e-postmeddelanden i skräppostmappen skriv ‘is:oläst label:spam’ i sökrutan så visas alla olästa e-postmeddelanden i skräppostmappen. På samma sätt kan du skriva in ‘är:läs etikett:spam’ för att se alla lästa e-postmeddelanden i skräppostmappen. Du kan använda liknande typ av kombinationer efter dina behov.
Ställ in påminnelser för olästa e-postmeddelanden i Gmail
1. Gå till Chrome webbutik och sök efter Nedräkning till Inbox Zero plugin eller direkt använda detta länk. Lägg till den i din webbläsare.
2. När tillägget har lagts till öppna Gmail eller ladda om webbsidan om du redan har öppnat den.
3. Alla olästa e-postmeddelanden i inkorg mappen kommer att märkas med en 12-timmarstimer på höger sida.
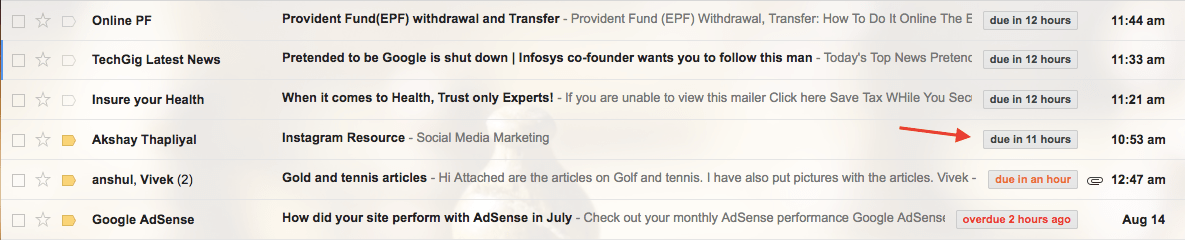
Som standard är 12-timmarstimern tilldelad från det att du fick e-postmeddelandet. När det är 8 timmar kvar kommer timeretiketten att ändra färg till orange. För olästa e-postmeddelanden som är mer än 11 timmar äldre eller försenade får timern den röda färgen.
Med detta påminns du visuellt om den tid ett oläst e-postmeddelande ligger i din inkorg utan uppsikt. Det hjälper till att vidta åtgärder inom en 12-timmarsperiod, vilket är rättvist. Du kan antingen markera e-post som läst, svara, ta bort eller stjärnmärka det och detta ser till att e-postmeddelanden inte bara lämnas olästa.
Här är några handplockade Gmail-självstudier för dig.
1. Hur man vet när e-post läses i Gmail
2. Hur man enkelt förvandlar e-postmeddelanden till uppgifter i Gmail
Det här var tipsen som många användare inte är medvetna om men som är ganska praktiska. Vi har även skrivit en artikel om Gmail-tips och tricks som du inte känner till som du kanske vill läsa.
Hoppas du tyckte att Gmail-kommandona och Chrome-tillägget som nämns här var användbara. Med dessa kan du enkelt se endast olästa e-postmeddelanden i Gmail och radera eller ställa in påminnelser för dem om så önskas. Om du har några andra tips eller tricks att dela med oss, dela gärna via kommentarer.
Senaste artiklarna