Hur man byter Trello-kort, kortbakgrund
Det spelar ingen roll om det är något kontorsprojekt eller ett personligt mål, att sortera det i en lista är det bästa sättet att uppnå ditt mål. Och Trello gör exakt samma sak. Genom att göra det enkelt för dig att systematisera hela ditt arbete, hjälper det dig att spåra din prestation mer effektivt.
Det finns så mycket du kan göra på Trello. Som att forma hela ditt projekt i form av en tavla och kategorisera ditt arbete genom olika listor. Eller skapa ett team, så att olika människor kan arbeta tillsammans för att uppnå ett gemensamt mål. Det kan dock ibland vara tråkigt att titta på en tavla som innehåller ett antal uppgifter, speciellt om tavlan inte är anpassad på ett attraktivt sätt. Men genom att inkludera ett alternativ för att ändra Boards bakgrund ser Trello till att tavlan som skapats av dig ser fängslande ut.
Så i den här artikeln kommer vi att berätta om olika bakgrundsalternativ. Samtidigt som du guidar dig genom en enkel process för att ändra Trello Board Background från PC och till och med från Android- och iOS-enheter med hjälp av Trello-appen. Inte bara Board utan vi ger dig också ett sätt att ställa in bakgrundsfärg för Trello-kort.
Innehåll
Olika Trello-bakgrundsalternativ
Trello ger dig ett antal bakgrundsalternativ så att du inte får slut på valmöjligheter. I grund och botten kan du välja en bakgrund från 3 olika källor.
- Arkivbilder från Unsplash: Unsplash är en otroligt stor samling av stockfoton. Från en söt bild på en hund till en hisnande bild av en vulkan, du kan hitta allt på Unsplash.
- Solida färgalternativ: Detta är bäst lämpat för dem som vill ha en anständig enfärgad tavlabakgrund utan några bilder.
- Anpassade bilder: Om du inte är nöjd med stockbilderna på Unsplash kan du ladda upp anpassade bilder från din egen samling till Trello. (Notera: För att ladda upp anpassade bilder måste du vara Trello Gold- eller Business Class-prenumerant)
Ändra Bräde Bakgrund På Trello
I webbläsaren
- Först, Logga in på Trello och du kommer direkt till din Styrelser sektion.
- Välj en tavla för att ändra dess bakgrund.
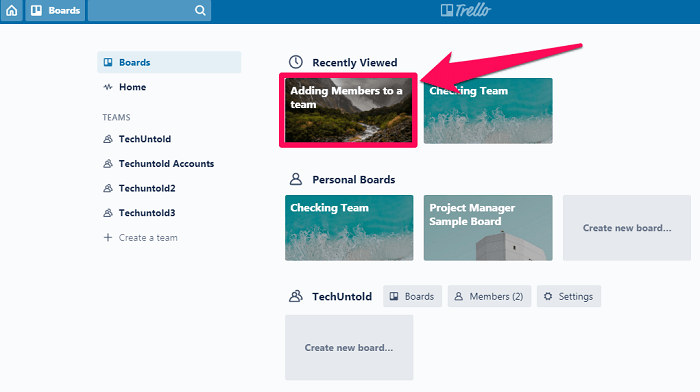
- Klicka nu på ‘Visa meny’ alternativet i det övre högra hörnet av skärmen.
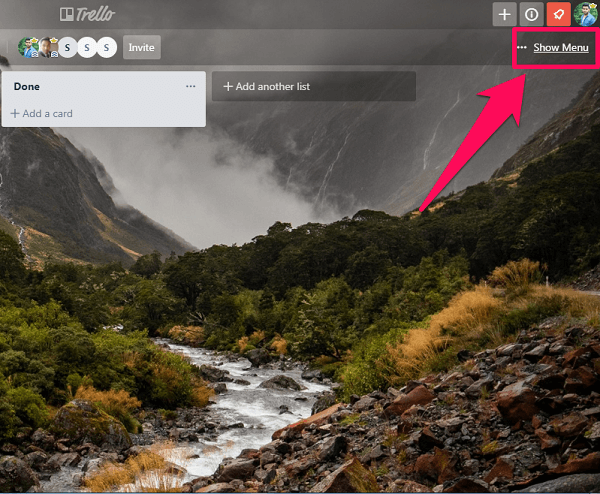
- När du har kommit till menyn väljer du ‘Ändra bakgrund’ alternativ.
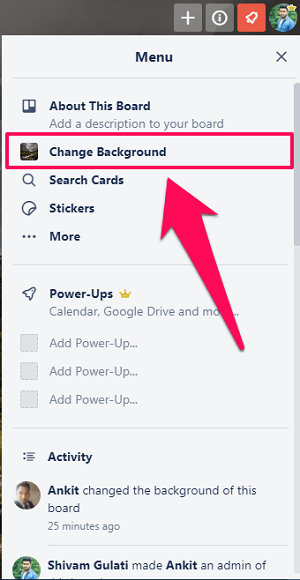
- Klicka nu på ”Bilder” alternativet för att se Unsplash-arkivfotosamlingen. (Du kan också välja enfärgade alternativ eller ladda upp din egen anpassade bild om du har Trello Gold eller Business-prenumeration.)
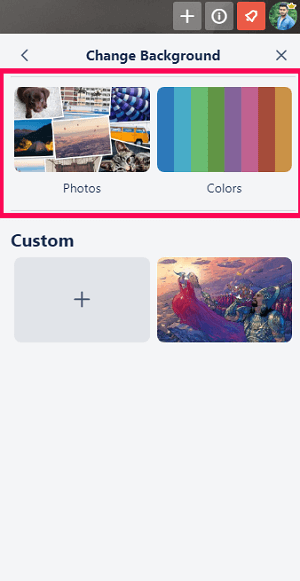
- Klicka bara på valfritt foto för att ställa in det som tavlans bakgrund. (Du kan också söka efter en viss kategori av bilder genom att skriva in nyckelordet i Sökruta.)
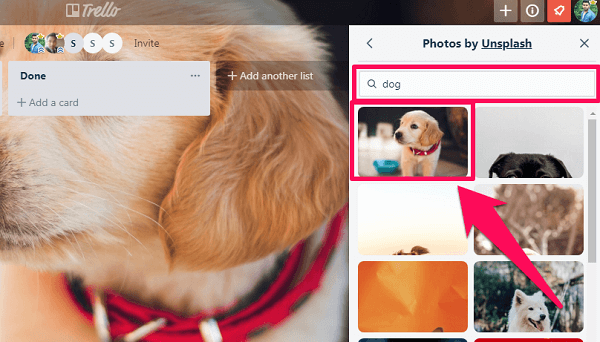
I Android-appen
Om du använder Trello-appen på din Android-smarttelefon kan du enkelt ställa in en brädabakgrund via appen. Följ bara dessa enkla steg för att göra det.
OBS: Från och med nu kan du inte ladda upp någon anpassad bild från Trello Android-appen. Du kan bara välja mellan olika anpassade bilder som tidigare laddats upp från din webbläsare.
- Starta Trello Android-app på din smartphone så kommer du direkt till din brädsektion.
- Välj styrelsen du vill anpassa.
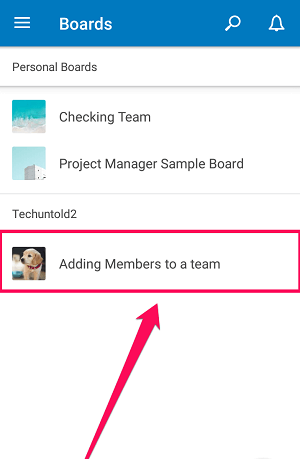
- Tryck på menyikonen och välj ‘Styrelseinställningar’ från menyn.
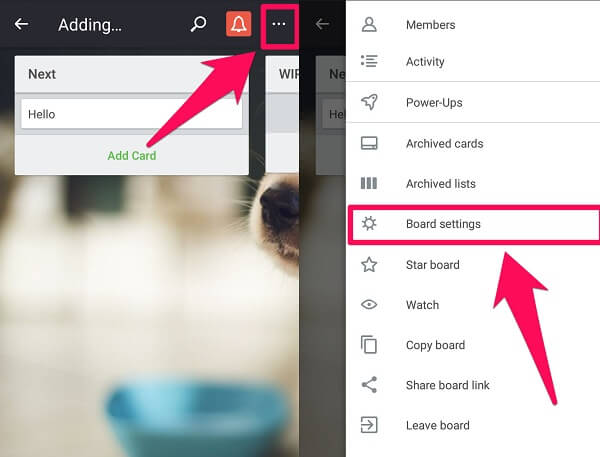
- Klicka nu på Bakgrund och välj valfri enfärgad eller Unsplash-bild för att ställa in den som tavlans bakgrund.
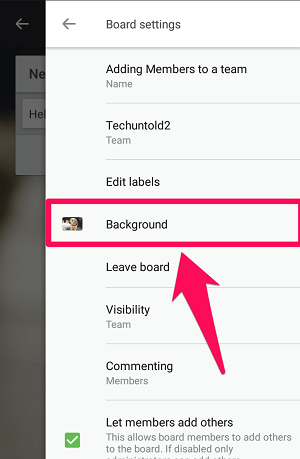
I iOS-appen
Användargränssnittet för Trello-appen i iOS skiljer sig något från Android. Men förutom det kan du också ladda upp anpassade bilder direkt från iOS-appen. Vilket inte är möjligt med Trello-applikationen i Android-enheter.
- Starta Trello iOS-app på din enhet och välj valfri bräda för att ändra dess bakgrund.
- Tryck på Menyikon längst upp till höger på skärmen.
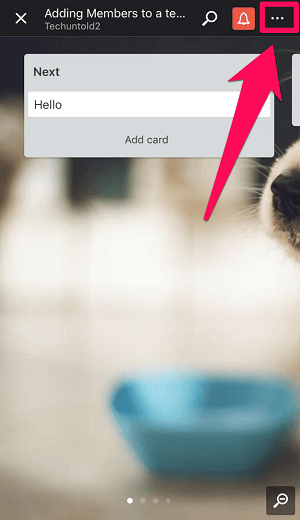
- Tryck nu på Inställningsikon för att gå till styrelseinställningar.
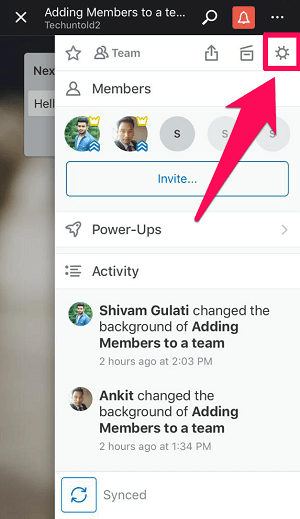
- Och slutligen, välj ‘Bakgrund’ för att se alternativet för färg och foton. (Om du är en Trello Gold- eller Business-prenumerant kan du trycka på + ikon för att ta ett nytt foto eller ladda upp ett befintligt foto för att ställa in det som bakgrund)
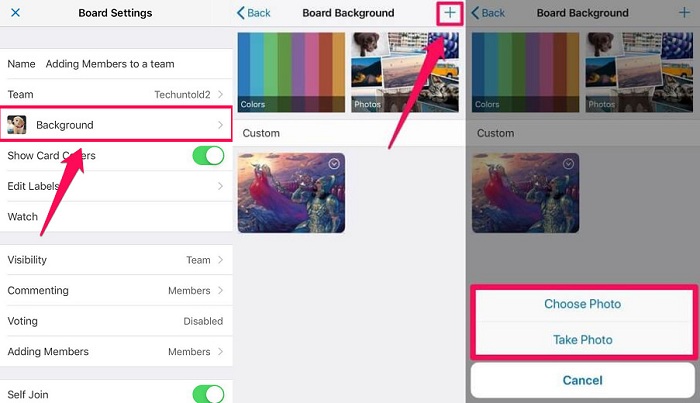
Ändra kortfärg på Trello
När du skriver den här handledningen är alternativet att ställa in bakgrundsfärg för enskilda kort inte tillgängligt i Trello. Men här är en lösning som kan låta dig göra det.
- Du måste använda webbläsaren Chrome och ta hjälp av Card Colors förlängning.
- Efter att ha lagt till tillägget, gå över till Trello och gå till önskat kort. När du flyttar markören till kortet ser du en blyertsikon. Klicka på det.
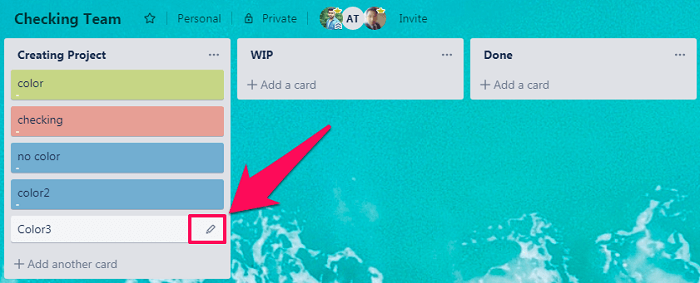
- Välj sedan Redigera etiketter från de presenterade alternativen.
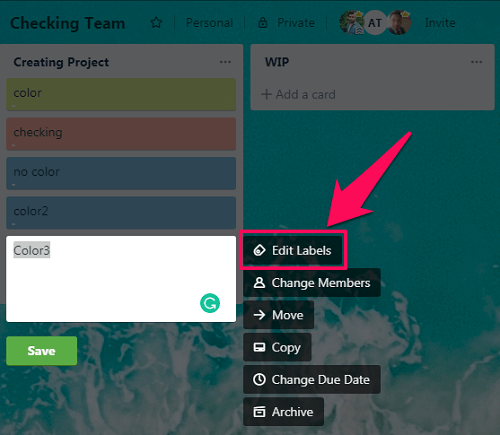
- Välj etikett beroende på vilken bakgrundsfärg du vill ha för kortet.
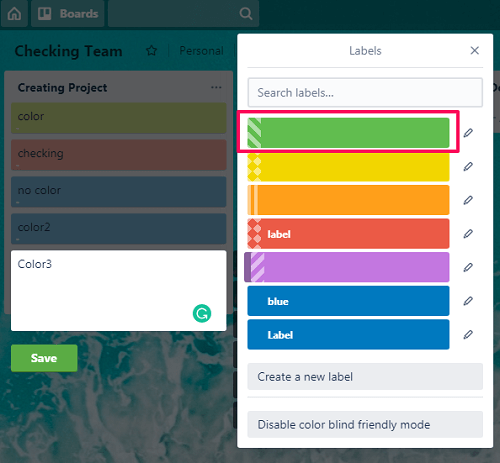
- Du kan också ge ett namn till en etikett. För det, klicka på blyertsikon som visas när du tar markören till etiketten.
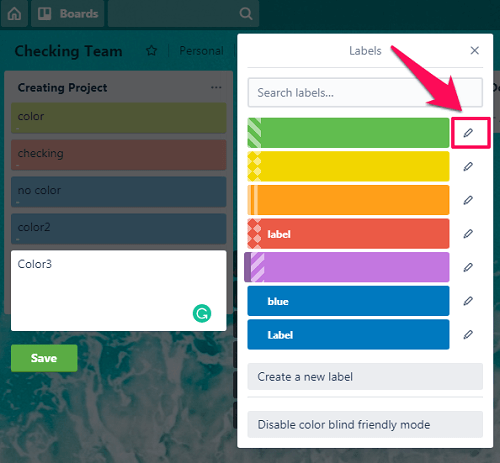
- Nu, i Namn fältet skriv in det namn du vill att det ska ha och klicka på Save.
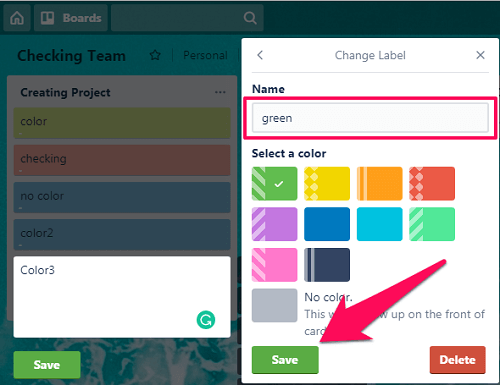
- Med detta kommer kortet att få en riktig bakgrundsfärg som du valt ovan.
I bilden nedan kan du se skillnaden i bakgrundsfärgen du får med standardetiketten och den när du använder den här tillägget.
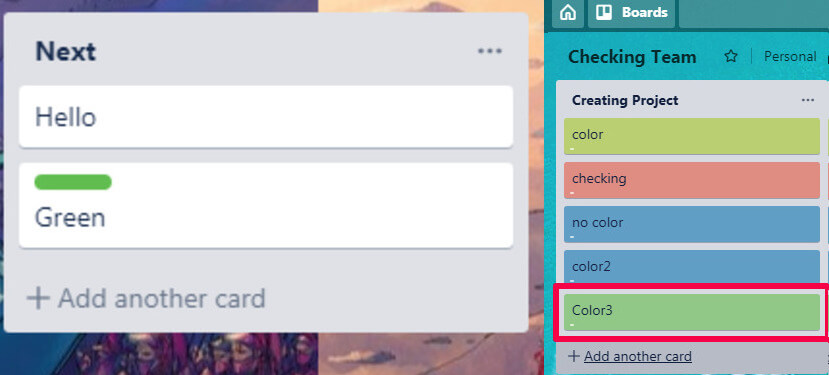
Slutsats
Ett attraktivt gränssnitt håller dig på något sätt motiverad att arbeta oftare med ett visst verktyg. Som sagt, en bra bakgrund spelar en stor roll för att få en bräda att se mer fängslande ut på Trello. Med så många alternativ tillgängliga på Trello kan du välja en bakgrund bland tusentals bilder. Dessutom, med Android- och iOS-appen, kunde det aldrig ha varit enklare att anpassa din tavla.
Senaste artiklarna