Как перенести контакты с iPhone на Android без компьютера 2022
Вы когда-нибудь меняли телефоны? Если да, то вы знаете, насколько это хлопотно переносить контакты с одного телефона на другой, особенно если вы переходите с iOS на Android и наоборот.
Итак, что за лучший способ передачи контактов если вы переходите на Android-телефон с iPhone?
На самом деле, у вас есть несколько доступных вариантов. В этой статье я расскажу, как перенести контакты с iPhone на Android без компьютера.
Contents [show]
4 способа переноса контактов с iPhone на Android — шаг за шагом
С iPhone на Android без iCloud
В iPhone есть встроенное решение для обмена контактами, которое можно найти в самом приложении «Контакты».
Это называется Поделиться Контакт вариант, и это один из самых удобных способов обмена контактами с iPhone на Android.
Однако это также один из самые ограниченные возможности так как вы можете поделиться только одним контактом за раз. Если вы переносите весь свой список контактов, это может быть не лучшим решением.
Если вы планируете перенести только пару контактов с iPhone на Android, просто выполните следующие действия.
- Откройте Контакты приложение на вашем iPhone.
- Выберите, какой контакт вы хотите передать нажав его.

- Прокрутите вниз, пока не найдете Поделиться Контакт вариант. Нажмите на это.

- Это откроет всплывающее окно, показывая варианты передачи, такие как Сообщение or почта. Для этого урока давайте продолжим и коснёмся почта.
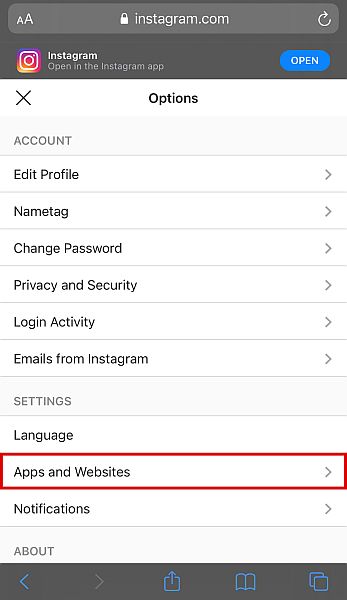
- Вы будете перенаправлены в другое всплывающее меню для ввода адрес электронной почты и тема. Вы увидите прикрепленный файл вашего контакта.
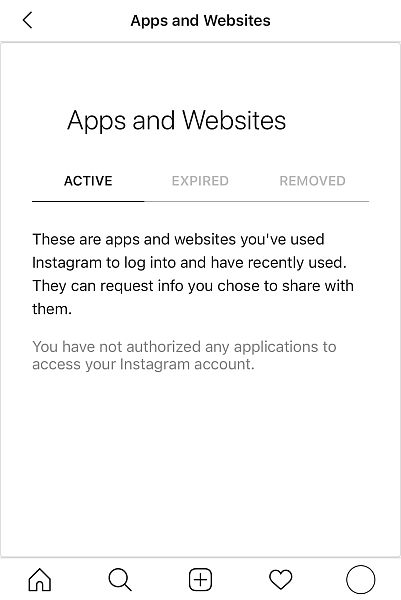
- Удар Отправить, и вы сделали. Теперь вы отправили свой контакт с помощью встроенной опции «Поделиться контактом».
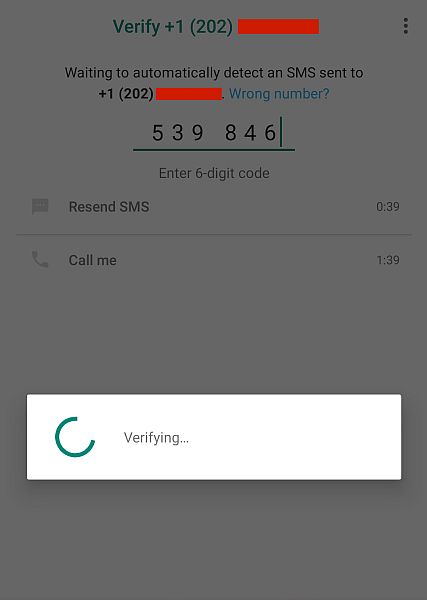
- Чтобы получить доступ к новому контакту, просто открыть почтовое приложение на вашем устройстве Android и открыть сообщение.
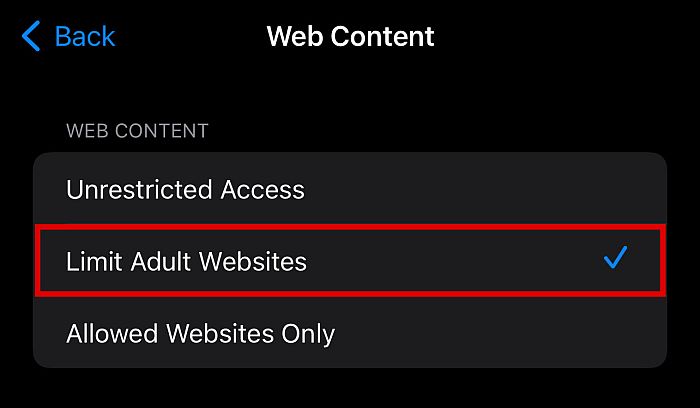
- Нажмите файл вложения чтобы сохранить его как новый контакт.
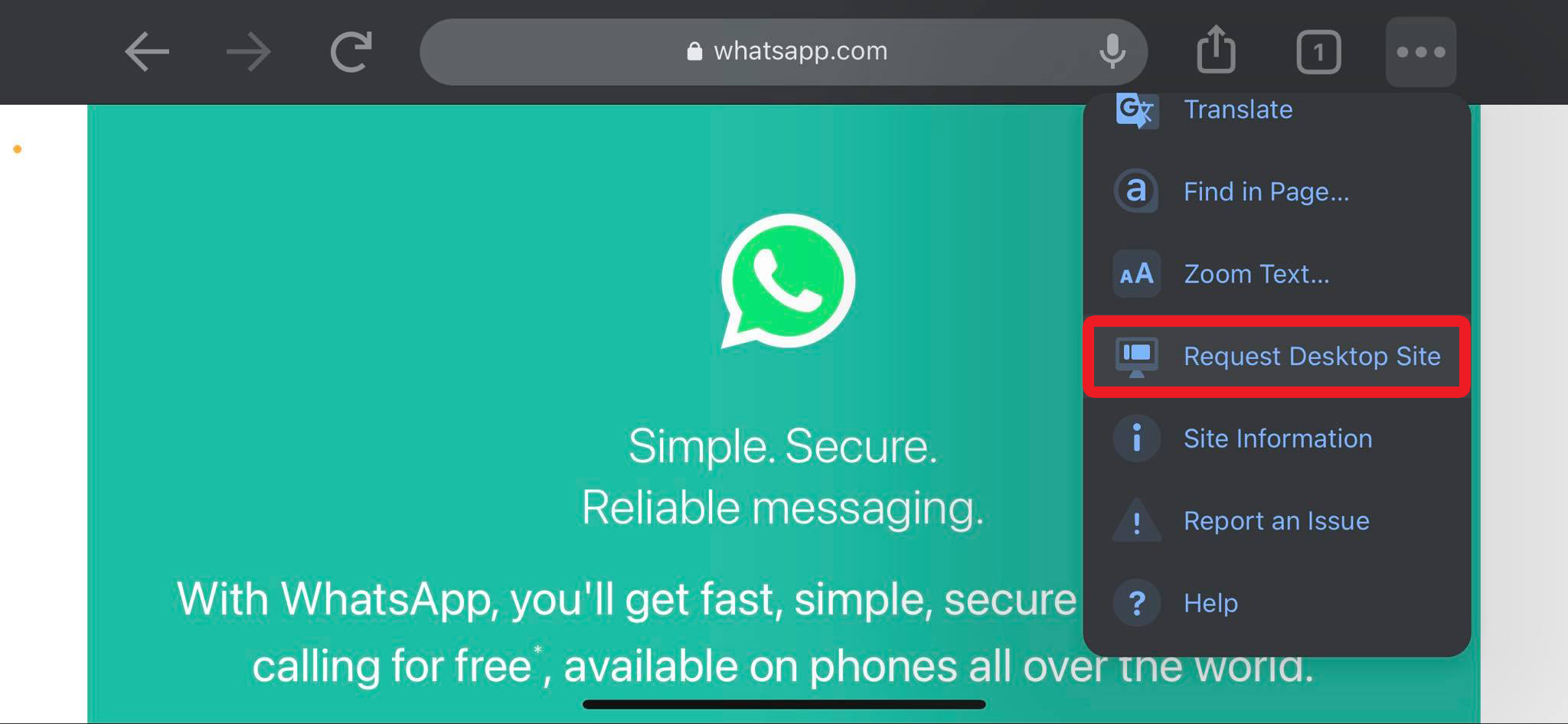
Экспорт с помощью iCloud и импорт с помощью Gmail для Android
Если вам нужно передать много контактов, а родная опция «Поделиться контактом» слишком утомительна, есть еще одна опция, позволяющая перенести большие объемы контактных данных на ваш телефон Android.
Этот метод использует ваш ICloud и Аккаунт Google, поэтому убедитесь, что они у вас есть, прежде чем начать.
Кроме того, поскольку вы собираетесь экспортировать из iCloud, вам также следует проверить, действительно ли ваши контакты скопировано в ваш iCloud. Если это не так, убедитесь, что вы это делаете.
Как экспортировать контакты из iCloud
Как уже упоминалось, этот метод включает в себя экспорт ваших контактов из вашей учетной записи iCloud в Gmail , а затем загрузка из Gmail на телефон. На этом первом этапе мы экспортируем ваши контакты из iCloud, используя Формат файла .vcf.
Обратите внимание: хотя вам не нужен компьютер для переноса контактов с iPhone на Android, вам нужен компьютер для первого экспорта ваши контакты в файл формата .vcf.
Это связано с тем, что мобильная версия iCloud не показывает ваш список контактов, поэтому вам нужно использовать настольный браузер.
- В настольном браузере войдите в свой учетная запись iCloud используя ваш адрес электронной почты и пароль.
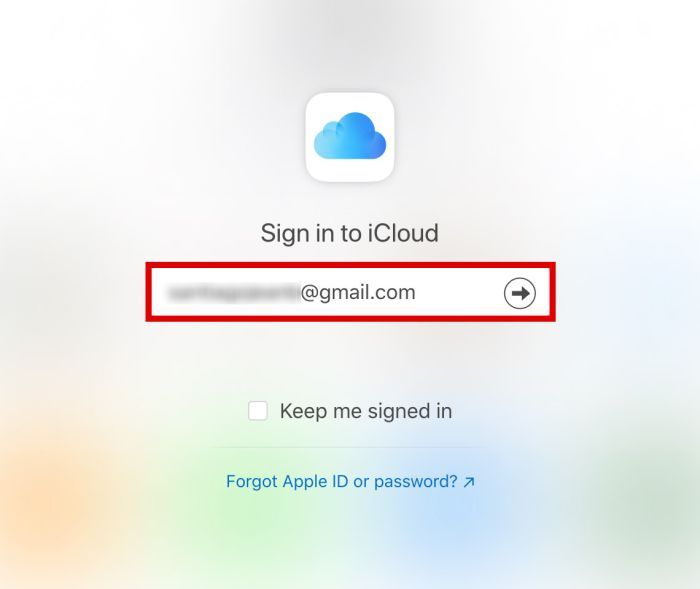
- Из меню выбрать Контакты. Это покажет вам список всех контактов, загруженных в вашу учетную запись iCloud.

- Из списка выберите контакты, которые вы хотите экспортировать. Если вы хотите выбрать только несколько, выделите только их.

- Если вы хотите выбрать все свои контакты, самый простой способ сделать это — нажать Cmd+A на Mac or Ctrl+A в Windows.

- После того, как вы выбрали контакты, которые хотите перенести с iPhone на Android, нажмите кнопку значок шестеренки в левом нижнем углу страницы.

- Здесь вы увидите Опция экспорта vCard. Это преобразует все выбранные контакты в читаемый файл .vcf.
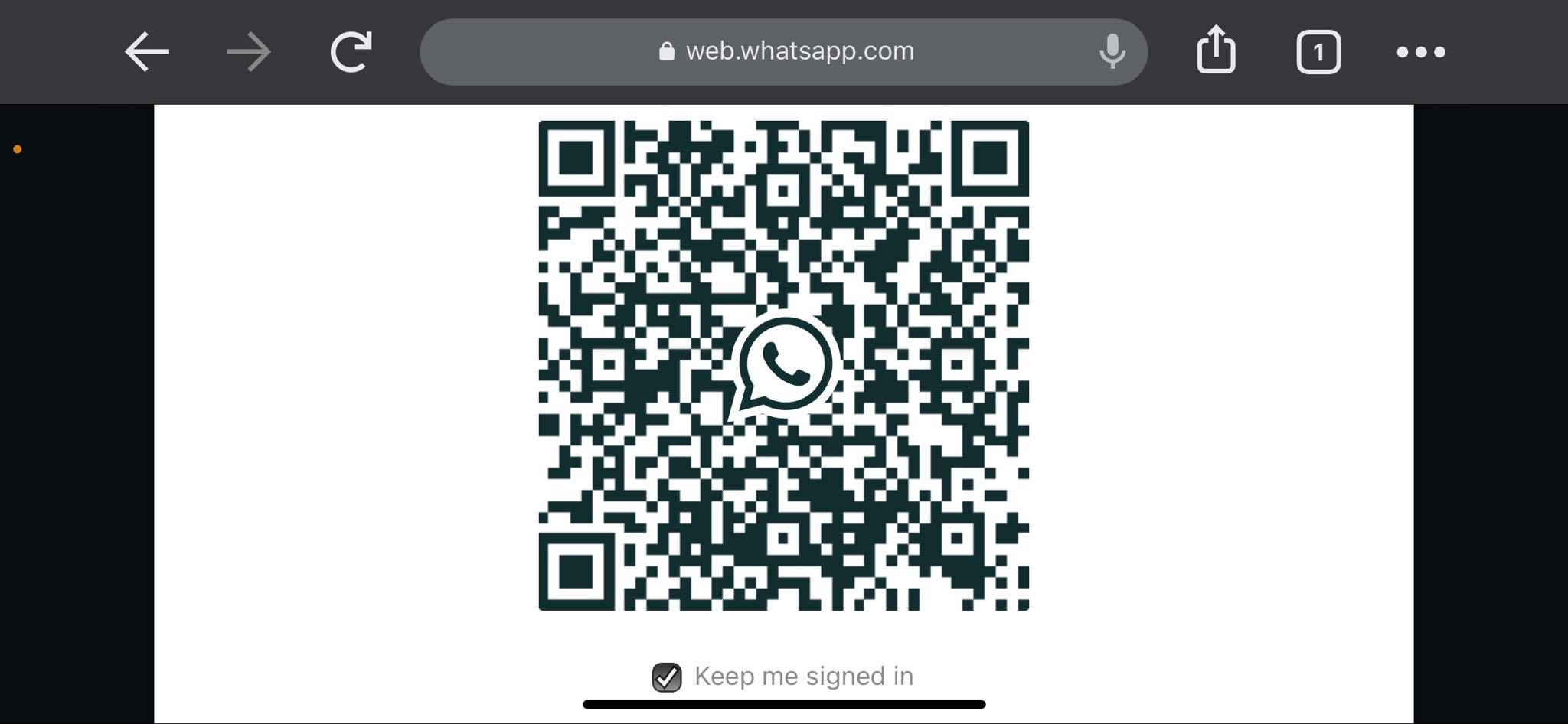
- Нажмите ‘Сохранить.’
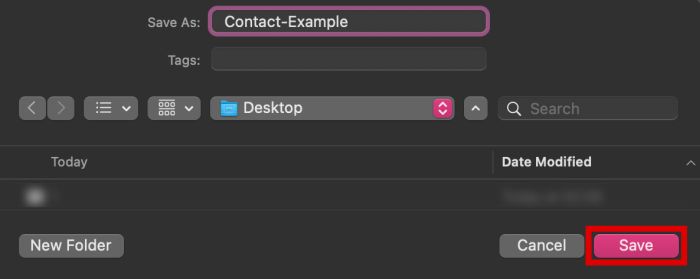
- Откройте свой почтовый клиент. Ты можешь сейчас прикрепить файл .vcf к адресу электронной почты которые вы будете отправлять на учетную запись, зарегистрированную на вашем телефоне Android.
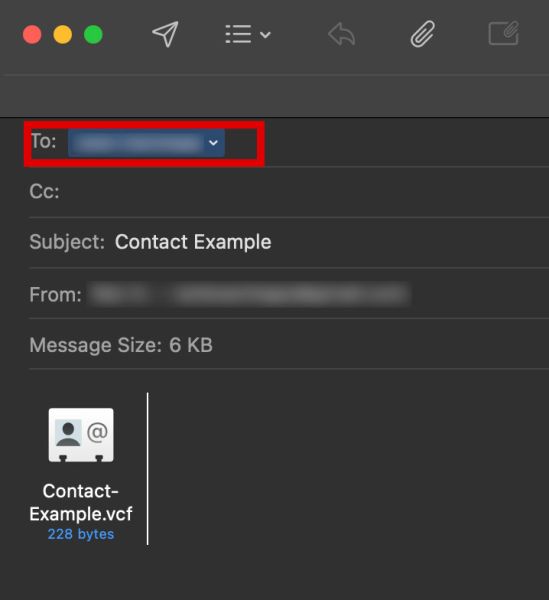
Как импортировать контакты из Gmail
На этом этапе файл .vcf, содержащий всю вашу контактную информацию, должен быть отправлен на указанный вами адрес электронной почты. вошли в ваше Android-устройство.
Теперь осталось только импортировать этот файл .vcf из Gmail на Android. Для этого выполните следующие действия.
- На вашем телефоне Android открыть электронную почту который содержит файл .vcf, который вы только что получили, и загрузить.
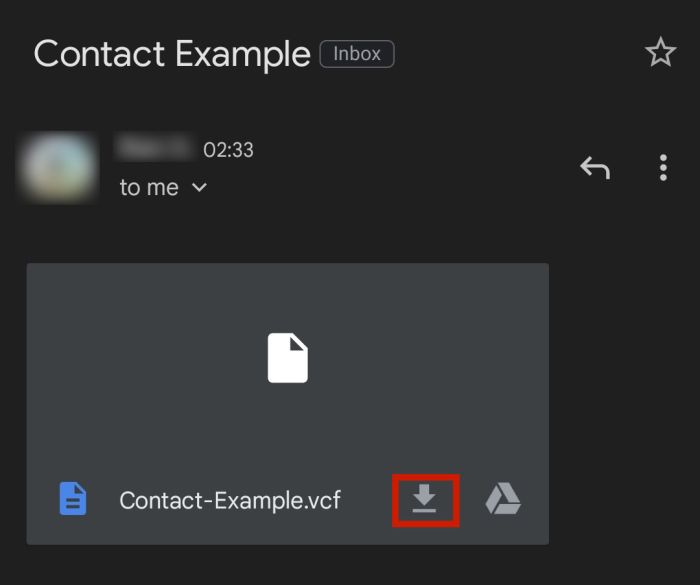
- Затем откройте свой Приложение Контакты и нажмите значок шашлыка, обычно расположенный в правом верхнем углу интерфейса. Должно появиться всплывающее окно.
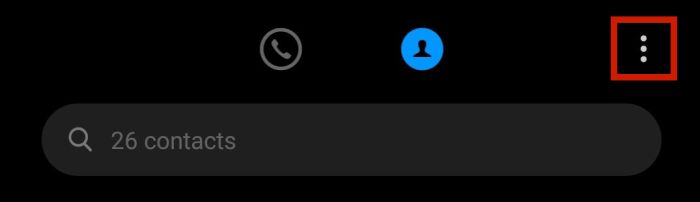
- Выбери яимпорт/экспорт контактов.
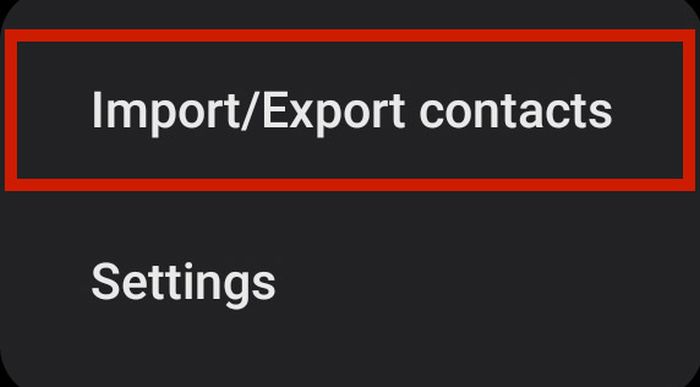
- Из списка вариантов выберите Импорт из хранилища.
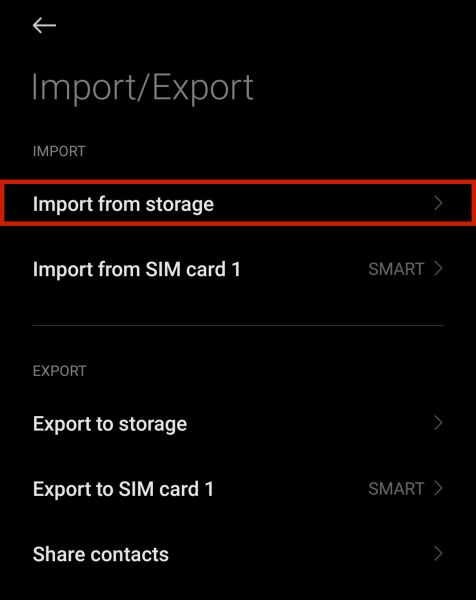
- Затем ваше устройство будет просканируй свой телефон и искать пригодные для импорта файлы. Если вы правильно сохранили файл .vcf на своем устройстве, сканирование должно его обнаружить. Нажмите на недавно экспортированный файл .vcf.
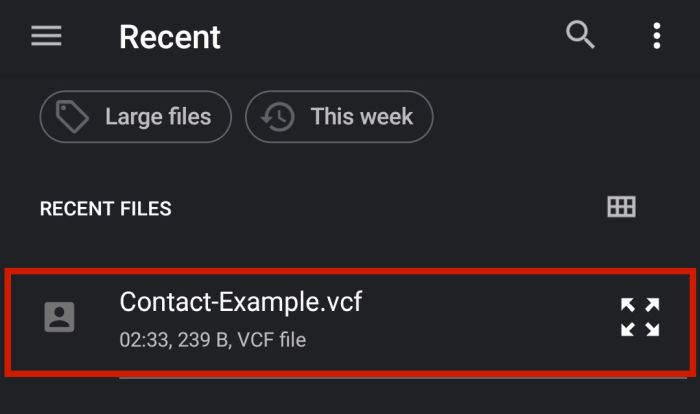
- Если ваш телефон запрашивает подтверждение, нажмите OK. Затем ваш телефон начать импорт все контакты в файле. Однако, как только это будет сделано, вы должны увидеть уведомление об этом.

Вот и все, теперь вы перенесли свой список контактов iPhone на свой телефон Android. В зависимости от вашего телефона вам даже может быть предоставлена возможность выбрать, где его сохранить.
Вы можете сохранить его в ваша SIM-карта, на ваш учетная запись марки телефонаили как Контакты Google в вашей учетной записи Google.
Еще раз, имейте в виду, что если вы у вас уже есть резервная копия вашего списка контактов в формате .vcf в вашей учетной записи электронной почты, технически вы можете использовать этот метод без компьютера.
Единственная причина, по которой вам может понадобиться компьютер для этого, заключается в том, что у вас еще нет необходимого файла .vcf.
Использование стороннего приложения
Вы также можете использовать сторонние приложения для переноса контактов с iPhone на Android без компьютера.
Одним из примеров является Мой Contacts Backup, бесплатное приложение, доступное в Apple App Store.
Он работает так же, как и предыдущий метод: создание файла .vcf ваших контактов и отправив это на свой адрес электронной почты, который вы затем можете открыть на своем телефоне Android.
- Скачать Мой Contacts Backup в Apple App Store.
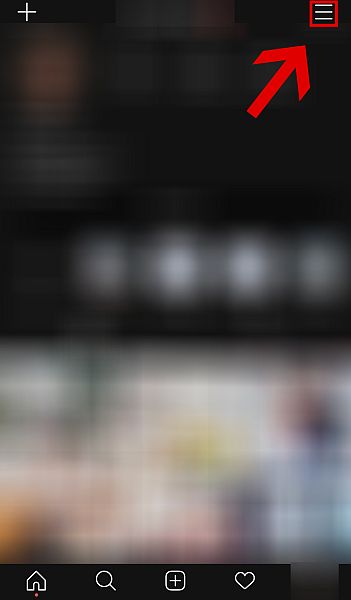
- Приложение запросит доступ к вашим контактам. Нажмите OK.
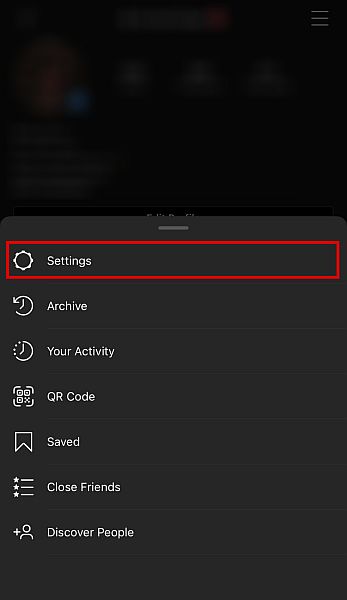
- Нажмите зеленый Восстановление Кнопка, чтобы начать.

- Когда это будет сделано, нажмите Email.
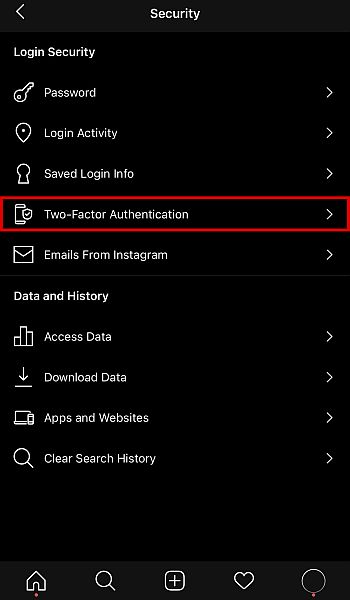
- Введите адрес электронной почты которому вы хотите его отправить.

- Выполните действия, описанные в предыдущем подразделе, «Как импортировать контакты из Gmail».
Использование инструментов производителя
В большинстве случаев производители Android создать инструменты, которые помогут вам перейти от iPhone до своего бренда. Google пикселей, Samsungи OnePlus сделать это для своих телефонов, что делает весь процесс очень упорядоченным и удобным.
Однако недостаток в том, что не у всех брендов есть такие инструменты. Если ваш телефон не относится ни к одному из этих трех, я предлагаю поискать в Интернете аналогичное приложение.
В этом разделе мы обсудим, как Google пикселей и Переключатель Самсунг приложения работают.
Адаптер быстрого переключения Google Pixel
Для новейший пиксель гугл только что выпущенный, вполне естественно ожидать некоторых Пользователи iOS на переход к этой последней итерации любимого телефона Google.
У Google действительно есть помощь страницу содержит полную инструкцию по как перенести данные с вашего iPhone на телефон Android Pixel. Обычно это доступно при первой загрузке телефона Pixel.
Прежде всего, иметь как iPhone, так и телефоны Android под рукой и уже выполненная зарядка.
Чтобы узнать, как перенести контакты с iPhone на телефон Pixel, выполните следующие действия.
- Включать ваш телефон Pixel.
- После этого вас поприветствует страница приветствия. Оттуда коснитесь Кнопка пуска внизу справа интерфейса.
- Вставьте ваши Сим-карта.
- Подключите ваше устройство к мобильная или WI-FI сеть.
- Вам будет предложено копировать приложения и данные со старого телефона на пиксель на следующем экране. Коснитесь синего Следующая кнопка в правом нижнем углу.
- На вашем iPhone, выключи iMessage , перейдя в Сообщение в настройках и переключение iMessage вариант выключен.
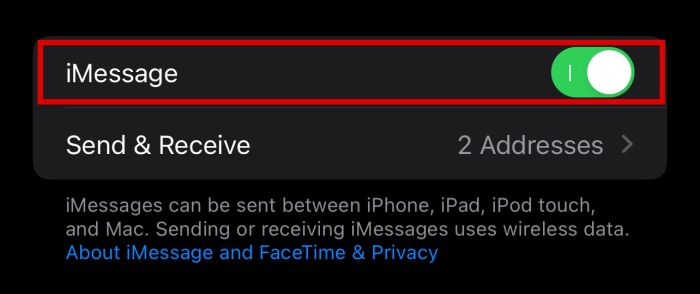
- Использовать адаптер быстрого переключения чтобы подключить кабель iPhone к телефону Pixel.
- Ваш iPhone подтвердит, если вы хотите доверять подключенному устройству, Нажмите Trust.
- На телефоне Pixel войдите в свой аккаунт Google.
- После входа в систему вы увидите список данных и приложений, которые вы хотите скопировать с вашего iPhone на телефон Pixel. Убедитесь, что Опция контакты отмечена.
- Нажмите Копировать и дождитесь его окончания. После этого данные, скопированные с вашего iPhone, включая ваши контакты, теперь можно использовать на вашем новом телефоне Pixel.
Samsung Smart Switch
Samsung – это один из крупнейших производителей телефонов Android в мире. Однако это не единственное, в чем они хороши. Они также хороши в том, чтобы заставить людей переключиться на свои телефоны.
В самом деле, Samsung Smart Switch инструмент также один из самых быстрых нативных способов для переноса данных iPhone на телефон Android.
Помимо контактов, этот инструмент также может помочь вам перенести другие данные, такие как сообщения, данные приложений и даже музыку.
Чтобы использовать этот инструмент, следуйте этим инструкциям:
- Как и Pixel, Smart Switch также является частью начальной настройки вашего телефона Samsung Galaxy. Если вы пропустили его, вы также можете открыть его в разделе Настройки и учетные записи и резервное копирование или скачать его с Play Маркет.
- Откройте приложение и коснитесь Получить данные начать.
- Затем из списка вам будет предложено выбрать последнюю модель телефона. Выберите iPhone / IPad опцию.
- На следующем экране вы можете выбрать способ передачи. Вы можете передача по беспроводной сети or через кабель с ключом Samsung.
- Войти в свой Аккаунт Apple. Затем ваше устройство проверит вашу учетную запись и загружаемые данные.
- Следующий экран будет показать все данные, которые вы можете скачать на ваш телефон. Убедитесь, что Вариант контактов проверено.
- Нажмите синяя стрелка на нижней части экрана.
- Затем ваш телефон скопируйте все ваши данные с вашего iPhone на телефон Galaxy. Как только это будет сделано, вы сможете увидеть все свои контакты iOS на новом устройстве Android.
Часто задаваемые вопросы
Вы можете обмениваться контактами между iPhone и Android, если используете различные методы, перечисленные в этой статье. У вас есть Поделиться Контакт вариант, Импорт/Экспорт вариант, и инструменты производителя.
Как перенести контакты с iPhone на Android без компьютера — в заключение
Переход на новый телефон может быть веселый и захватывающий опыт. Однако, что не является забавным или захватывающим, так это хлопоты, через которые вам нужно пройти, чтобы убедиться, что вы сохранили свои предыдущие данные, особенно если вы перенос с iOS на телефон Android.
Тем не менее, есть много способов обойти эту конкретную проблему. Вы можете использовать несколько решений, таких как использование собственного Поделиться контактами опция, экспорт с использованием ICloud, используя стороннее приложение, и передача с инструменты производителя как Умный переключатель Google Pixel и Samsung Smart Switch.
Тебе понравилась эта статья? Дайте нам знать в комментариях ниже!
последние статьи