Как использовать AirDroid в автономном режиме или без Интернета
AirDroid, приложение для управления устройствами, с помощью которого вы можете использовать или управлять некоторыми функциями вашего устройства с настольных компьютеров или ПК. Все, что вам нужно сделать, это войти в систему через одну и ту же учетную запись на вашем Android и ПК, чтобы получить доступ к данным вашего устройства на рабочем столе.
Обычно AirDroid требует активных интернет-данных и подключения для удаленного доступа к устройству. Это означает, что независимо от того, где находится ваше устройство, вы все равно можете получить доступ ко всем его данным и управлять ими с ПК.
Вы можете управлять своим устройством либо из веб-браузеров, либо из специального приложения со своих компьютеров. Не только управляйте, но и просматривайте его действия, звоните, отправляйте текстовые сообщения и получайте все уведомления прямо на свой компьютер. Но что, если бы мы сказали, что вы можете использовать AirDroid в автономном режиме или без Интернета и по-прежнему получать доступ к своему устройству на своем ПК? Давайте посмотрим, как.
Contents [show]
Используйте AirDroid в автономном режиме
При использовании этого метода вы по-прежнему сможете отправлять или передавать файлы, загружать их со своего устройства на ПК, просматривать и использовать почти все функции. Вы также можете получить доступ к премиальным функциям, таким как совершение звонков или доступ к камере устройства с рабочего стола при использовании AirDroid в автономном режиме. Следуйте этим шагам, чтобы узнать, как это сделать.
Шаг 1
Перейдите в приложение AirDroid для Android и на панели инструментов нажмите Инструменты. Здесь вы увидите различные инструменты, из которых вы должны выбрать Модем.
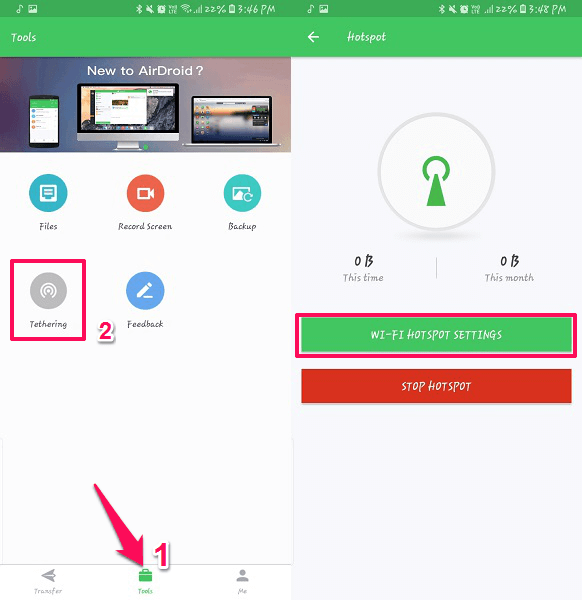
Шаг 2
Теперь вы увидите опцию Hotspot, и да, мы сделаем это, используя локальное соединение Wi-Fi. Нажать на НАСТРОЙКИ ТОЧКИ Wi-Fi. Вы перейдете к настройке точки доступа устройства, включите ее и вернетесь обратно в приложение AirDroid.
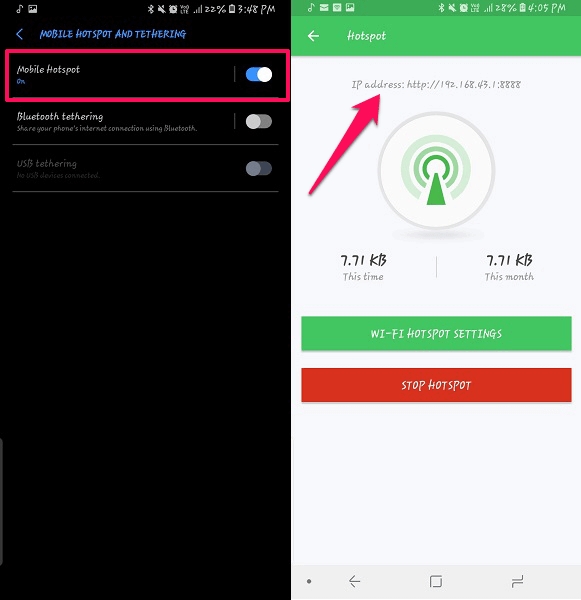
Шаг 3
Затем это приложение покажет IP-адрес чуть выше символа точки доступа. Теперь подключите свой рабочий стол к точке доступа, созданной с помощью приложения AirDroid. Интернет не требуется.
Шаг 4
После подключения к точке доступа откройте веб-браузер на своем ПК. В строке URL введите IP-адрес, указанный на устройстве Android, указанном на предыдущем шаге, и введите.
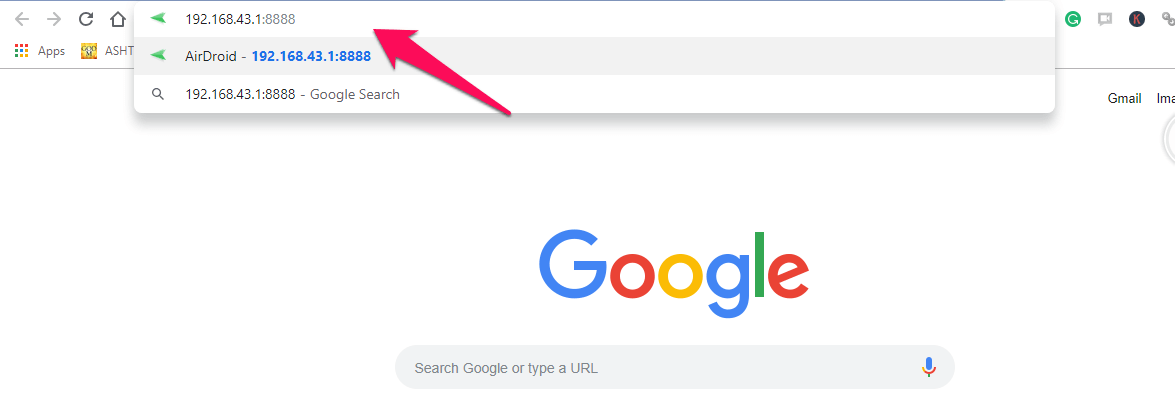
Уведомление появится на вашем устройстве, где вы должны нажать на Принять. Теперь вы можете видеть, что веб-страница для AirDroid будет открыта, и вы сможете управлять своим устройством или получать к нему доступ без активного подключения к Интернету. Легко, верно? Единственным недостатком этого метода является то, что вы можете получить к нему доступ только с помощью веб-браузера, а не специального приложения на ПК.
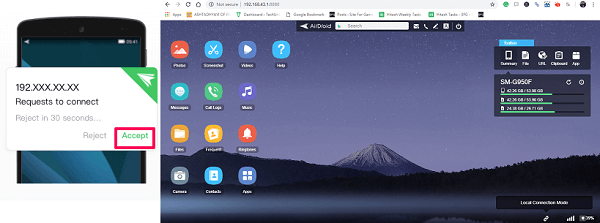
Рекомендуется: 7 лучших альтернатив Nextcloud для синхронизации папок между Android и ПК
Надеюсь, у вас есть способ подключения AirDroid без подключения к Интернету. Но это можно сделать только тогда, когда и устройство, и ПК находятся рядом, так как для этого требуется подключение через точку доступа. Наслаждайтесь серфингом на своем Android-смартфоне прямо с рабочего стола, не поднимая его каждый раз, когда приходит уведомление.
последние статьи