Как скрыть фотографии на iPhone — AMediaClub
Камеры в iPhone делают одни из лучших фотографий. Не только фотографии, но и видео, так как они являются одним из лучшие телефоны с записью видео 4k. Поскольку большинство из нас щелкает фотографии почти всего, чтобы поделиться ими с друзьями и семьей, в будущем вы можете почувствовать необходимость скрыть несколько личных фотографий и видео. Не волнуйтесь, ну, в устройствах iOS Apple предоставляет функционал, с помощью которого вы можете легко скрыть фотографии или видео на iPhone.
Есть два способа сделать это: один просто скрывает фотографии из фотопленки, а другой — с помощью стороннего приложения. Хотя скрытие от фотографий — отличный вариант, но он может быть менее безопасным, поскольку к ним можно получить доступ, если они исследуют Альбомы вкладка Но с приложением это будет более безопасно, так как фотографии защищены паролем, и никто не сможет их увидеть, даже если они откроют Фото. Итак, давайте посмотрим, как это сделать.
Обновление: Шаги обновлены в соответствии с iOS 12.2.
Contents [show]
Скрыть фотографии в iPhone
1. Из приложения «Фотографии»
- Откройте приложение «Фотографии» и выберите Фото Tab.
- Затем выберите фотографию, которую хотите скрыть. Вы даже можете выбрать несколько фотографий одновременно, используя Выберите вариант вверху справа. Затем в левом нижнем углу вы увидите поделиться значкомнажмите на него.
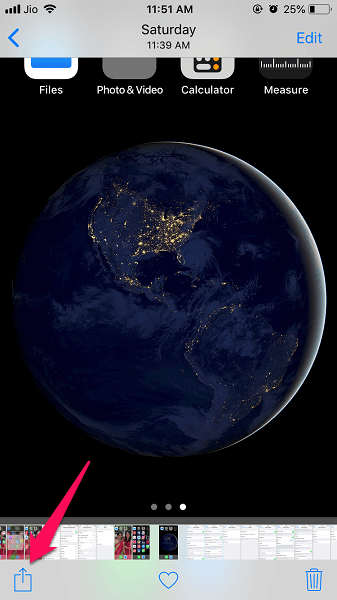
- Теперь на этом новом экране в нижней панели выберите Спрятать. Затем появится сообщение с просьбой подтвердить желаемый вариант. Нажать на Скрыть фото если вы выбрали только одну фотографию, в то время как вам нужно выбрать Скрыть [x] фото если вы выбрали несколько, как показано на скриншоте ниже.
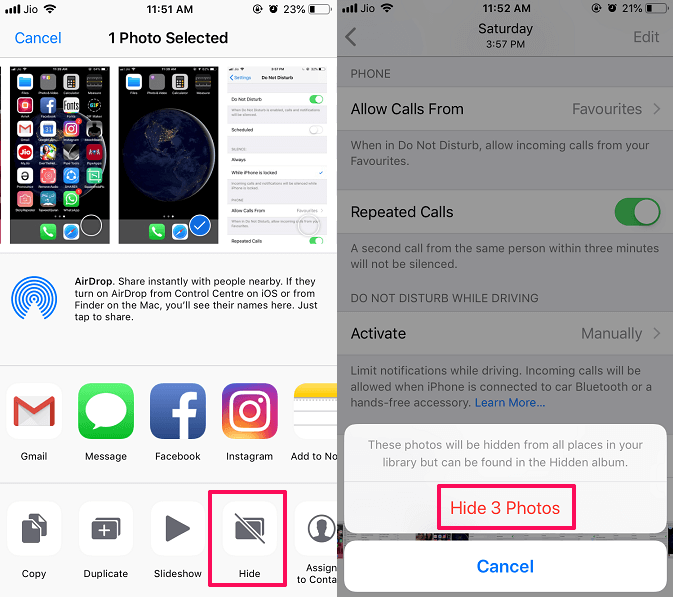
Готово, выбранное фото скрыто!
Примечание. Фотография скрыта от Фото и Для тебя вкладку, но будет по-прежнему отображаться в Альбомы.
Фотографии, которые вы скрываете, перемещаются в новый раздел Скрытый под Альбомы. Чтобы получить к ним доступ, просто перейдите на вкладку «Альбомы», прокрутите вниз, и вы увидите Скрытый вместе с количеством фотографий в этом разделе.
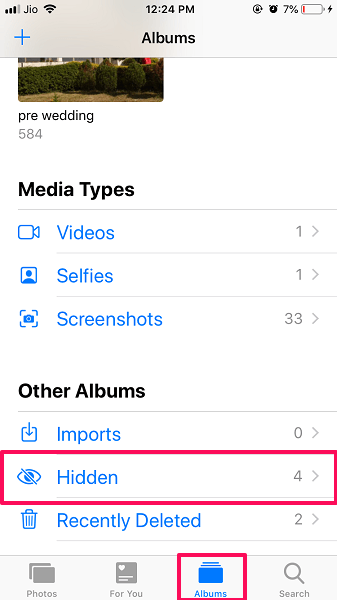
Скрытые фотографии можно сделать видимыми, когда это необходимо, выполнив следующие действия.
Читайте также: Включить или отключить тип для Siri
Показать фотографии в iPhone
- Откройте приложение «Фотографии» и выберите Альбомы меню.
- Прокрутите вниз и откройте Скрытый раздел, как показано выше.
- внутри Скрытый альбом откройте фотографию, которую хотите отобразить.
- Затем, аналогично описанному выше методу, нажмите на значок Саре в левом нижнем углу.
- После этого выберите Unhide а затем он вернется к своему исходному альбому.
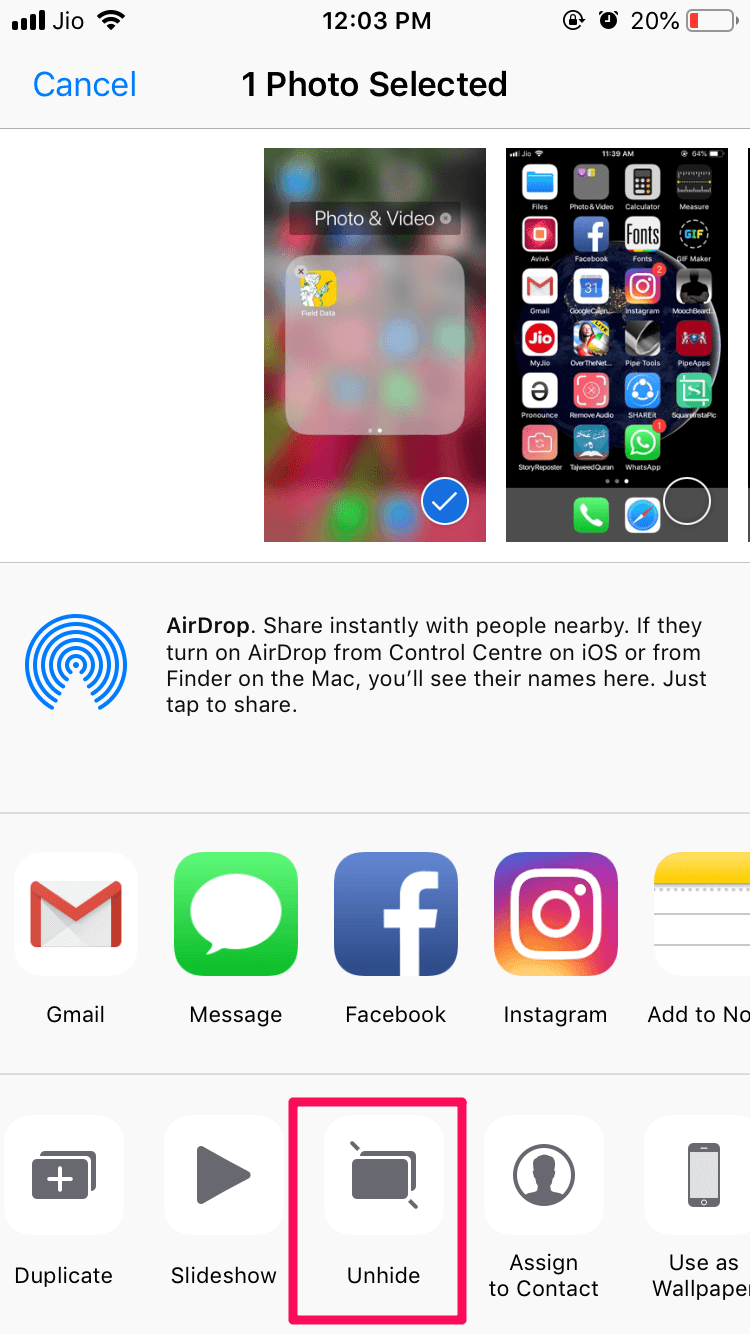
Выбранное вами фото будет открыто и перемещено из скрытого альбома в «Воспоминания», «Коллекции» и «Годы».
Читайте также: Сохраняйте фотографии iMessage в фотопленку сразу
Недостатком этого метода является то, что фотографии по-прежнему видны в разделе «Альбомы». Однако фотографии скрыты от других мест. Чтобы преодолеть это, вот альтернативный метод, который вы можете использовать.
2. Заблокируйте фотографии с помощью стороннего приложения
Для этого вам нужно будет скачать Частное фотохранилище – фотосейф, приложение, которое поможет вам скрыть и установить защиту паролем для фотографий. Он доступен для скачать из App Store бесплатно. В отличие от описанного выше метода, здесь фотографии вообще не будут видны в приложении «Фотографии» после того, как они будут скрыты.
- Откройте приложение после его установки. Нажать на старт продолжать.
- После этого он попросит вас Установить пароль для приложения выберите и установите его.
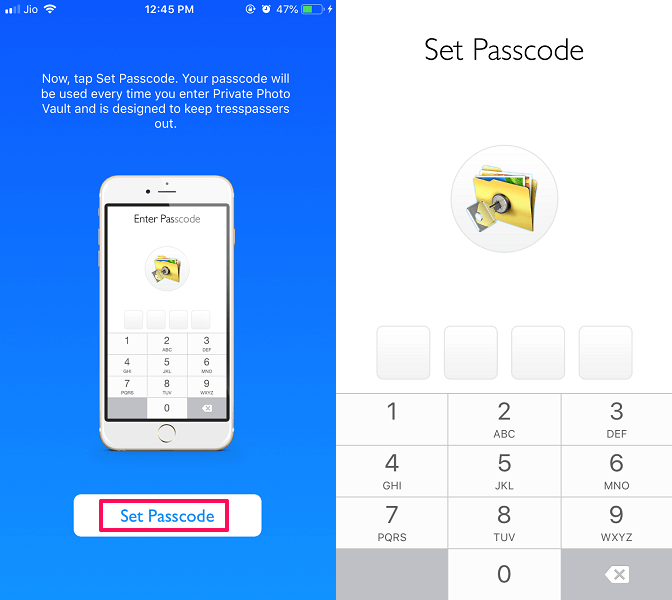
- Затем он покажет несколько подсказок, нажмите на Далее, и, наконец, нажмите на Соглашаться.
- Теперь вы готовы скрыть фотографии. Для этого коснитесь Импортировать вкладку, как показано на снимке экрана ниже, и выберите, следует ли выбирать фотографии из Библиотека фотографий (Фотопленка) или захват из камера непосредственно.
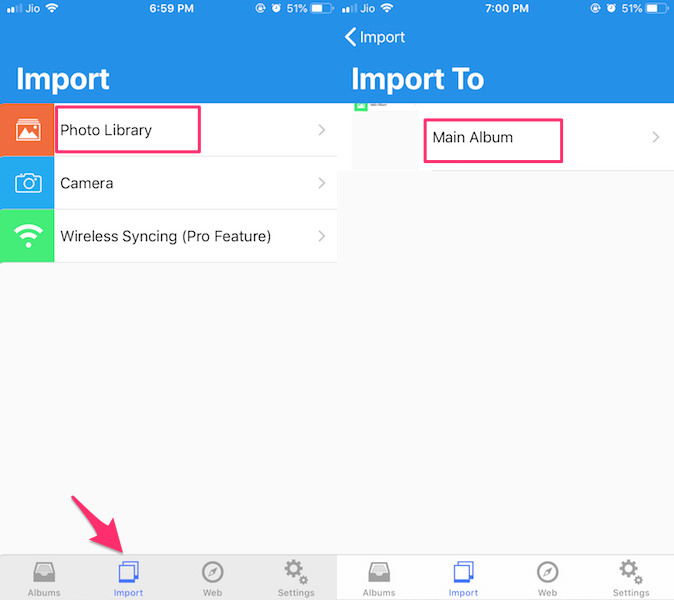
- В этом случае мы выбираем Photo Library. Теперь вам нужно выбрать место, где вы будете сохранять фотографии в этом приложении. Вы можете создавать свои собственные альбомы из Альбомы вкладку и выберите ее здесь (подробнее о создании альбома позже). Пока выберите Основной альбом и разрешите приложению доступ к вашим фотографиям.
- После этого он покажет вам все альбомы, представленные в приложении «Фотографии». Вы даже можете выбрать фотографии, добавленные в альбом «Скрытые». Нажмите на нужный альбом и выбрать все или определенные фотографии и нажмите на Готово вверху справа. При этом фотографии начнут импортироваться из приложения «Фотографии» в это приложение.
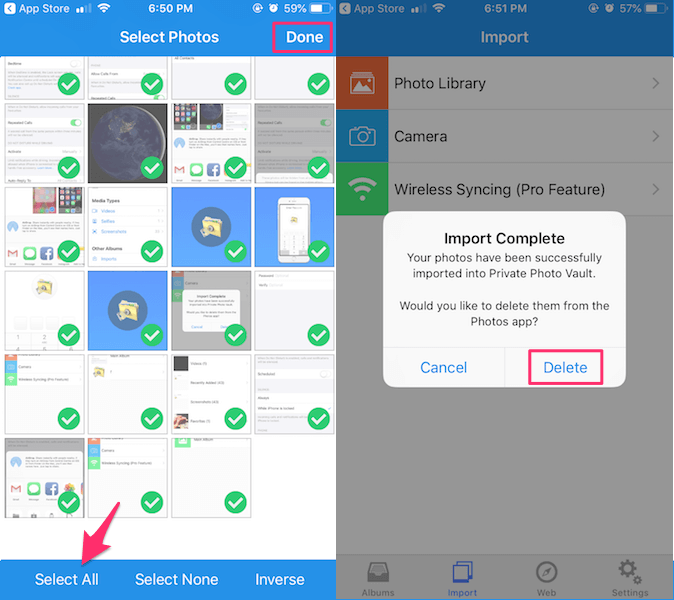
- После завершения импорта это приложение спросит, хотите ли вы удалить фотографии из приложения «Фотографии». Выбирать Удалить и подтвердите.
- Чтобы получить доступ к скрытым фотографиям, перейдите в Альбомы вкладка и в Основной альбом, вы найдете импортированные фотографии.
Дополнительная особенность
Еще одна вещь: если вы хотите, чтобы фотографии были в большей безопасности, вы даже можете создать альбом внутри этого приложения с другим паролем. Так что, если кто-то сможет открыть приложение, он не сможет получить доступ ко всем альбомам внутри.
Чтобы создать новый альбом, нажмите на + в правом верхнем углу в Альбомы вкладка После этого укажите имя альбома и пароль, если хотите. Наконец, нажмите на Создавай в правом верхнем углу.
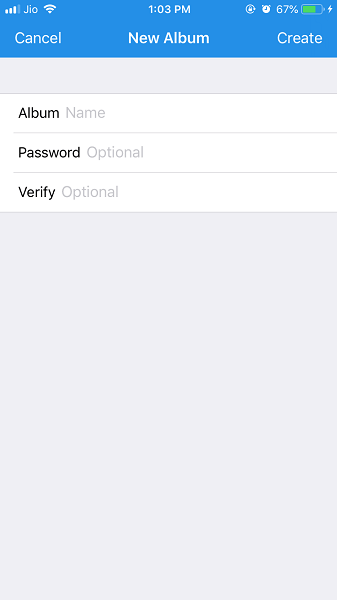
Восстановите или поделитесь скрытыми фотографиями из приложения
Теперь ваши фотографии надежно заблокированы, и никто не сможет получить к ним доступ без пароля. Если вы хотите, вы можете поделиться изображениями или даже сохранить их, просто нажав на значок общего доступа в нижней части изображения, а затем выбрав по желанию.
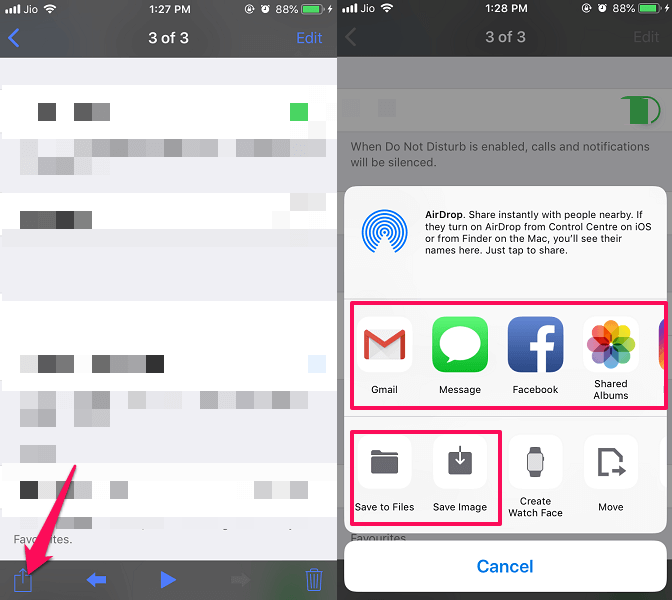
Ниже мы отобрали еще несколько руководств по iOS, которые могут быть вам полезны.
- Получить Animoji на любом iPhone
- Как использовать режим «Не беспокоить» на iPhone
- Удалить историю поиска Spotlight на iPhone
Подводя итог
Мы желаем, чтобы после выполнения данных шагов вы успешно смогли скрыть фотографии, видео или надежно заблокировать их. Первый метод не требует никакого приложения, но менее безопасен, а второй обеспечивает большую безопасность, но требует стороннего приложения. Какой метод вы собираетесь использовать? Дайте нам знать в комментариях ниже.
последние статьи