Como tirar uma captura de tela sem botões no Android, iPhone, Windows
Os botões de volume ou energia do seu smartphone estão danificados e não funcionam mais? Isso não significa que seu telefone não pode mais funcionar. Aqui trazemos para você um aplicativo útil disponível na Play Store que pode ajudá-lo a capturar imagens sem botões no Android. Para usuários de iPhone/iPad, a funcionalidade está integrada diretamente no iOS. Então, vamos fazer a bola rolar e ver o procedimento. Além disso, também explicamos dois métodos diferentes para fazer capturas de tela sem usar o botão de tela de impressão no Windows.
Além disso, você também aprenderá um método de bônus com o qual você pode capturar capturas de tela no Android com o botão home.
Conteúdo
Captura de tela sem botões
Android
1. Visite a Play Store e pesquise Toque Assistive para Android aplicativo ou use o seguinte ligação. Instale o aplicativo e abra-o.
2. Toque em traçado para Menu flutuante seção.
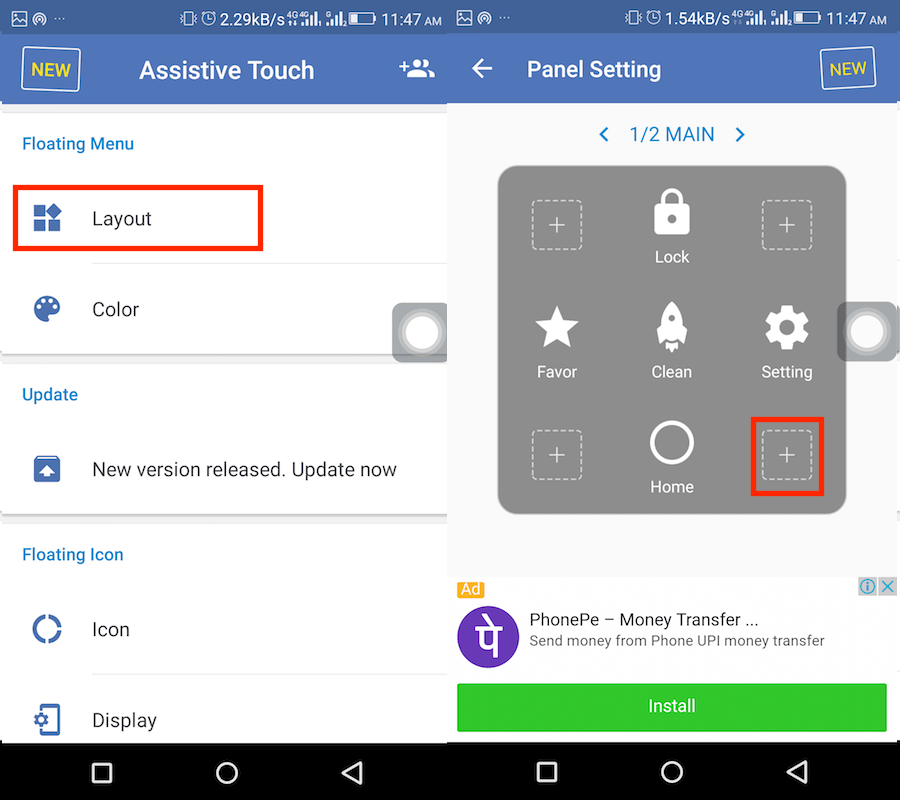
3. Agora, toque no ícone + e na próxima tela desça e selecione Screenshot.
4. Saia do aplicativo e você verá o ícone de toque de assistência. Vá para a tela desejada que você deseja capturar e toque no ícone de toque assistido. Selecionar Screenshot para capturar a tela.
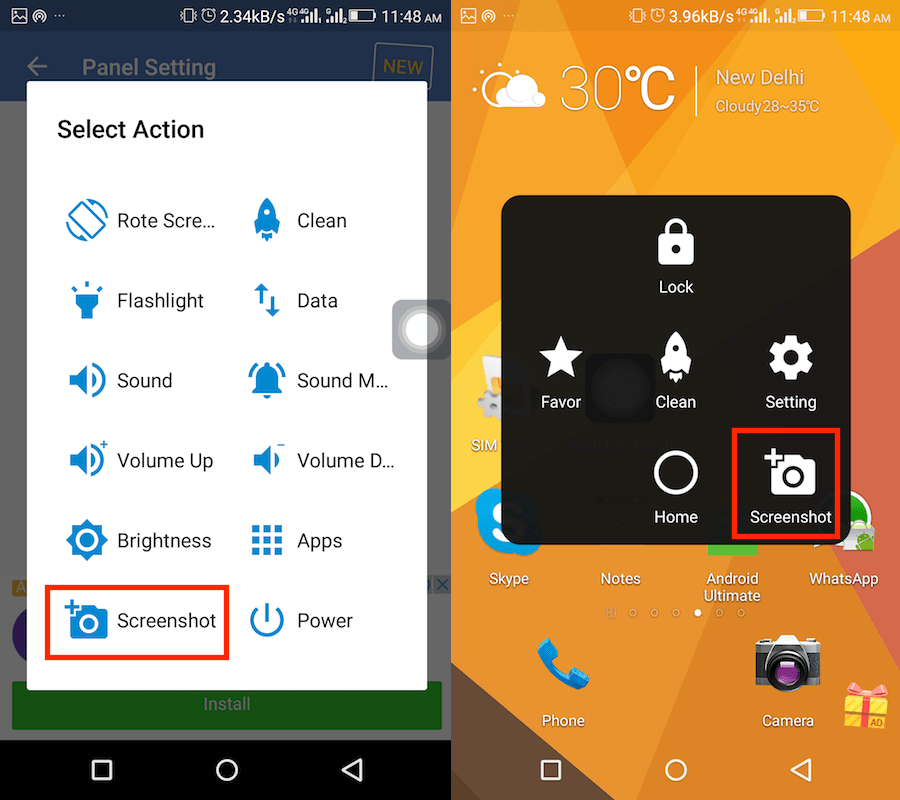
Você sempre pode se livrar do Assistive touch sempre que desejar, simplesmente desinstalando o aplicativo.
Como tirar uma captura de tela com o botão Home
O único aplicativo que você precisará usar o botão Home para capturas de tela é chamado de Screenshot Assistant por Waskysoft disponível para sem na Play Store. Quando você instalar o aplicativo pela primeira vez, ele fará uma breve introdução do aplicativo e você também precisará configurar as preferências do assistente.
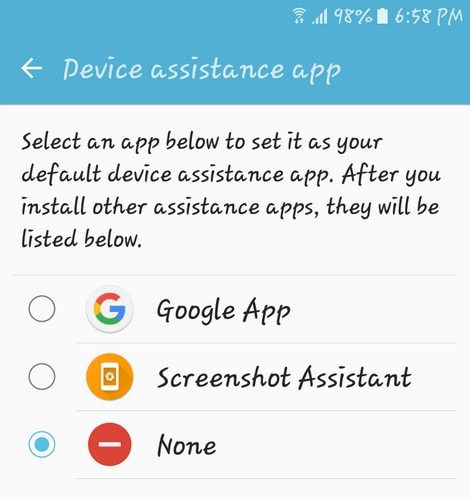
Ao configurar isso, você não poderá usar o Google Assistente. É um sacrifício que você terá que fazer se quiser usar este aplicativo. Depois de escolher o aplicativo, pressione o botão Voltar e o aplicativo informará que tudo está configurado. Toque na opção Concluído no canto inferior direito.
Depois de tocar em concluído, está tudo configurado. Encontre o que você deseja tirar uma captura de tela e pressione apenas o botão home. Certifique-se de manter o botão home pressionado, mas apenas por alguns segundos. Depois de tirar a captura de tela, você verá algumas opções na parte inferior da tela.
O primeiro ícone permite que você corte sua captura de tela. Ao tocar nesta opção, você verá um quadrado branco. Se for do tamanho certo, você pode simplesmente movê-lo para onde deseja fazer a captura de tela. Se precisar de algum ajuste, basta tocar em um lado e ajustá-lo ao tamanho que você precisa.

À esquerda do botão de compartilhamento, está a opção de salvar a captura de tela no seu dispositivo Android assim que você tiver o que precisa. Com o botão de compartilhamento, você pode enviar a captura de tela para qualquer aplicativo que tenha em seu telefone. Pelo menos durante meus testes, o aplicativo não teve nenhum problema de compatibilidade com outro aplicativo de captura de tela que tenho no meu telefone.
Consegui usar os dois sem problemas. O aplicativo é bom, mas seria ainda melhor se permitisse designar qualquer botão como gatilho. Por exemplo, em vez de ser o botão home, você pode entrar nas configurações e ativar o botão liga / desliga. Quem sabe. Talvez no futuro, o desenvolvedor faça algumas melhorias muito necessárias.
De qualquer forma, você poderá fazer uma captura de tela sem o botão Power no Android usando este aplicativo que você pode precisar.
iPhone
Como o iOS oficialmente possui toque assistido, você não precisa de nenhum aplicativo de terceiros. Siga os passos abaixo para ativar o toque assistido no iPhone ou iPad.
- Vá para Configurações e selecione Geral.
- Em seguida, toque em Acessibilidade seguido por AssistiveTouch.
- Finalmente, alterne o Toque assistido mude para LIGADO.
Isso ativará o toque assistido no seu dispositivo iOS. Para fazer uma captura de tela usando o Assistive touch, toque em seu ícone e selecione dispositivo. Agora, toque em Mais e selecione Screenshot.
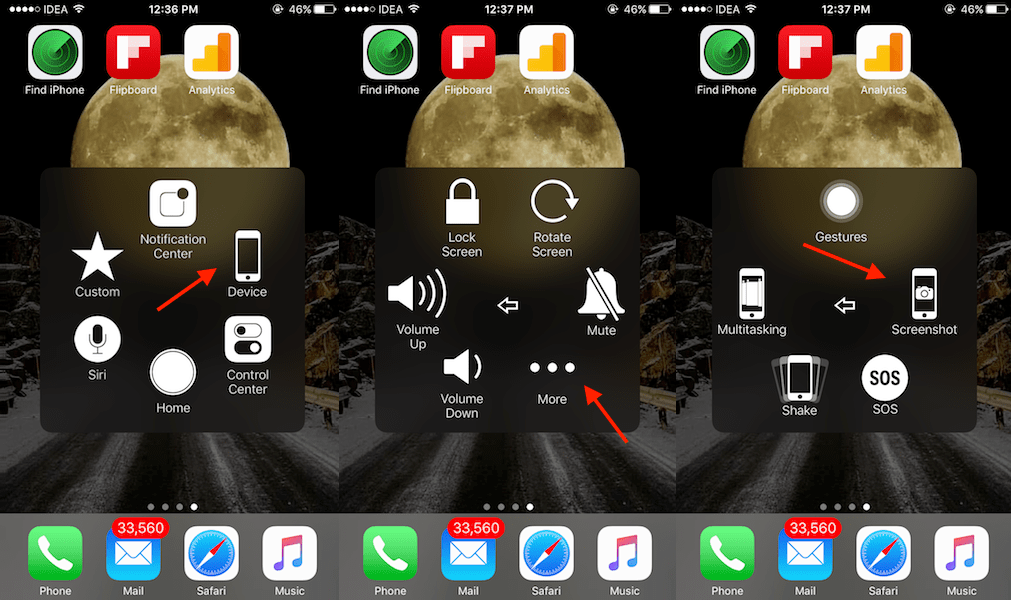
Isso é tudo que existe para isso.
Agora, chegando ao PC com Windows, se você estiver procurando por uma alternativa de botão de tela de impressão ou se o botão de tela de impressão não estiver funcionando, você sempre terá algumas opções para fazer a captura de tela em seu laptop ou PC com Windows. Aqui está como.
Faça uma captura de tela sem usar o botão Print Screen no Windows
Usando um dos métodos desta seção, você pode fazer a captura de tela personalizada, o que não é o caso do botão imprimir tela. o “prt sc” botão faz a captura de tela de toda a tela. Você não precisa instalar nenhum software ou aplicativo em seu sistema Windows para realizar essa tarefa.
Em um método, usaremos a ferramenta de recorte enquanto o teclado na tela no segundo método.
Método 1: Faça uma captura de tela personalizada ou uma captura de tela completa usando a ferramenta de recorte
1) Clique no botão Ícone do Windows na barra de tarefas inferior.
![]()
2) Digite ‘Ferramenta de recorte’ e pressione enter.
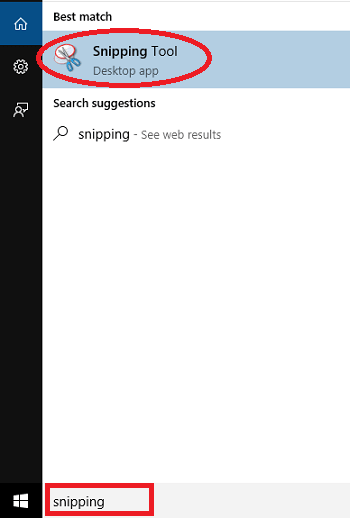
3) A ferramenta de recorte será aberta, clique em Novo como mostrado na imagem.
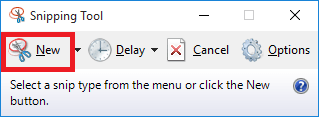
4) Em seguida, clique na tela e arraste para selecionar a parte da tela que deseja tirar da tela e solte o clique do mouse. Isso abrirá a captura de tela da área selecionada na ferramenta de recorte.
5) Agora, clique em Arquivo e depois clique em Salvar como opção para salvar a imagem no local desejado.
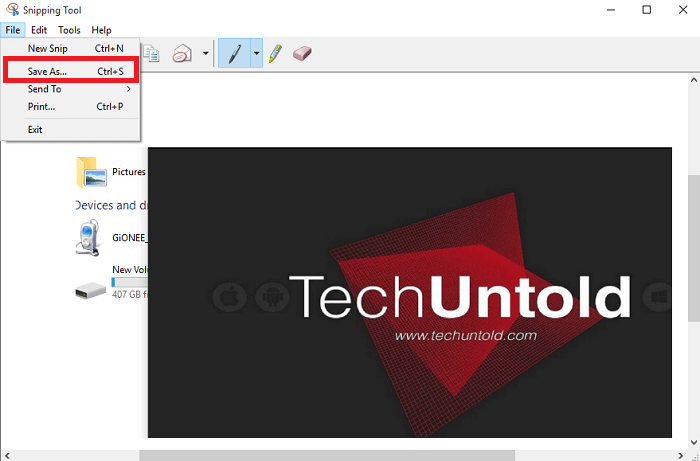
Esta ferramenta pode ajudá-lo a salvar a captura de tela parcial e a captura de tela completa também.
Método 2: Faça uma captura de tela usando o teclado na tela
Se você quiser fazer a captura de tela sem a ferramenta Snipping, poderá usar o teclado na tela. O teclado na tela nada mais é do que um teclado virtual. Ele terá todas as teclas disponíveis no seu teclado real. Siga as etapas para fazer a captura de tela.
1) Clique no ícone do Windows e digite ‘Teclado na tela’ e pressione enter.
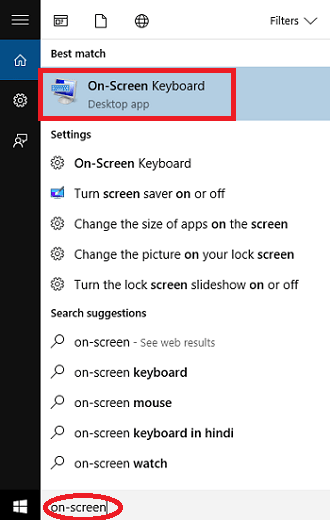
2) Uma vez que o teclado virtual é aberto, você pode precisar procurar o “Prt Scn” tecla e clique nela. Isso fará a captura de tela. Você pode abrir o paint e colá-lo.
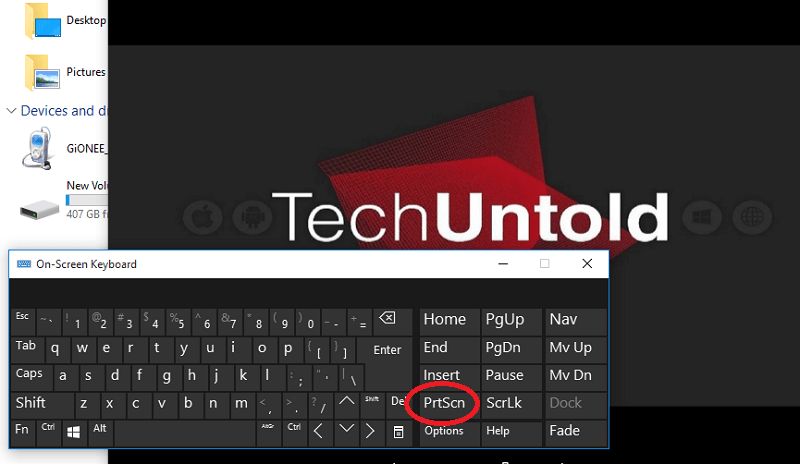
A desvantagem desse recurso é que ele captura o teclado na tela na captura de tela. Então você tem que ajustar de acordo ou usar a ferramenta de recorte.
Portanto, você tem 2 maneiras de tirar uma captura de tela sem o botão de tela de impressão no laptop Windows ou em um PC. Eu prefiro a ferramenta Snipping, pois tem um recurso para tirar screenshots personalizados.
Esperamos que você tenha conseguido fazer a captura de tela sem botões no Android, iPhone e Windows PC. Se você achou o tutorial útil, não se esqueça de compartilhá-lo nas mídias sociais.
Artigos Mais Recentes