Como alterar maiúsculas e minúsculas no Planilhas Google
Se você preferir o Planilhas Google em vez de outros programas de planilhas para trabalhos relacionados a escritórios ou negócios, aprender a alterar para maiúsculas ou minúsculas deve ser sua primeira prioridade. Isso porque a capacidade de alterar maiúsculas e minúsculas permitirá que você use o Planilhas Google ao máximo. Como existem poucas fórmulas no Planilhas Google que diferenciam maiúsculas de minúsculas, você terá que alterar o texto com maiúsculas diferentes para as mesmas para usar essas fórmulas.
Além disso, será útil quando você quiser usar letras maiúsculas para destacar algum texto importante ou um acrônimo em uma planilha. E é por isso que criamos este artigo informativo que ajudará você a alterar o caso no Google Sheets.
Veja também: Como excluir duplicatas no Planilhas Google
Conteúdo
Alterar maiúsculas e minúsculas no Planilhas Google
Usaremos dois métodos neste artigo. O primeiro método é usar add-ons para o Planilhas Google disponível no Navegador Chrome e outro método está usando formulas para mudar o caso.
Alterar caso usando complementos
Para que esse método funcione, é importante que você use o Planilhas Google apenas no navegador Google Chrome. Uma vez que estes Add-ons estão disponíveis apenas para o próprio Google Chrome. Os dois complementos que vamos discutir são os Power Tools e ChangeCase respectivamente.
Extensão 1: Ferramentas Elétricas
1. Acesse o Planilhas Google e abra sua planilha. Agora clique para Add-ons na barra de ferramentas na parte superior e selecione Obtenha complementos …
2. Agora procure por Power Tools e adicione-o clicando no botão botão livre.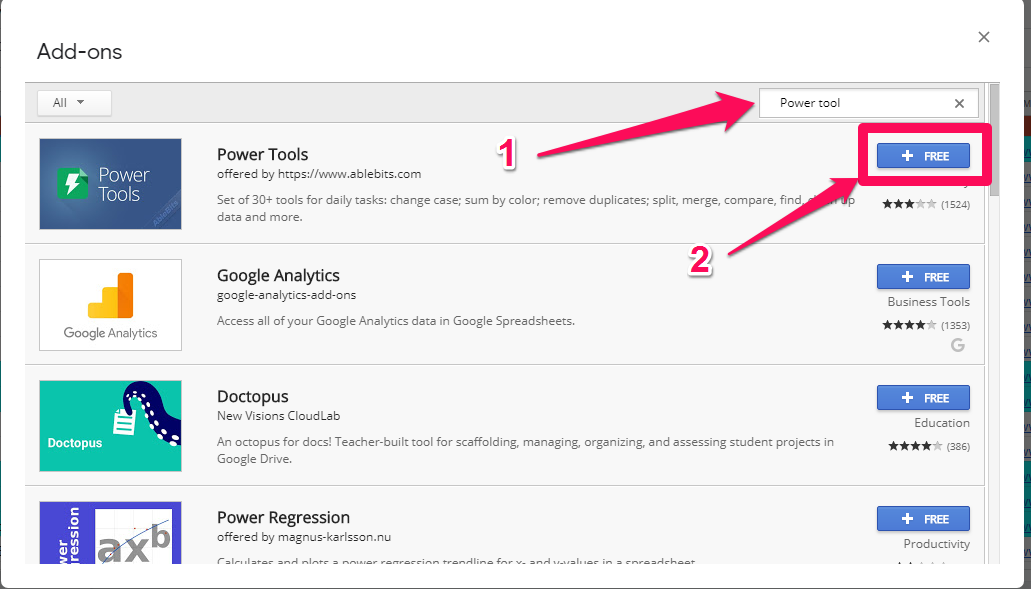
3. Durante a instalação, ele solicitará que você faça login no seu Conta do Gmail e para permissão para instalar a extensão Power Tools em seu navegador. Basta entrar na sua conta do Gmail e clicar em Permitir para fornecer a permissão.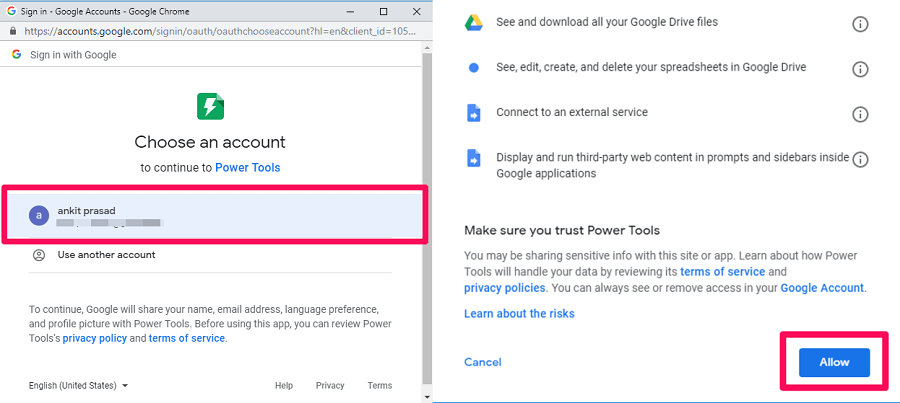
4. Depois que a extensão estiver instalada, vá para Complementos > PowerTools > Texto.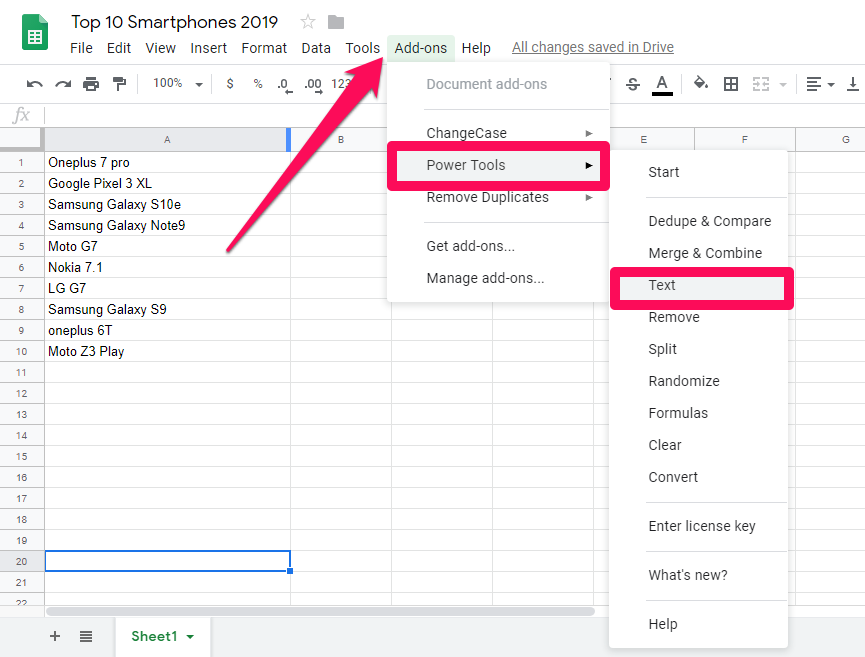
5. Agora você verá um novo menu no lado direito da planilha com muitas opções. Como o Letra maiúscula, cada texto em maiúscula, letra minúscula, CASO SUPERIOR, e ALTERNAR TEXTO.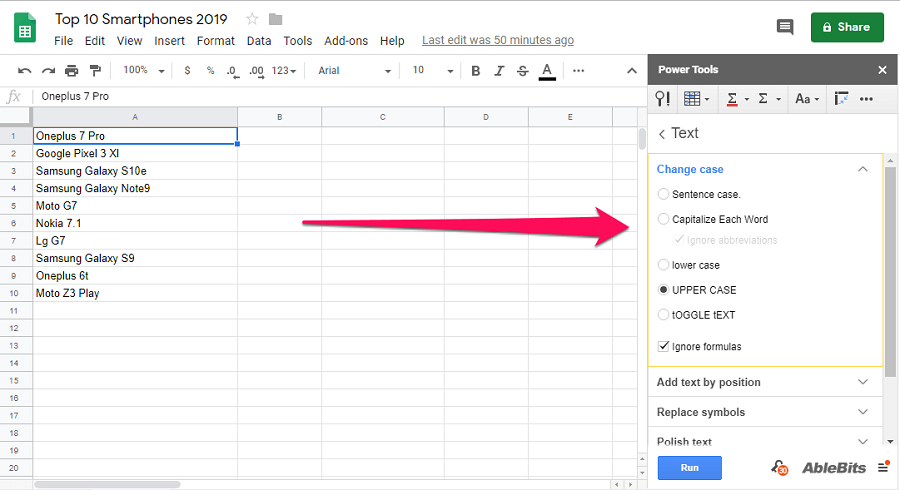
6. Agora, você terá que selecionar todos os dados para os quais deseja alterar o caso. Depois disso, escolha o caso desejado na Power Tools cardápio e aperte Corrida. Por exemplo, se você quiser alterar o caso de seus dados para minúsculas, siga estas etapas.
(a) Selecione os dados ou o intervalo que deseja alterar para letras minúsculas.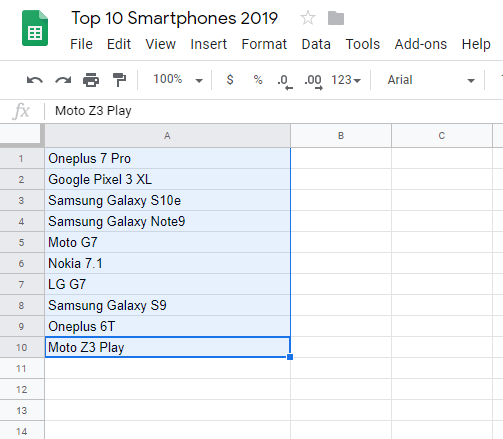
(b) Agora, vá para o menu Ferramentas elétricas no canto direito e selecione minúsculas e clique em Corre.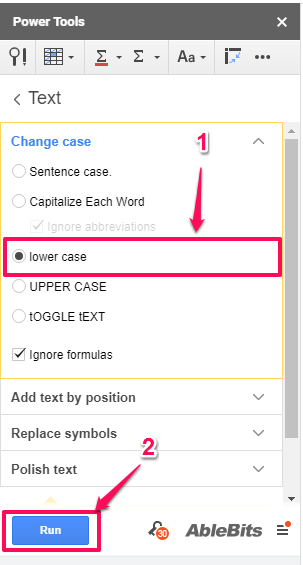
(c) Assim que você clicar em a corrida botão os dados selecionados se transformarão em minúsculas, como você pode ver na captura de tela abaixo.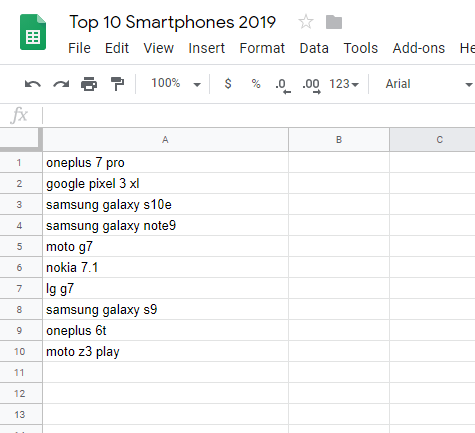
Agora você pode seguir as mesmas etapas com outras opções de caso, pois as etapas são as mesmas para todos. Aqui também fornecemos o antes e o depois de todas as opções de capas. Assim, você fica sabendo o que cada opção faz.
Exemplos
Caso de sentença: O caso Sentence muda a inicial de cada frase para maiúscula e o resto permanece em minúscula. Além disso, observe que o caso de sentença só funciona se seus dados já estiverem em minúsculas, ou seja, você terá que mudar de maiúsculas para minúsculas antes de alterá-las para maiúsculas de sentenças, se ainda não estiverem em minúsculas.
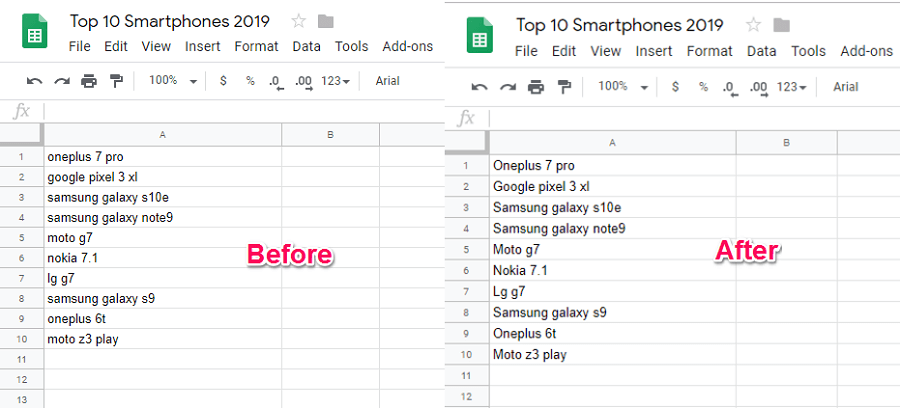
Capitalize cada palavra: Como o nome sugere, altera as iniciais de cada palavra em uma frase para maiúsculas.
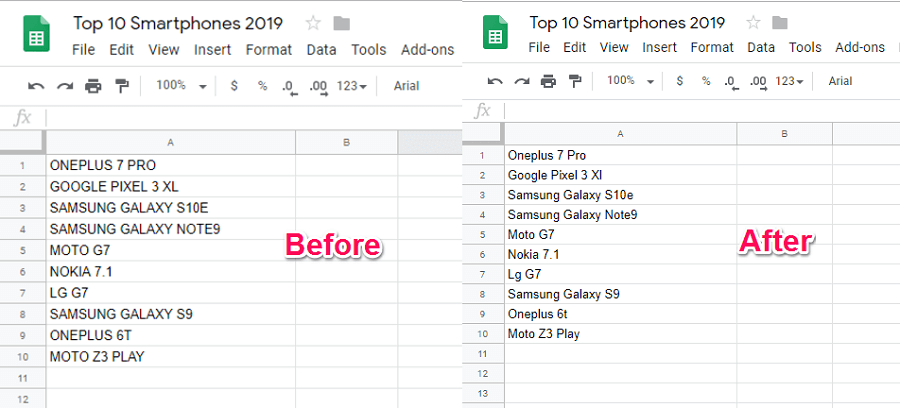
Maiúscula: Neste, todos os dados selecionados são alterados para maiúsculas.
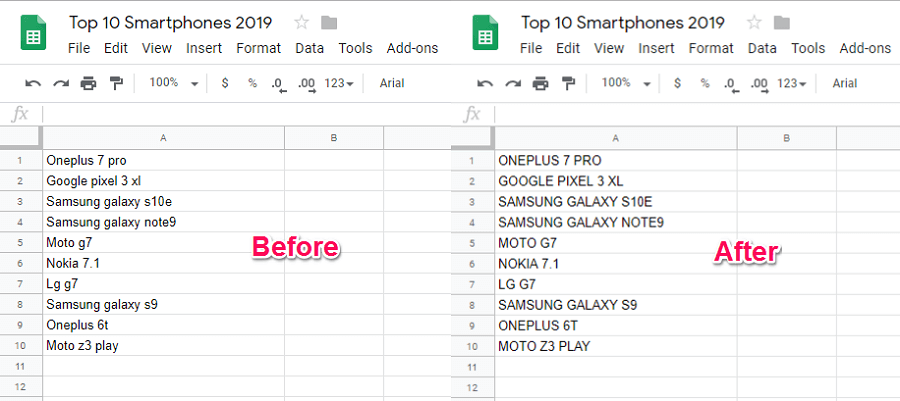
Alternar texto: Se você quiser inverter o caso, você pode usar esta opção. Aqui todo o texto em minúsculas muda para maiúscula e vice-versa.
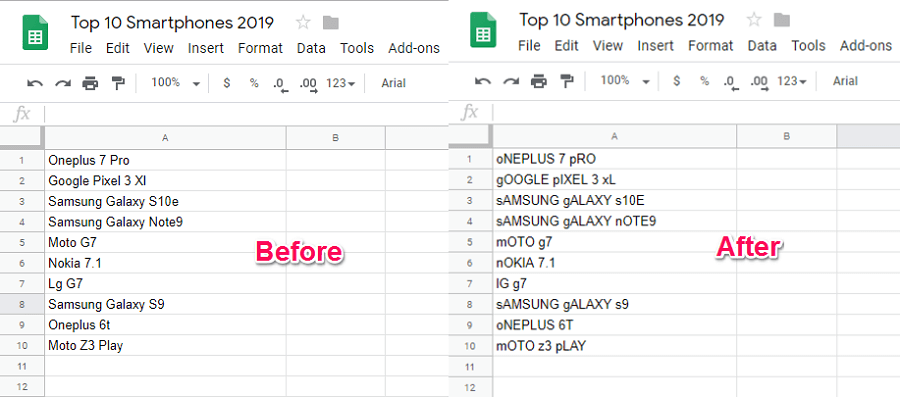
Extensão 2: ChangeCase
1. Acesse o Planilhas Google e abra a planilha desejada. Agora, vá para Complementos > Obter Complementos da barra de ferramentas.
2. Em seguida, pesquise e instale ChangeCase extensão seguindo os mesmos passos do método anterior.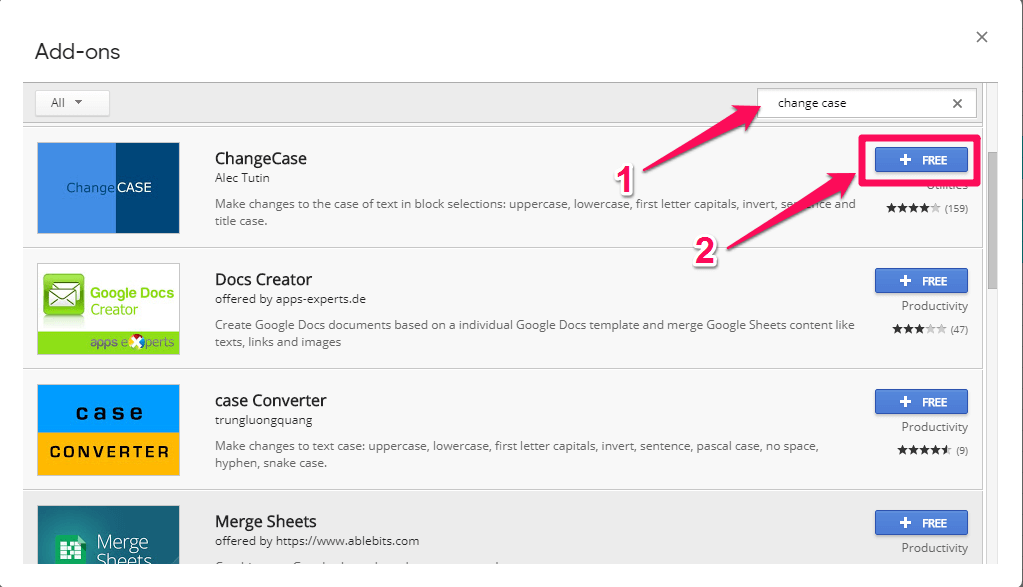
3. Após a conclusão da instalação, vá para Complementos > Alterar caso. Aqui você verá que um novo conjunto de opções aparecerá. Curti Todas em maiúsculas, Todas as letras minúsculas, Primeira letra maiúscula, Inverter maiúsculas e minúsculas, Caso Sentencee Caixa do título respectivamente.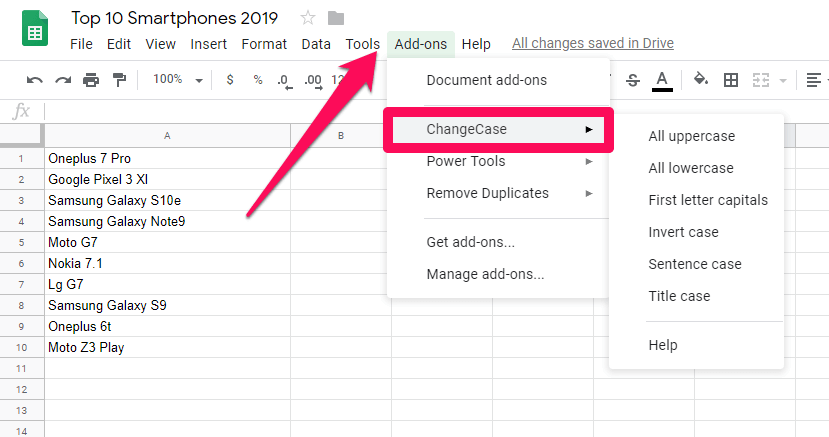
4. Você pode usar qualquer uma dessas opções para alterar seu texto no caso desejado. Por exemplo, se você deseja converter maiúsculas e minúsculas, siga estas etapas.
(a) Selecione seu texto e vá para Complementos > Alterar maiúsculas e minúsculas > Todas as maiúsculas.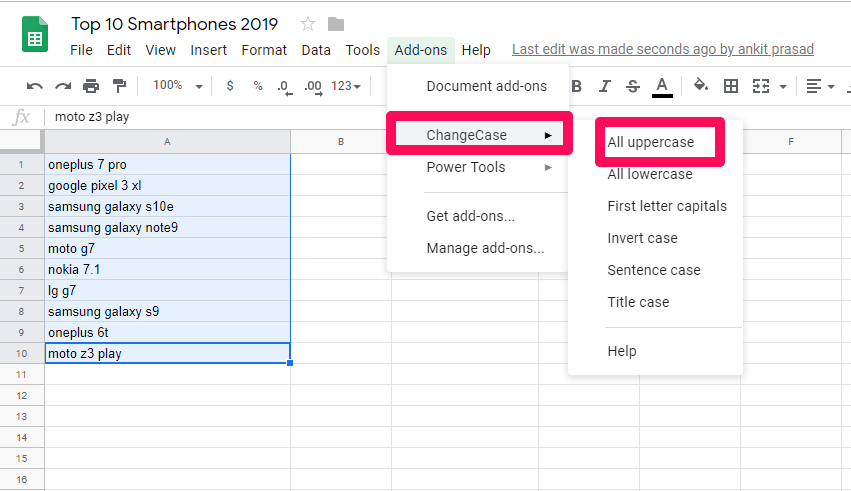
(b) Com isso, todo o seu texto selecionado será convertido em Maiúsculas.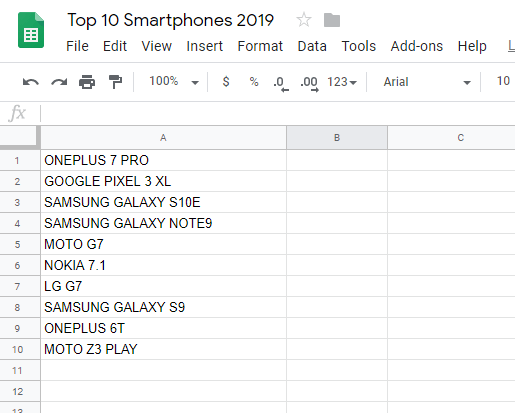
Siga exatamente os mesmos passos e selecione o caso desejado para converter o texto para outros casos.
Alterar maiúsculas e minúsculas no Planilhas Google usando fórmulas
Uma coisa boa sobre o Planilhas Google é que ele vem com algumas fórmulas embutidas que você pode usar para acessar muitos recursos ocultos. Neste método, usaremos 2 fórmulas diferentes que você pode usar para alterar o caso no Planilhas Google.
Fórmula 1
A fórmula que vamos usar é =case(número da célula). Por exemplo, se você deseja alterar o caso de uma célula específica para maiúscula, a fórmula que você terá que usar é =superior(número da célula). As etapas para as quais são as seguintes.
1. Abra sua planilha no Planilhas Google.
2. Agora, escolha uma célula vazia onde você gostaria de ver seu resultado. Depois disso, escreva =superior( naquela célula.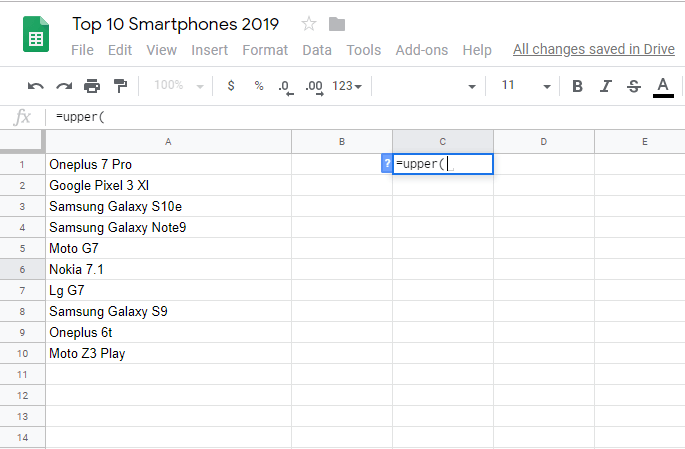
3. Em seguida, preencha o número da célula manualmente no colchete ou simplesmente clique na própria célula para preenchê-la automaticamente.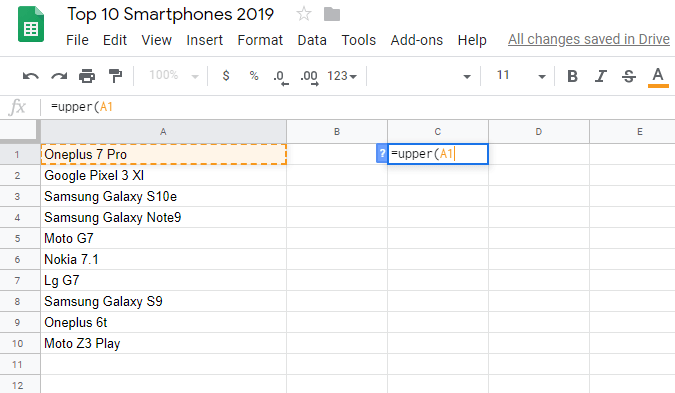
4. Agora feche o suporte e pressione Entrar. Assim que você bater Enter, o texto da célula selecionada será alterado para Maiúsculas.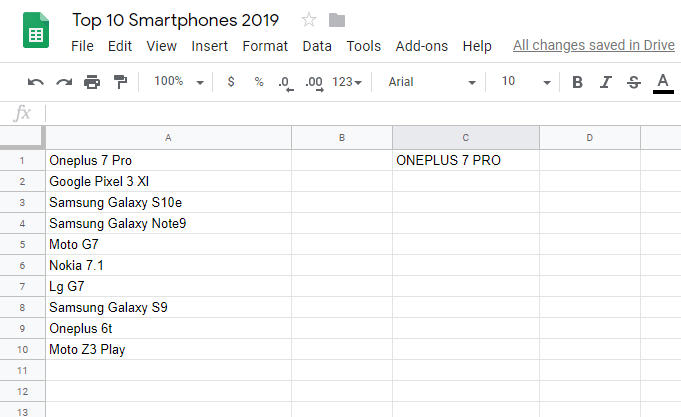
Você pode usar as mesmas etapas para as letras minúsculas e adequadas. Basta alterar a fórmula para = inferior (número da célula) para letras minúsculas enquanto =próprio(número da célula) para o caso adequado.
Observação: Este método é bom para alterar o caso de uma célula de cada vez. Mas, se você quiser fazer isso para várias células ao mesmo tempo, poderá usar o método a seguir.
Fórmula 2: Alterar maiúsculas e minúsculas em várias células de uma só vez
O método anterior tem uma falha que não pode processar mais de uma célula por vez. E é por isso que criamos esse método, para que, se você quiser alterar o caso de várias células de uma só vez no Planilhas Google, poderá usá-lo para fazer isso. A fórmula que vamos usar é arrayformula(case(range)). Onde Variação é o intervalo do conjunto de dados. Por exemplo, se você quiser alterar um caso específico para o caso apropriado, as etapas para isso serão as mostradas abaixo.
1. Primeiro, abra sua planilha no Planilhas Google e selecione uma célula vazia onde você gostaria de ver o resultado.
2. Agora, nesse tipo de célula vazia =arrayformula(adequado( 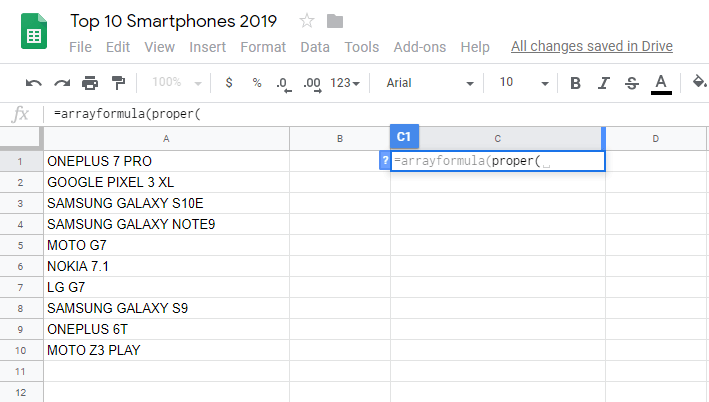
3. Depois disso, você pode digitar manualmente o intervalo ou simplesmente selecionar todas as células para preencher automaticamente o intervalo.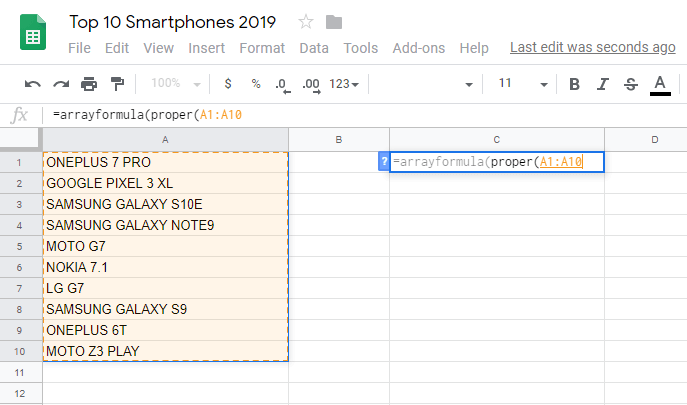
4. Agora, feche os dois colchetes e pressione Enter.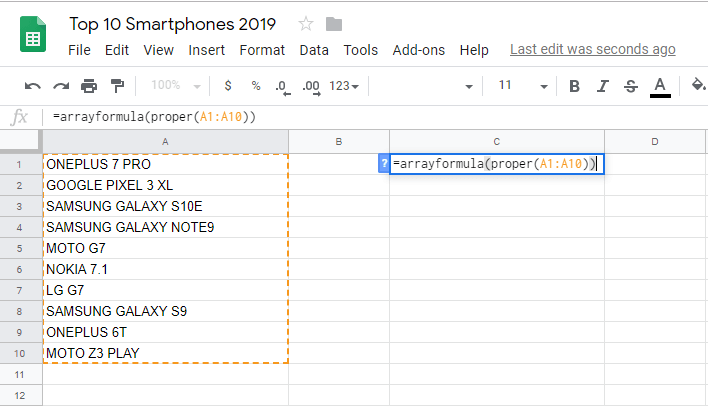
5. Depois de pressionar Enter, você verá que as várias células são alteradas para o caso adequado.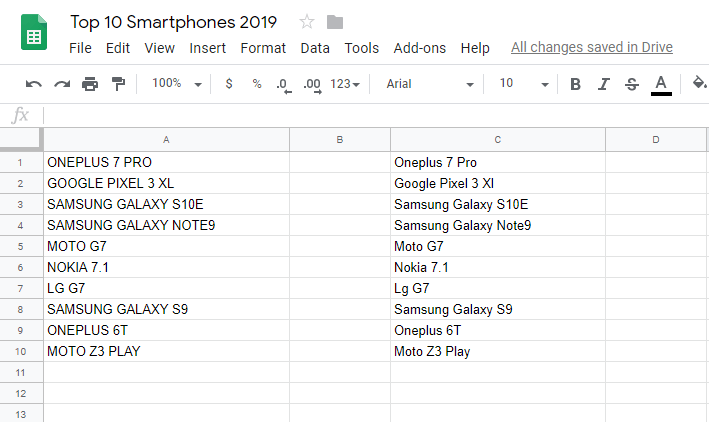
Seguindo as mesmas etapas, você também pode alterar as maiúsculas e minúsculas de várias células para maiúsculas e minúsculas. Usar fórmula =arrayformula(inferior(intervalo)) e =arrayformula(superior(intervalo)) para maiúsculas e minúsculas, respectivamente.
Se você achou este tutorial útil, então você também pode querer aprender como obter a contagem de palavras no Planilhas Google.
Conclusão
Para uma melhor apresentação ou usar fórmulas que diferenciam maiúsculas de minúsculas, o motivo por trás da alteração de maiúsculas e minúsculas no Planilhas Google pode ser qualquer coisa. Mas, tenho certeza que depois de ler este artigo você será capaz de fazê-lo facilmente. No entanto, se você ainda enfrentar algum problema ao implementar essas etapas, informe-nos nos comentários abaixo.
Artigos Mais Recentes