Hvordan lage et diagram i Google Sheets [Søylediagram, sektordiagram]
Legge til en Kake diagram or søylediagram innholdet ditt gjør det mer interessant og autoritativt på samme tid. Imidlertid tror de fleste fortsatt at å lage en graf er en tøff oppgave og trenger noen seriøse matematiske ferdigheter.
Tvert imot er det veldig enkelt å lage grafer, og alle som vet hvordan man bruker internett kan gjøre det. Ja, du kan lage fantastiske søylediagrammer og kakediagrammer ved hjelp av ulike nettverktøy.
Men i denne opplæringen lærer vi deg å lage grafer i Google Sheets fordi det er enkelt og gratis. Så, uten å kaste bort tid, kan du dykke inn i opplæringen.
innhold
Hvordan lage et diagram i Google Sheets
Før vi starter, sørg for at du er klar med alle dataene du vil legge inn i diagrammet. Når du har dataene, følg disse trinnene for å lage diagrammer i Google Sheets
Lag et diagram
1. Gå til nettleseren Google Sheets. Legg nå til en ny blanke ark for å lage en graf og gi nytt navn til arket hvis du vil.
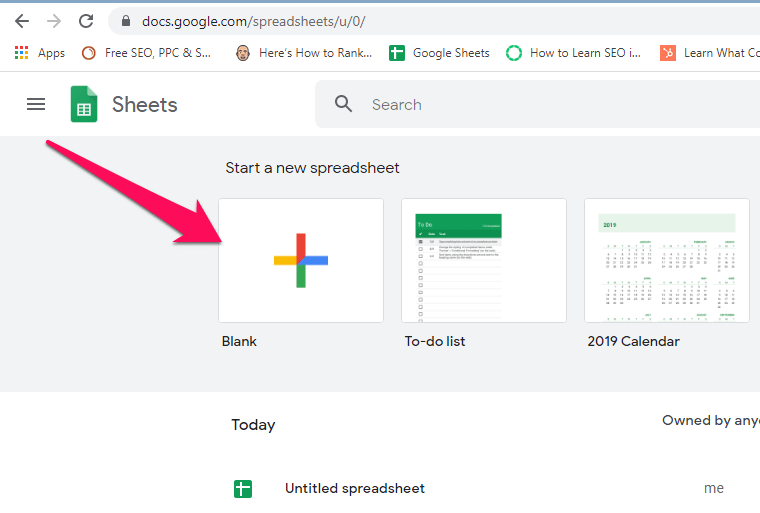
2. Deretter legger du til dataene med deres respektive verdi som vist på skjermbildet nedenfor.
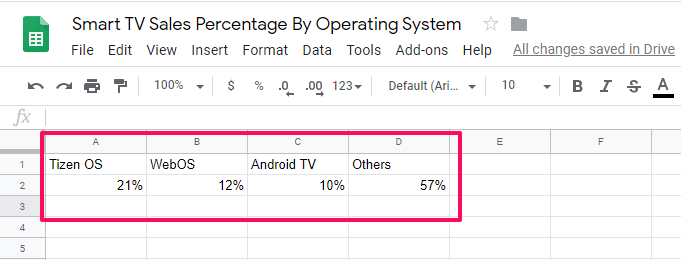
3. Velg/uthev nå alle dataene i arket og klikk på sette inn diagram ikonet øverst til høyre.
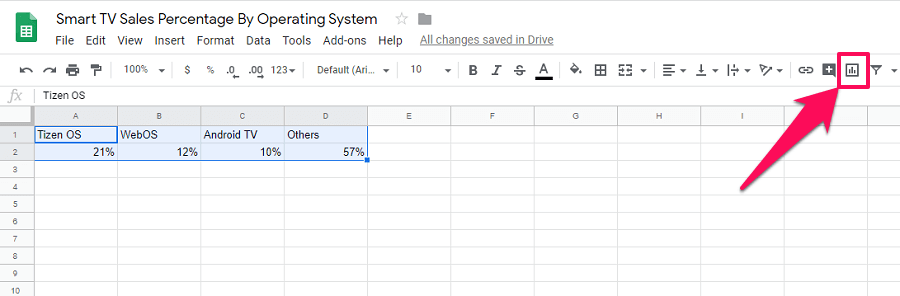
4. Nå som du gjør det, vil du se et diagram dukker opp på skjermen med alle relevante data.
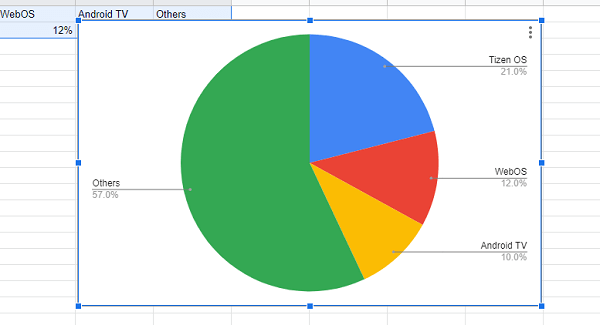
5. Hvis du er fornøyd med diagrammet så laster du det ned PNG, PDF, og SVG formatere og bruke den. Klikk på tre prikker-ikon øverst til høyre i diagrammet for å få tilgang til nedlastingsalternativet
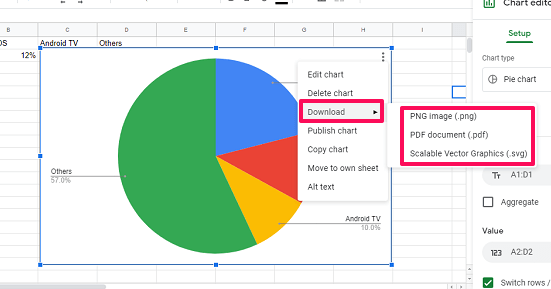
Men hvis du vil endre diagramtypen til noen andre formater, fortsett å lese denne opplæringen.
LES OGSÅ: Slik sjekker du antall ord i Google Sheets ELLER Dokumenter
Endre diagramtypen
1. På høyre side under Kartredigerer Kategorien, velg diagramtype eske
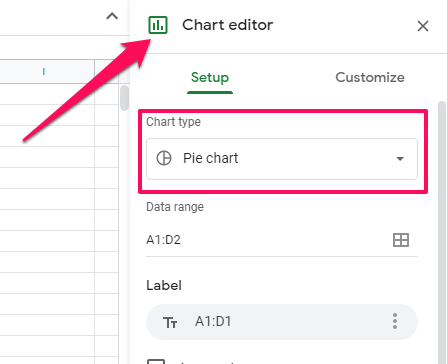
2. Nå kan du velge ønsket diagramtype. Google Sheets har ulike diagramformater, fra Kake diagram og søylediagrammer til linje, område og andre.
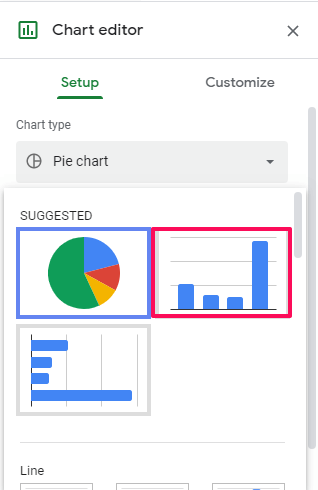
3. Når du har funnet det ønskede kartet, velg det og hovedkartet på skjermen endres tilsvarende.
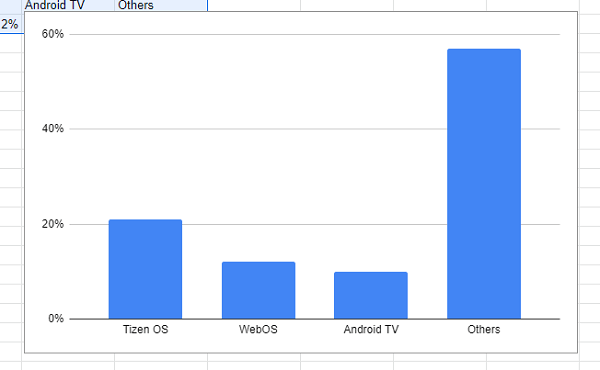
Nå kan du enten laste ned dette diagrammet, eller du kan tilpasse det ytterligere.
Tilpass diagrammet
Hvis du vil gjøre diagrammet mer personlig, kan du gjøre det ved å tilpasse det, og for det kan du følge disse trinnene.
1. Klikk på på diagrammet Rediger diagram. De diagram editor vil åpne på høyre side, velg nå Tilpass.
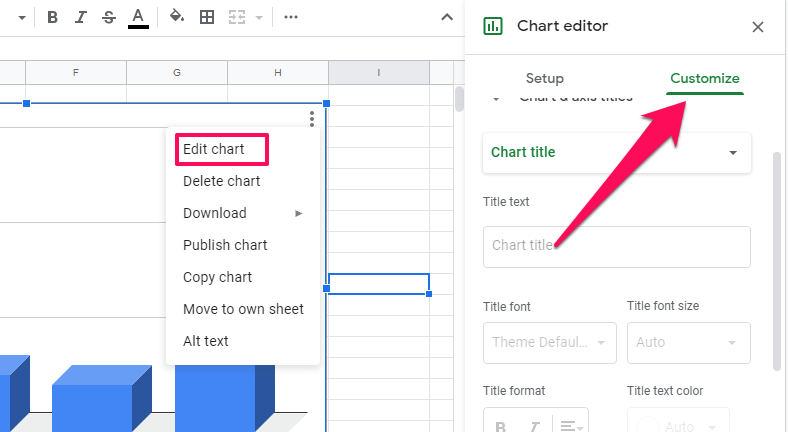
2. Under tilpasse innstillinger får du ulike alternativer som Kart stil, Kart- og aksetitler, Serier, legender og mye mer.
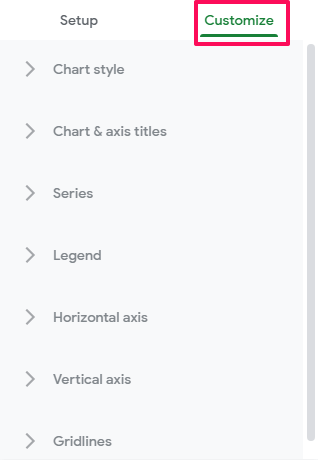
OBS: Tilpasningsalternativene er forskjellige for forskjellige diagramtyper.
3. For å endre skriftstilen eller diagrammets forgrunn og bakgrunnsfarge kan du velge diagramstil alternativ. Du kan også endre diagramoppsettet fra 2D til 3D ved å bruke dette alternativet.
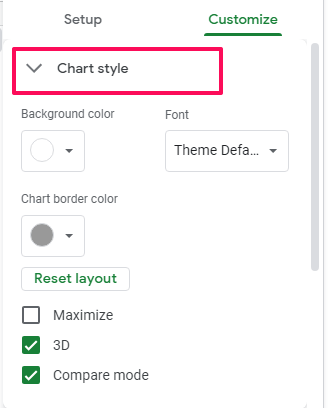
4. På samme måte, hvis du vil legge til en tittel i diagrammet, kan du gjøre det ved å velge alternativet Kart- og aksetitler. Her kan du gi diagrammet en tittel eller en undertittel. Du kan også legge til en tittel på X og Y-aksen herfra.
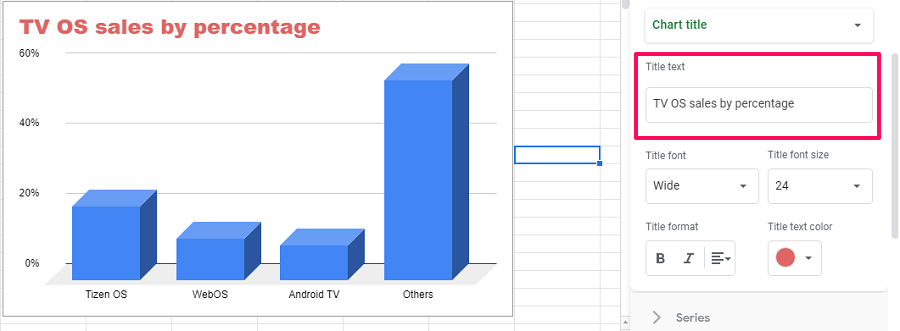
Nå på samme måte kan du bruke alle alternativene under tilpasningsinnstillingene og gjøre diagrammet mer personlig. Hvis du fortsatt har problemer mens du oppretter og tilpasser diagrammer på Google Sheets, kan du lese denne opplæringen for å få hjelp.
konklusjonen
Med dette har vi kommet til slutten av denne artikkelen. Vi håper vi hjelper deg med å lage diagrammer i Google-ark. Som du så er det også veldig enkelt å lage diagrammer i Google Sheets, du trenger bare å fylle ut dataene og overlate alt til Google Sheets.
Dessuten kan du lage en annen type diagrammer i den som oppfyller alle dine krav. Til slutt vil vi bare si at Google Sheets er et fantastisk gratis verktøy for å lage diagrammer på nettet, og alle kan bruke det.
Siste artikler