Hvordan eksportere WhatsApp-kontakter til datamaskin/telefon 2022
WhatsApp er en av de mest populære direktemeldingsappene for våre nettsamtaler. Dermed blir det viktig å ha en kopi av kontaktene i tilfelle feil som fører til å miste WhatsApp-forbindelsene dine.
For å være forberedt på et slikt uhell er vi her med denne opplæringen, der vi vil dele forskjellige måter å eksportere på WhatsApp-kontakter detaljer i en CSV-fil. Den første metoden kan bare brukes av Android-brukere. Så la oss komme i gang.
innhold
Eksporter WhatsApp-kontakter på Android (video)
- Besøk Play Store og installer Eksporter kontakter for WhatsApp app.
- Start appen etter en vellykket installasjon. Du kommer til dashbordet.
- Appen vil skanne kontaktene dine og filtrere ut dem på WhatsApp og vise statistikken på neste skjerm.
- Deretter klikker du på Eksporter kontakter for å lagre alle WhatsApp-kontaktene i en CSV-fil. Begrensningen med gratisversjonen av appen er at du kun kan eksportere opptil 100 kontakter.
- Trykk på Eksporter 100 å fortsette.
Det er også et alternativ til Vis kontakter før du faktisk bestemmer deg for å eksportere dem.

- Nå skriver du inn ønsket filnavn.
- Til slutt trykker du på Eksport.

I løpet av noen få sekunder vil en CSV-fil med navn og telefonnummer til kontaktene lagres i Eksport av WhatsApp-kontakt mappe.
Hvis du vil overføre kontakter til PC-en din, kan du enten sende filen via e-post til deg selv eller gjøre det manuelt ved hjelp av en USB-tilkobling.
Se også videoen vår for å se trinnene i aksjon:
Bruke iTransor-appen
iTransor for WhatsApp er en databehandlingsapp spesielt for WhatsApp. Du kan bruke den til å overføre WhatsApp mellom iPhone og Android-telefoner. Den lar deg også sikkerhetskopiere WhatsApp til datamaskinen din, samt gjenopprette WhatsApp-sikkerhetskopien til telefonen. For denne opplæringen skal vi bruke iTransor for å eksportere WhatsApp-kontakter til Excel.
iTransor-appen har en månedlig og årlig abonnementsplan for enkeltpersoner. Den månedlige planen koster $29.95 og dekker opptil 5 enheter, mens den årlige planen koster $39.95 med samme antall enheter dekket.
Forretningsplanen koster $39.95 per måned og dekker 6 – 10 enheter. Trenger du mer enn det kan du ta kontakt iTransor sin morselskapet, iMyFone, og be om en tilpasset plan.
Før du begynner, sørg for å sikkerhetskopiere WhatsApp slik at sikkerhetskopien som brukes er nøyaktig og oppdatert. Ikke avbryt eller stopp WhatsApp-sikkerhetskopien mens den pågår for å unngå å skade den.
- Kjøp din iTransor plan, last ned appen og aktiver lisensen din.
- Når du har lastet ned iTransor-appen, vil du se dette grensesnittet. Velg alternativet ‘Sikkerhetskopier WhatsApp på enheter’.
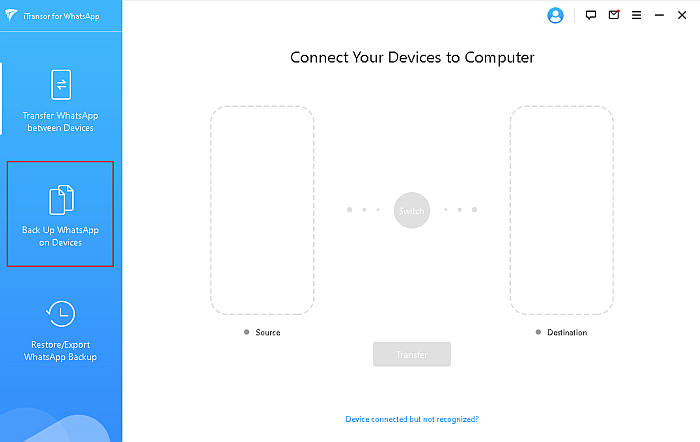
- Når du har valgt dette alternativet, kobler du enheten til WhatsApp på den. Når telefonen din er tilkoblet, klikker du på ‘Sikkerhetskopier’-knappen for å begynne å sikkerhetskopiere prosessen.
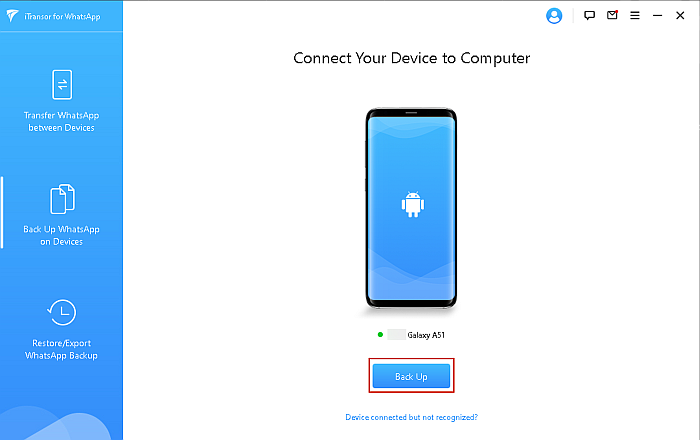
- Etter at du har valgt å sikkerhetskopiere WhatsApp, iTransor kommer til å be deg velge mellom WhatsApp Messenger eller WhatsApp Business. Velg den som passer for deg. For denne opplæringen bruker jeg WhatsApp Messenger, så jeg valgte det alternativet.
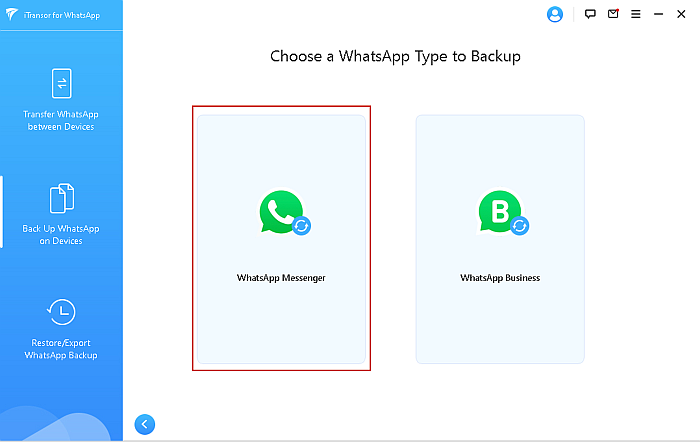
- Når du har gjort dette, vil du se et varsel fra iTransor som sier at en tilpasset WhatsApp vil bli installert på enheten din. Før du kan fortsette, vil du se denne popup-vinduet hvor du vil bli instruert for å slå av WhatsApps Google-sikkerhetskopi.

- Etter at den tilpassede WhatsApp er installert på enheten din, iTransor vil vise deg hvordan du tillater WhatsApp-lagringstillatelse på enheten din. Dette er nødvendig for å fortsette prosessen. Når du har tillatt lagringstillatelse på enheten din, klikker du på ‘Ferdig’-knappen inn iTransor.
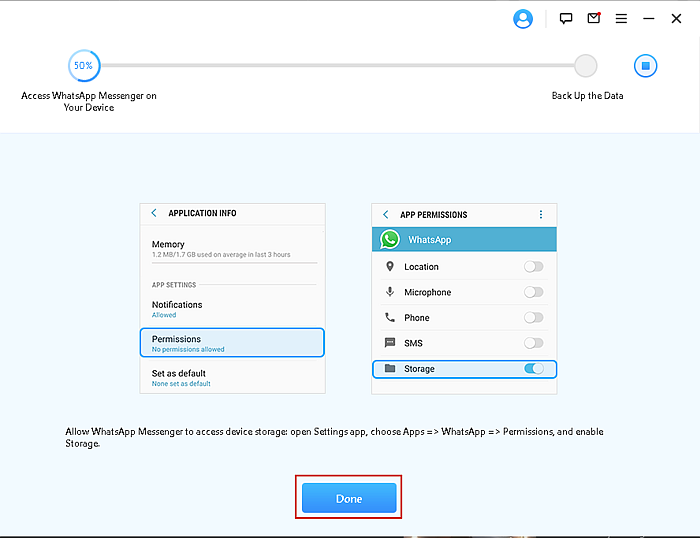
- Når du har gitt de tilpassede WhatsApp-lagringstillatelsene på enheten din, vil du se følgende grensesnitt, som viser at sikkerhetskopieringsprosessen blir gjort. Tidspunktet for sikkerhetskopieringen avhenger av størrelsen. Hvis den er liten, vil det ta et par minutter, men hvis sikkerhetskopien er stor, kan den ta 30 minutter eller mer.
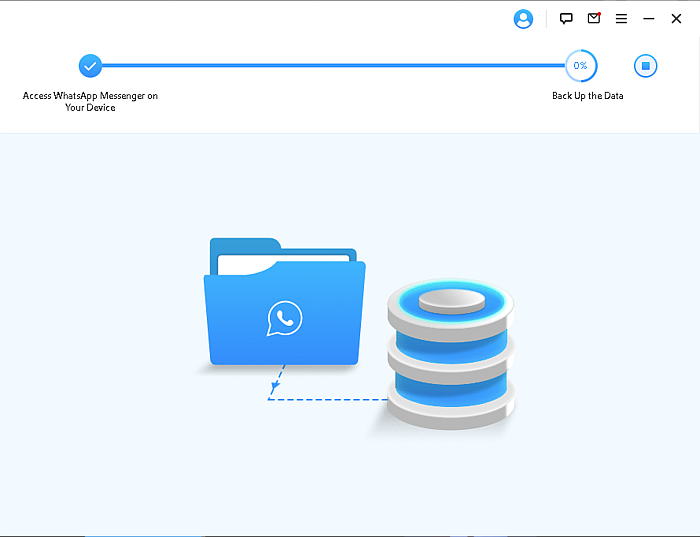
- Når sikkerhetskopieringen er fullført, vil du se denne siden som sier ‘WhatsApp Messenger Backup vellykket.’ Siden du vil eksportere WhatsApp-kontaktene dine til datamaskinen din, klikker du på koblingen ‘gjenopprett/eksport’.
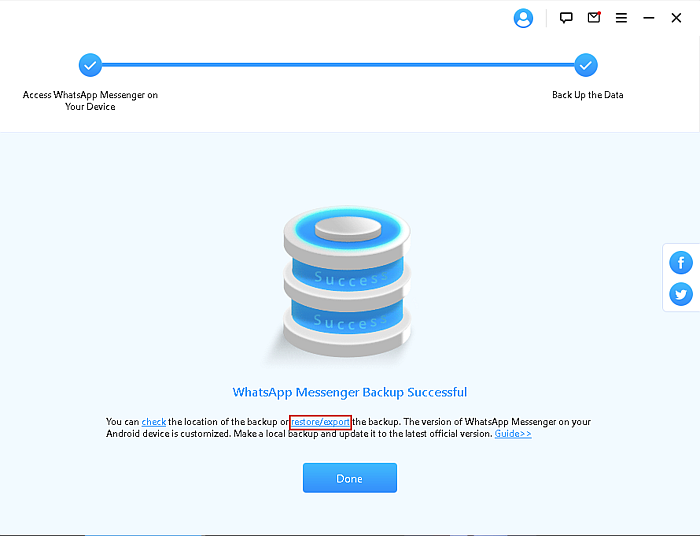
- Etter at du har klikket på denne koblingen, vil du se en side som sier ‘Velg en WhatsApp-sikkerhetskopi’, velg sikkerhetskopien du vil ha klikk på ‘Eksporter til datamaskin’-knappen nederst på siden.
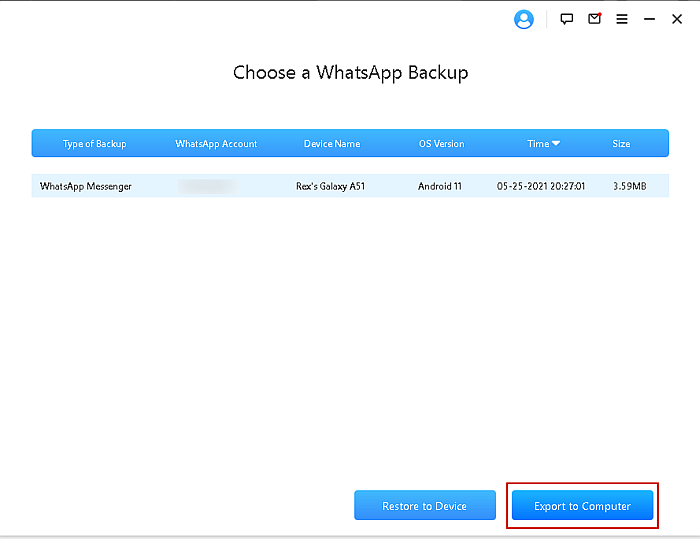
- iTransor vil deretter skanne sikkerhetskopien og vise resultatene på en side som ser slik ut. Siden du er interessert i å eksportere kontaktene dine, velg kontaktalternativet for å velge alle kontaktene fra sikkerhetskopien.
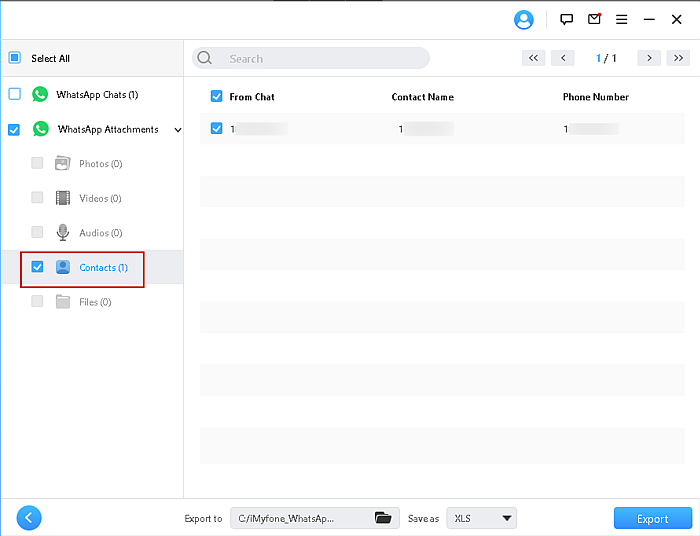
- Etter at du har valgt kontaktene dine, velg filtypen du vil eksportere den som. Jeg valgte XLS for et Excel-ark, men du har valget mellom en XLS-fil, HTML-fil og en PDF-fil. Når du har gjort ditt valg, klikker du på ‘Eksporter’-knappen nederst i vinduet.
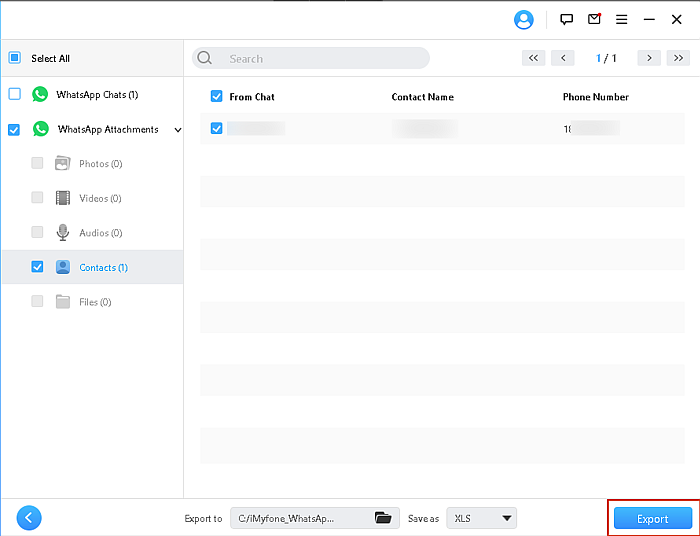
- Når du har eksportert kontaktlisten, åpnes det automatisk et vindu med plasseringen til mappen med filen i, men hvis den ikke gjør det, du kan klikke på koblingen ‘sjekk de eksporterte filene >>>’ for å åpne mappen.
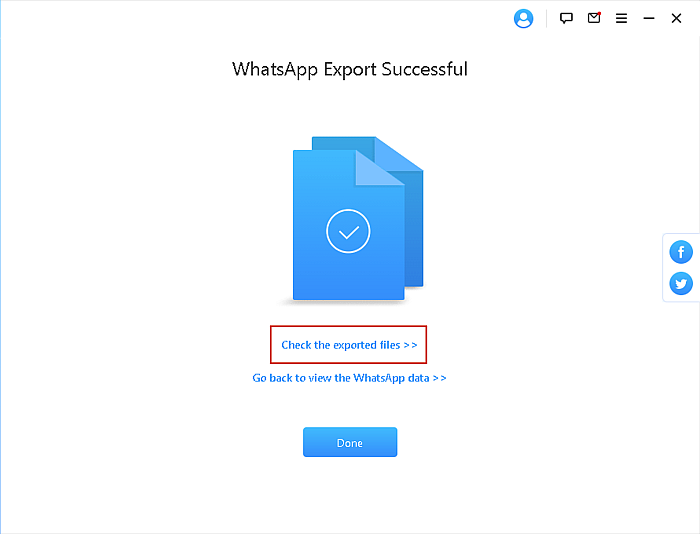
- I mappen vil du se en annen mappe med tittelen ‘WhatsApp Attachments’, åpne den mappen og åpne deretter Kontakter-mappen for å se den eksporterte filen din, i mitt tilfelle er det en Excel-fil.
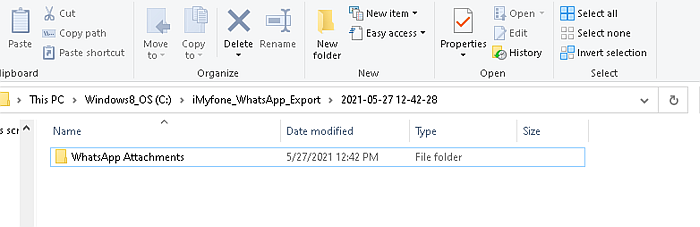
- Åpne den eksporterte filen i Kontakter-mappen, og du vil se alle WhatsApp-kontaktene dine oppført, som jeg viser her. Jeg har bare én kontakt oppført av hensyn til tiden, men metoden er den samme.
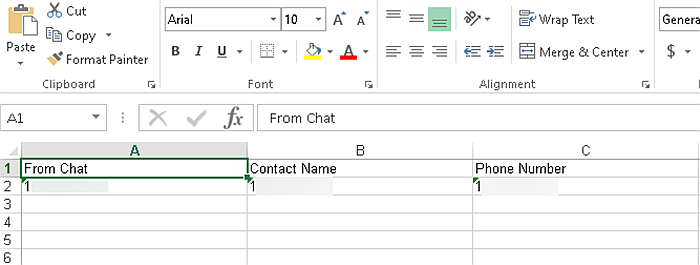
Interessant å prøve iTransor? Ta en titt på appen og dens mange alternativer her..
Bruke Chrome-nettleseren med ‘Inspiser’
Hvis du er interessert i eksportere ulagrede numre fra en WhatsApp-gruppe til en Excel-fil, denne metoden er for deg. Jeg skal vise deg hvordan du gjør det i Google Chrome-nettleseren ved å bruke Inspiser-kommandoen.
- Logg inn på WhatsApp Web på https://web.whatsapp.com/ på Google Chrome. Hvis du har brukt WhatsApp Web før, vet du hva du skal gjøre, men hvis du ikke har det, vil du se denne siden. Følg instruksjonene på siden for å logge på WhatsApp Web.
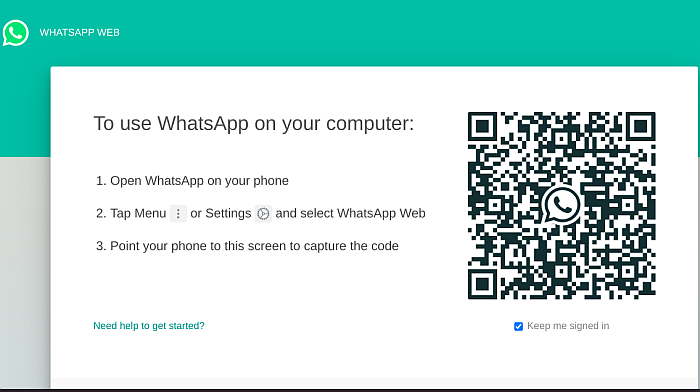
- Når du har logget på, velg gruppechatten du ønsker å eksportere kontaktene fra.
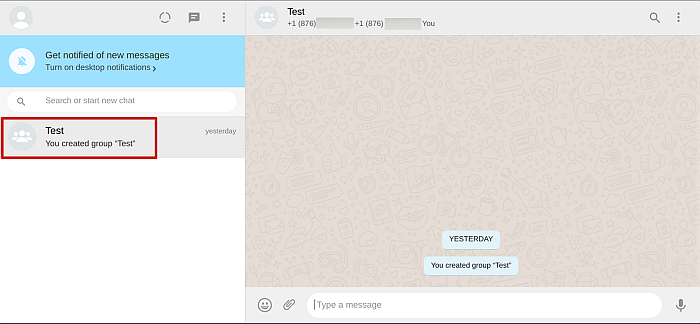
- Etter å ha valgt ønsket gruppechat, hold musen over detaljlinjen øverst sammen med gruppemedlemmene. Høyreklikk og velg deretter ‘Inspiser’-alternativet fra hurtigmenyen.
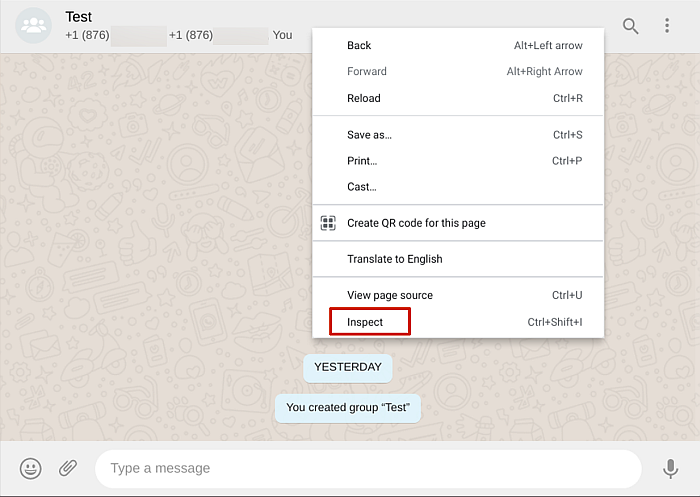
- Dette vil få opp bakenden av WhatsApp-nettsiden, hvor du vil se koden for siden. Det er her vi skal hente kontaktnumrene fra. Deretter skal du velge den lille pilen øverst til høyre på kodingssiden, vil dette fremheve koden for alle deler av siden du holder musepekeren over.
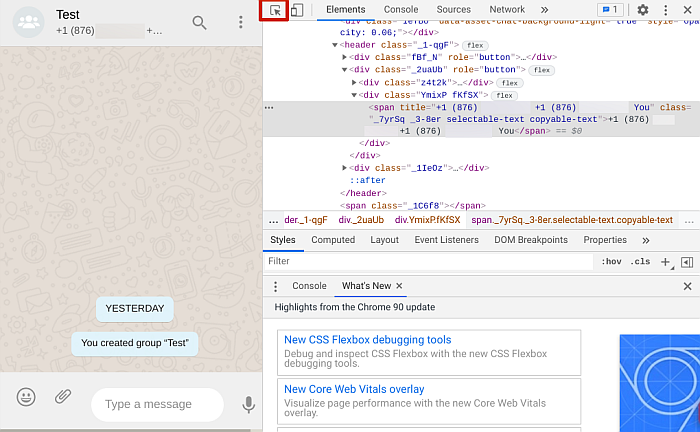
- Med denne markøren valgt, hold musepekeren over detaljlinjen øverst i gruppechatten igjen for å markere koden som er relatert til den.
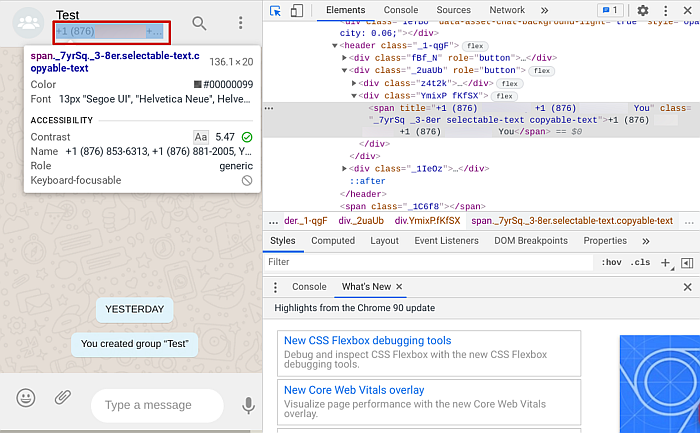
- Deretter skal du holde markøren over det uthevede kodeområdet og høyreklikk for å få opp hurtigmenyen. Fra den menyen klikker du på ‘kopier».
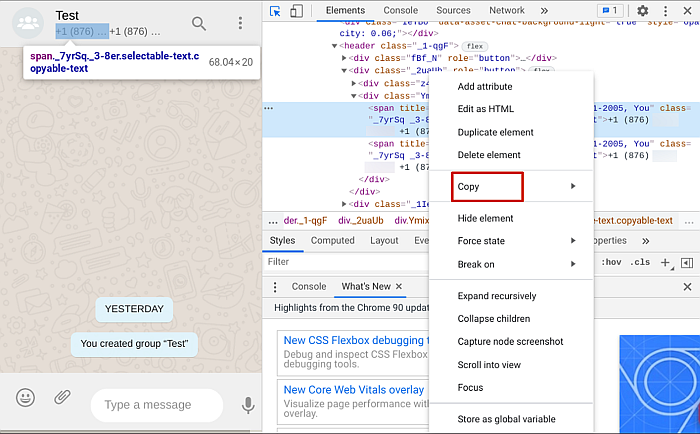
C - Vanligvis vil dette kopiere teksten, men det er forskjellige alternativer når du arbeider med et kodeområde, så du vil se at å klikke på kopier vil vise en rullegardinmeny med andre alternativer. Klikk ‘Kopier element’ for å kopiere den valgte koden.
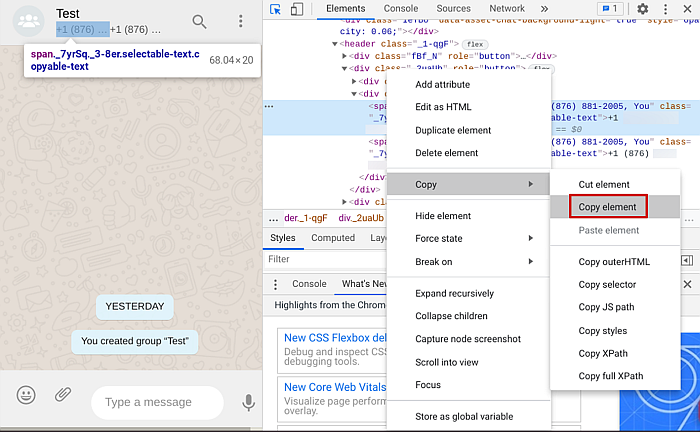
- Den valgte koden vil kopiere i sin helhet, men siden du bare vil at telefonnumrene skal brukes i Excel, må du ta tallene fra koden. Du kan bruke enten notatblokk eller tekstbehandler for å slette koden og beholde tallene.

- Når du har slettet den overskytende koden, lar du numrene du vil lagre, du kan legge dem inn i Excel-arket ditt og lagre dem for fremtidig bruk.
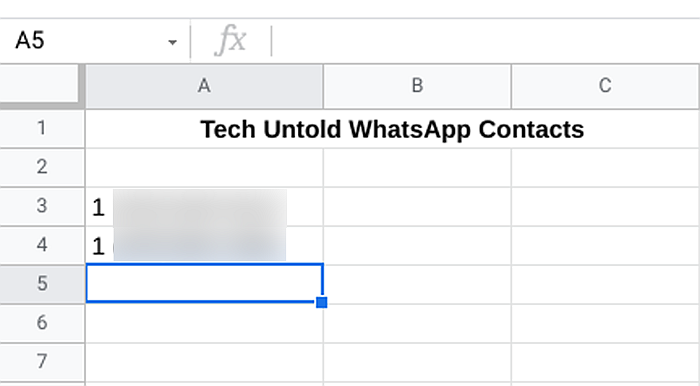
Her er en videoopplæring som viser hvordan eksportere WhatsApp-kontakter til datamaskinen din ved hjelp av WhatsApp-nettet:
Slik eksporterer du WhatsApp-kontakter til Excel – Avslutning
Hvordan fant du denne opplæringen?
For å være ærlig er det ikke mange som tror det er så mange måter å eksportere WhatsApp-kontakter på, men heldigvis er det det. iTransor for WhatsApp er et premiumalternativ, og det fungerer bra å eksportere WhatsApp-kontakter til datamaskinen din og for å eksportere kontakter fra WhatsApp til iPhone også.
Men hvis du leter etter det motsatte, her er hvordan du overfører WhatsApp-kontakter fra iCloud til Android og dette er et annet innlegg om hvordan du overfører kontakter fra iPhone til Android.
De andre metodene, for eksempel bruk av alternativet Eksporter kontakter på WhatsApp for Android og bruk av WhatsApp Web med Inspect Command i Chrome, er gratis og flotte også, og når du følger veiledningen ovenfor, vil du innse at det ikke er så skremmende som du trodde .
Gi meg beskjed i kommentarene hvilken metode du brukte til å eksportere WhatsApp-kontaktene dine, og del gjerne denne artikkelen hvis du tror det kan hjelpe noen du kjenner!
Siste artikler