15 VLC-sneltoetsen die handig kunnen zijn
VLC is een van de beste videospelers voor pc omdat het verschillende audio- en videoformaten ondersteunt. En dat niet alleen, dit alles gratis. Maar is het je wel eens overkomen dat je tijdens het kijken naar je favoriete video of film vaak wordt onderbroken? Of je haat het om de muis te gebruiken voor verschillende bedieningselementen zoals pauzeren, volume, vooruit enz. Voor het geval je het nog niet wist, je kunt dat allemaal doen, plus vele andere commando’s met behulp van de sneltoetsen.
En het beste hiervan is dat je de muis niet hoeft aan te raken. Het kan worden gedaan in slechts een paar tikken op de respectieve knoppen. In dit artikel gaan we enkele van de beste en meest bruikbare VLC-sneltoetsen noemen. Sommige kunnen met slechts een enkele knop worden gedaan, terwijl andere de combinatie van meerdere knoppen nodig hebben. Dus laten we zonder verder uitstel beginnen.
Inhoud
- 1 Handige VLC-sneltoetsen die u zou moeten gebruiken
- 1.1 1. Pauze/Afspelen/Stoppen
- 1.2 2. Vooruit en achteruit
- 1.3 3. Volume/dempen
- 1.4 4. Vorige/Volgende
- 1.5 5. Verander de beeldverhouding en snijd video’s bij
- 1.6 6. Volledig scherm
- 1.7 7. Ondertitels
- 1.8 8. Audiotrack
- 1.9 9. Stop de video en sluit de speler
- 1.10 10. Ga naar een specifieke tijd
- 1.11 11. Menubediening verbergen
- 1.12 12. Controleer de afspeeltijd
- 1.13 13. Afspeelsnelheid wijzigen
- 1.14 14. Voorkeursmenu
- 1.15 15. Een momentopname maken
- 1.16 Afsluiten
Handige VLC-sneltoetsen die u zou moeten gebruiken
Hier hebben we de sneltoetsen voor zowel Windows als macOS genoemd, sommige van de commando’s zullen gebruikelijk zijn die we dienovereenkomstig hebben genoemd. Al deze opdrachten en snelkoppelingen zijn volgens de 2019-versie van de VLC-speler.
1. Pauze/Afspelen/Stoppen
U kunt gemakkelijk pauze elke bestaande video en spelen het opnieuw met behulp van de Spatiebalk sleutel. Dit is een van de meest gebruikte sneltoetsen en is hetzelfde voor macOS en Windows. Als je wilt einde of stop de video zonder de VLC-speler te sluiten en druk vervolgens op S.
2. Vooruit en achteruit
Als je verder wilt gaan of terug wilt gaan in een video, kun je de . gebruiken pijltjestoetsen, links heeft gewacht achterwaarts en rechts heeft gewacht expeditie. Dit slaat de video over voor 10 seconden.
Om de video over te slaan voor 3 seconden je kunt gebruiken Shift + pijl-links/rechts in Windows en voor macOS Command + Ctrl + pijl-links/rechts.
En om de video over te slaan voor 1 minuten pers Ctrl + pijltoetsen links/rechts op Windows en Command + Shift + pijltoetsen links/rechts op macOS.
3. Volume/dempen
Evenzo, om de . te veranderen Volume je kunt ook de pijltjestoetsen gebruiken. Up naar toename en beneden naar verlagen op beide platforms.
Ook beweging de audio rechtstreeks met behulp van de M toets op Windows. Op macOS kun je de Command + Alt + Omlaag pijl voor het zelfde.
4. Vorige/Volgende
Wijzigen of doorgaan naar de volgende item op de afspeellijst kunt u op de drukken N toets en ga naar de vorig titel druk op de P sleutel.
5. Verander de beeldverhouding en snijd video’s bij
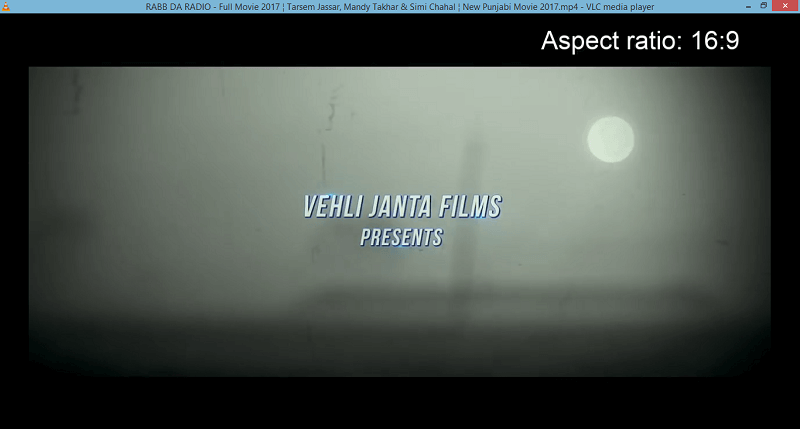
Als de video die u bekijkt een onregelmatige schermgrootte heeft of een formaat dat niet goed zichtbaar is, kunt u op drukken A toets om de te wijzigen beeldverhouding van de video van VLC-spelers. Blijf erop drukken totdat je de juiste hebt gevonden.
VLC staat ook toe de video bijsnijden om het op de speler aan te passen. Om dat te doen, kunt u op drukken C, meerdere keren totdat u de gewenste gewasverhouding krijgt.
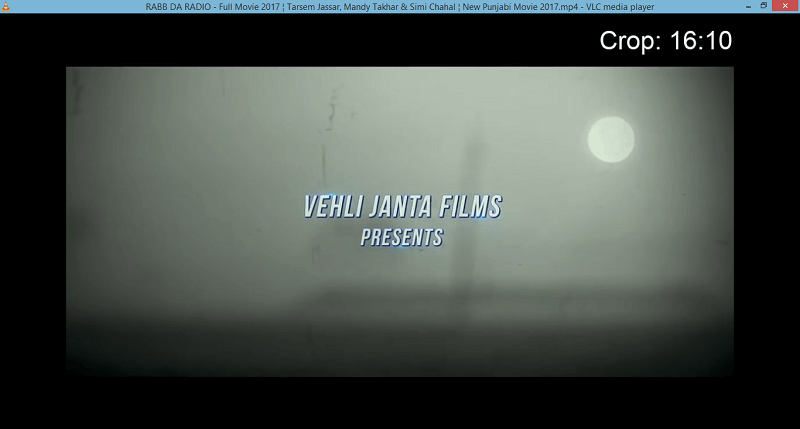
6. Volledig scherm
De huidige video bekijken in volledig scherm modus op VLC druk gewoon op F toets op Windows. Mac-gebruikers kunnen de Command + F toets om over te schakelen naar de modus Volledig scherm. Om de modus Volledig scherm te verlaten, kunt u dezelfde toetsen gebruiken of op drukken Esc.
7. Ondertitels
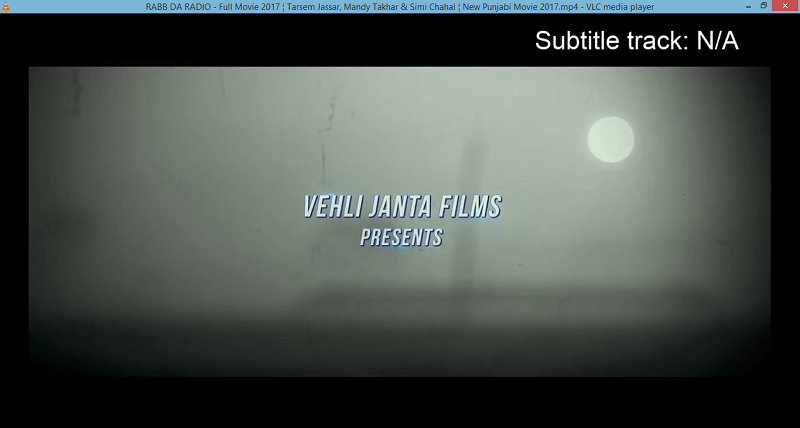
Als de video die u bekijkt het .srt-bestand heeft of ondertitels beschikbaar zijn, kunt u ze eenvoudig inschakelen met V toets op Windows. Aan de andere kant, om de ondertitels in of uit te schakelen in macOS, moet je op drukken S.
8. Audiotrack
De sneltoets om de te wijzigen Audio bestand in VLC op Windows is A terwijl je op macOS de sleutel kunt gebruiken L.
9. Stop de video en sluit de speler
Als je plotseling moet stoppen de video en dichtbij de VLC-speler in één keer, dan kun je de toetsencombinatie van Ctrl + Q. Het zal de VLC-speler op Windows en macOS-gebruikers volledig sluiten Command + Q voor het zelfde.
10. Ga naar een specifieke tijd
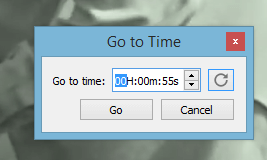
Vaak komt het voor dat je tussendoor de film moet verlaten. En je kunt het niet eens gepauzeerd houden, maar wilt doorgaan met kijken vanaf waar je was gebleven. Daarvoor hoef je alleen maar het tijdstip te onthouden waarop je de film verlaat of je kunt het ergens noteren. Druk vervolgens op Ctrl + T en Ga naar tijd pop-up zal verschijnen. Voer de tijd in die u zich herinnert of heeft genoteerd en druk op OK. VLC brengt je precies waar je was gebleven.
11. Menubediening verbergen
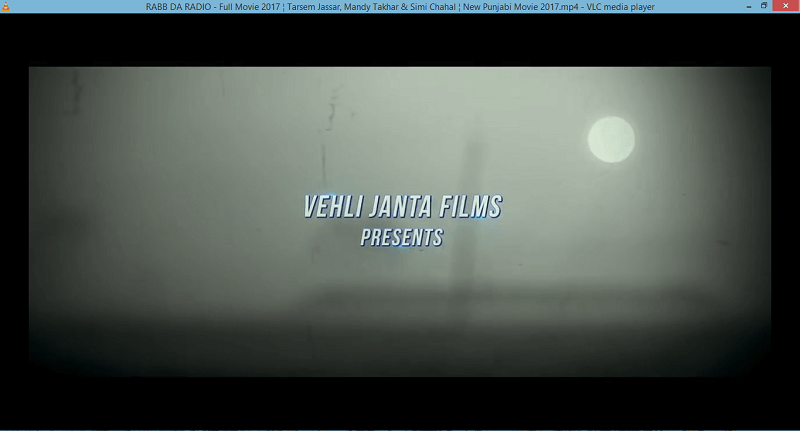
Terwijl je video’s bekijkt in VLC in de normale modus, zie je verschillende items op het scherm, zoals het navigatiepaneel onderaan en een werkbalkmenu bovenaan. Hoewel het prima is, kunnen ze de video soms afleiden of blokkeren en kun je geïrriteerd raken. dus om verstoppen al die van het weergavescherm kunt u gewoon indrukken Ctrl + H. Druk op dezelfde om ze terug te brengen.
Lees ook: Vooruitspoelen, terugspoelen of pauzeren van Instagram-video’s en -verhalen
12. Controleer de afspeeltijd
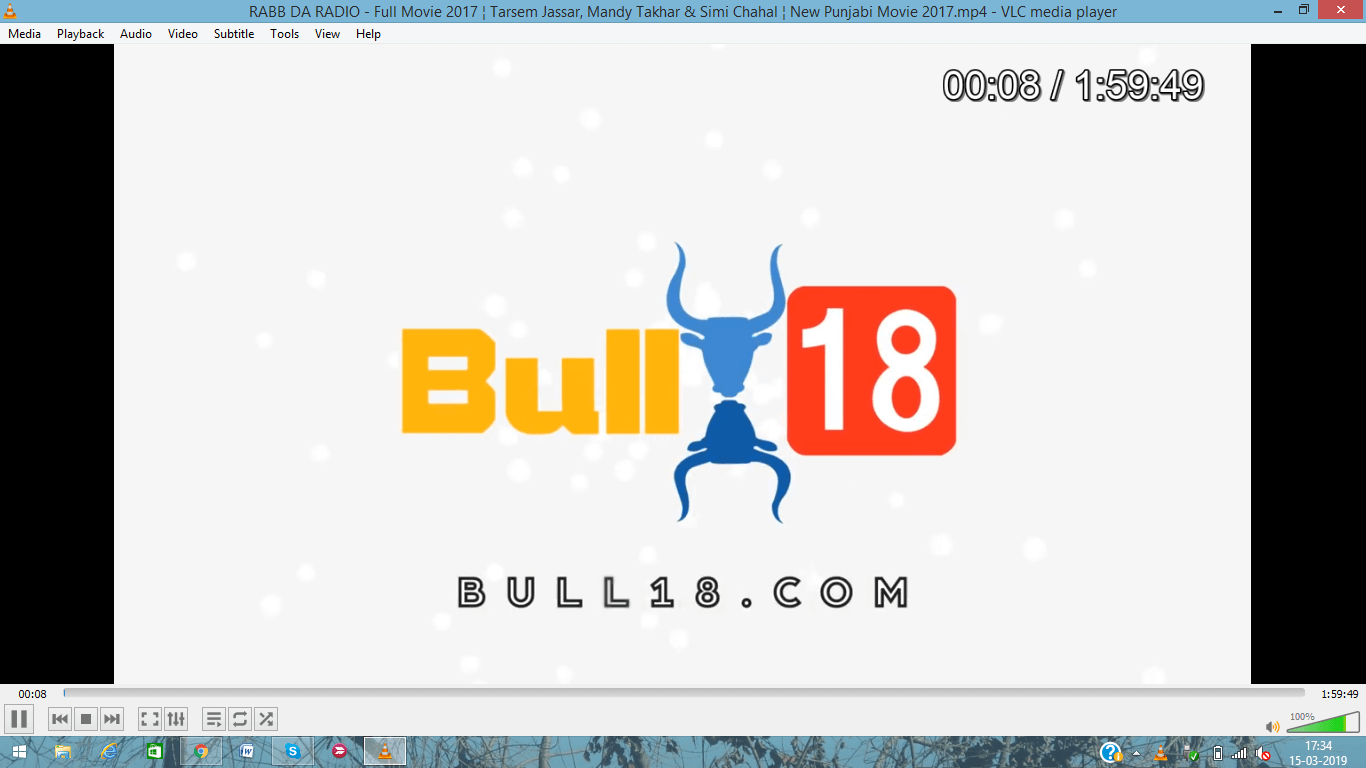
Als je het bedieningsmenu hebt verborgen, kan het moeilijk zijn om de tijd of waar de video is bereikt te bepalen. Niet met VLC, druk gewoon op T en je ziet de exacte afspeeltijd van de video bovenaan het scherm zelf.
13. Afspeelsnelheid wijzigen
Als uw video niet in het juiste tempo wordt afgespeeld, verhoogt of verlaagt u de afspeelsnelheid dienovereenkomstig. Om de video te maken slimme functionaliteiten or vertragen u kunt de gebruiken ‘+’ en ‘-‘ toetsen van het numpad.
Het staat ook toe snel (goed) door op de ‘[‘ knop van het toetsenbord en langzamer (fijn) door te drukken ‘]’. Als u erop drukt, neemt de snelheid overeenkomstig toe of af. Als je wilt dat het teruggaat naar de normale snelheid druk vervolgens op ‘=’.
14. Voorkeursmenu
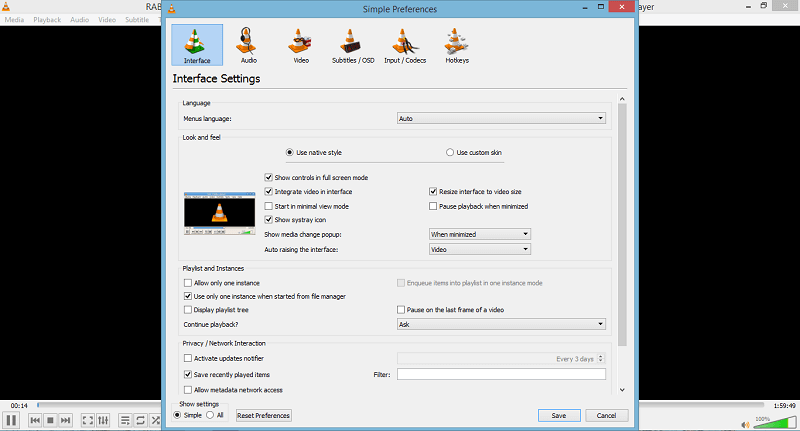
U heeft toegang tot de Voorkeurenmenu door gebruik te maken van de Ctrl + P toetsen combinatie. Met het voorkeurenmenu kan de gebruiker de VLC-speler aanpassen met betrekking tot de interface, audio, video, ondertitels, codecs en zelfs het wijzigen van de sneltoetsen. In sneltoetsen kunt u alle snelkoppelingen naar eigen inzicht wijzigen in plaats van deze standaardsneltoetsen te gebruiken.
15. Een momentopname maken
nemen momentopname in de VLC-mediaspeler kunt u Shift + S op Windows. Terwijl je voor Mac kunt gebruiken Command + Alt + S toetsen als een snapshot-snelkoppeling. U kunt ook naar deze methoden kijken om maak een screenshot zonder knoppen op Windows, Android en iPhone.
Afsluiten
Dit waren dus enkele van de coole VLC-snelkoppelingen die nuttig kunnen zijn bij dagelijks gebruik. U zult niet weten hoe productief deze kunnen zijn, tenzij u ze gebruikt. Hoeveel kende je er al?
Laatste artikels