Come contare il numero di giorni tra le date in Excel
Contare da solo il numero di giorni tra due date diverse può essere una manciata a volte. Puoi riuscire a contare i giorni se entrambe le date cadono nello stesso mese. Diventa più complicato quando la seconda data cade in un altro mese o anno. Al giorno d’oggi ci sono molti strumenti su Internet che lo faranno per te. Ma se stai lavorando su MS Excel e devi inserire date e giorni tra di loro, puoi farlo da solo. Non importa se la data è trascorsa o se la data è futura. Puoi anche contare solo i giorni feriali o i mesi, gli anni che sono caduti tra due date. In Excel, puoi farlo con vari metodi e spiegheremo ciascuno di essi.
Contenuti
- 1 Conta i giorni tra le date in Excel
- 1.1 1. Usare una formula semplice
- 1.2 Il funzionamento di questa formula
- 1.3 2. Calcola i giorni utilizzando la funzione GIORNI
- 1.4 3. Calcola i giorni utilizzando la funzione DATEDIF
- 1.5 4. Calcola il numero di giorni tra oggi e qualsiasi altra data
- 1.6 5. Calcola i giorni lavorativi tra due date
- 1.7 Conclusione
Conta i giorni tra le date in Excel
1. Usare una formula semplice
Se vuoi una soluzione rapida e vuoi solo scoprire giorni tra poche date, puoi farlo usando una semplice formula. Prima della formula, questo è ciò che devi fare. Scrivi entrambe le date in celle diverse e fai clic su una cella in cui è necessario che appaia la differenza. Una volta fatto, applica la formula =cella della data più recente-cella della data più vecchia. Se hai inserito la data più recente in C3 e la data precedente in C2, la formula sarà =C3-C2.
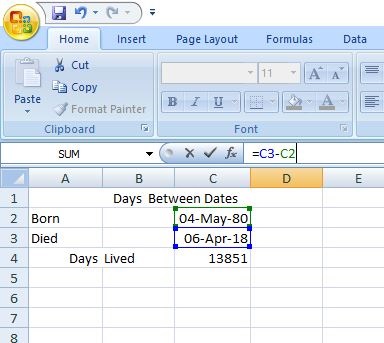
Ricorda di sottrarre una data più vecchia dalla data più recente, altrimenti otterrai il risultato con un numero intero negativo.
Puoi anche utilizzare questa formula per scoprire il numero di giorni tra più coppie di date.
Note:: non è necessario applicare manualmente la formula per ogni istanza. Solo trascina la cella verso il basso per applicare la stessa formula automaticamente in ogni cella.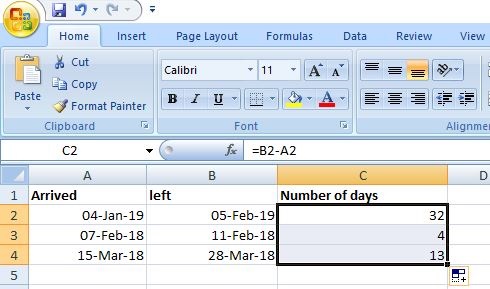
Il funzionamento di questa formula
Quello che fa Microsoft Excel è memorizzare le date e assegnare loro un numero di serie. Alla data 01-Jan-1900 viene assegnato il numero 1, 02-Jan-1900 viene assegnato il numero 2, 3-Jan-1900 viene assegnato il numero 3 e così via. Quindi, invece di sottrarre una data da un’altra, in realtà sottrae numeri interi e fornisce un risultato accurato. Nel nostro esempio, alla data 04-May-1980 viene assegnato il valore numerico di 29343 e 06-Apr-2018 viene assegnato il valore numerico di 43194. Sottraendo entrambi questi numeri si ottiene il risultato di 13851 cioè la differenza di giorni tra queste due date.
2. Calcola i giorni utilizzando la funzione GIORNI
Questo è un altro modo semplice per scoprire i giorni tra due date utilizzando la funzione GIORNI. L’unica eccezione è che funziona solo con utenti di Excel 2013 e 2016. In caso contrario, mostrerà un #NOME? errore, questo è un errore di nome non valido. Una volta inserite tutte le date necessarie, inserire la formula =GIORNI(cella_data_fine, cella_data_inizio) nella sezione delle funzioni. Quindi, se la data di fine si trova nella cella B2 e la data di inizio si trova nella cella A2, la formula sarà =GIORNI(B2, A2). Proprio come il primo metodo, restituirà giorni come numero intero positivo o negativo a seconda del posizionamento delle date.
3. Calcola i giorni utilizzando la funzione DATEDIF
Questa funzione è molto simile alla funzione GIORNI ma diversa allo stesso tempo. Invece di due argomenti, ha un argomento aggiuntivo ‘d’ che rappresenta i giorni. Puoi anche usare ‘m’ e ‘y’ invece di ‘d’ per scoprire mesi e anni anziché giorni. 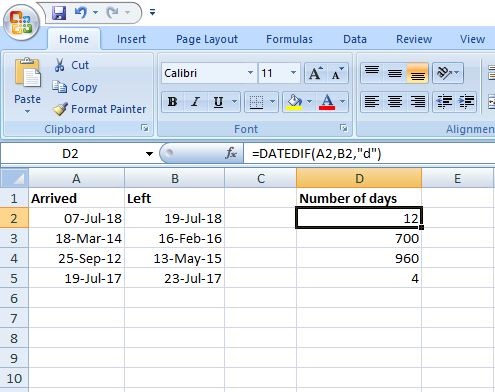
La formula va così =DATEDIF(data_inizio_cella,data_fine_cella, “d”). Nel nostro esempio abbiamo usato =DATADIF(A2, B2, “d”) per ottenere il risultato. Potresti aver notato che, a differenza della funzione GIORNI, abbiamo menzionato la cella della data di inizio nel primo argomento e la cella della data di fine nella seconda. Se non viene eseguito in questo ordine, restituirà un errore #NUM! invece di un numero intero negativo come nell’esempio seguente. 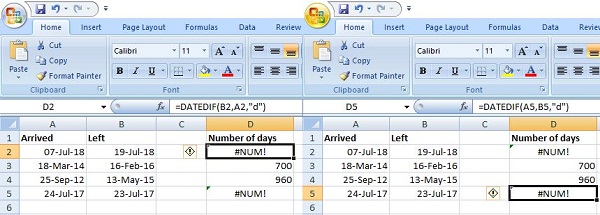
Puoi vedere che ha restituito un errore in entrambi i casi. Nella prima ho mescolato gli argomenti e nella seconda la formula gli argomenti sono in ordine ma la data di inizio è inferiore alla data di fine. Questa funzione è utile perché come ho detto prima può anche contare mesi e anni tra due date. Ma tieni presente che in questo caso arrotonderà il risultato a un numero intero. Abbiamo eseguito questa funzione in Excel 2007, quindi può essere utilizzata nelle versioni precedenti di MS Excel.
Leggi anche: Controlla il conteggio delle parole in Google Documenti, Fogli
4. Calcola il numero di giorni tra oggi e qualsiasi altra data
Forse vuoi scoprire il numero di giorni rimasti per un evento o il numero di giorni trascorsi da quando è successo qualcosa. Utilizzando questo metodo puoi scoprire il numero di giorni rimanenti fino a una data futura e il numero di giorni trascorsi da una data passata. Nella sezione della funzione utilizzare la funzione DATA utilizzando questa formula =DATA(data_futura)-OGGI() per scoprire i giorni rimasti tra oggi e una data futura. Allo stesso modo, usa la formula =OGGI()-DATA(data_passata) per scoprire il numero di giorni trascorsi.
Nel nostro esempio, abbiamo scoperto i giorni rimasti tra oggi e capodanno utilizzando =DATA(2019,12,31)-OGGI()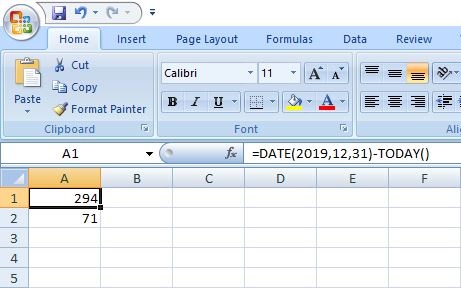 E =OGGI()-DATA(2018,12,31) per scoprire i giorni trascorsi dall’ultimo anno di capodanno.
E =OGGI()-DATA(2018,12,31) per scoprire i giorni trascorsi dall’ultimo anno di capodanno. 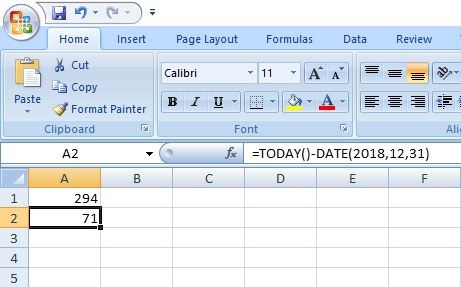
Usando la funzione OGGI inseriamo le date direttamente in una formula, quindi non puoi farlo per più date contemporaneamente. Devi inserire manualmente le date ogni volta che vuoi scoprire i giorni. Inoltre, TODAY() è una funzione volatile, il che significa che il valore si aggiornerà automaticamente quando apri il foglio di calcolo il giorno successivo.
5. Calcola i giorni lavorativi tra due date
Per conoscere solo i giorni lavorativi compresi tra due date è necessario utilizzare la funzione NETWORKDAYS(). È molto simile alla funzione DATEDIF() e usi gli argomenti allo stesso modo. La formula per questo è =NETWORKDAYS(data_inizio_cella, data_fine_cella). Nel nostro esempio, la data di inizio si trova in A2 e la data di fine in B2, quindi la formula diventa =GIORNI DI RETE(A2, B2).
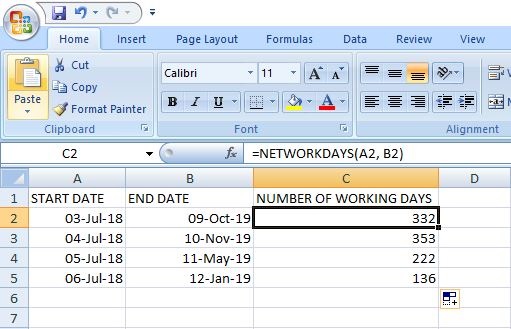
Nota: Per impostazione predefinita, il sabato e la domenica sono considerati fine settimana, ma puoi anche modificarli in Excel. In cui è possibile specificare quali giorni considerare come festivi o non– giorni lavorativi.
C’è anche un’opzione per inserire manualmente un elenco di festività nelle celle e menzionarle nella formula da escludere in questi giorni. Ad esempio, A8 e A9 contengono i giorni che vuoi escludere dai giorni lavorativi, quindi la formula sarà: =GIORNI DI RETE(A2, B2, $A$8:$A$9). Aggiungi un terzo argomento nella formula per escludere quei giorni dal risultato. 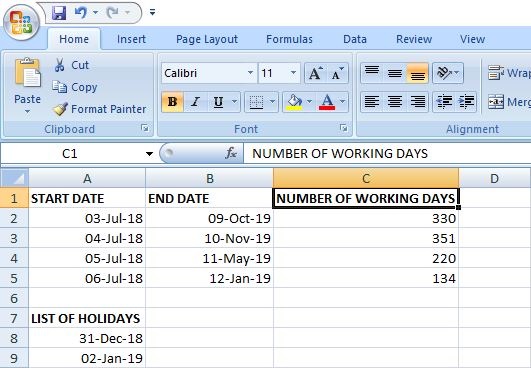
Leggi anche: Le migliori app per calcolatrici scientifiche
Conclusione
Questo è tutto ragazzi, questi sono i metodi in Excel utilizzati per calcolare il numero di giorni tra due date. In alcuni casi una funzione potrebbe non funzionare nel tuo foglio, ti consigliamo di provarne un’altra. E se i risultati non sono accurati, prova ad applicare il formato generale delle date nella cella. In caso di confusione e problemi relativi a uno di questi metodi, chiedicelo nei commenti.
ultimi articoli