PDFelement áttekintése az egyszerű PDF-konverziókhoz 2022-ben
A PDF és a Word fájlok a két legnépszerűbb fájltípus, amelyeket sok ember között használnak a fájlmegosztáshoz. Ezért mindig van lehetőség a két fájltípus közötti átalakításra.
Sajnos nem érhető el olyan belső szoftver a Mac rendszeren, amely képes PDF-fájlt Word-be konvertálni Mac vagy Windows rendszeren. Mindig lehet PDF beillesztése Word dokumentumba de általában nem túl praktikus.
Ez pedig azt jelenti, hogy a munka elvégzéséhez kiváló minőségű PDF–Word konverterre van szükség. De a kérdés az, hogy valóban elérhető-e egy ilyen eszköz? Nos, van, és már egy ideje használjuk az eszközt. És ebben a cikkben azt a szoftvert fogjuk áttekinteni, amely az Wondershare PDFelement.
Íme a véleményünk a legújabb verzió kipróbálása után.
tartalom
PDFelement Review
PDFelement platformot biztosít a PDF-fájlok Word-dokumentummá konvertálásához, és lehetővé teszi, hogy minden egyes feladatot olyan könnyedén elvégezzen. Az eszköz felülete könnyen érthető, ami azt jelenti, hogy nem okoz gondot a keresett opció vagy eszköz megtalálása.
A PDFelement továbbra is az egyik a legjobb Mac/Windows eszközök a PDF-szerkesztéshez megannyi lenyűgöző tulajdonsággal.
A PDF-fájlok Microsoft Office formátumokba való konvertálásán kívül más eszközöket is kínál, például magasra értékelt OCR-t, digitális aláírásokat, jelszavas védelmet, megjegyzéseket és még sok minden mást. És tudjuk, hogy túl sok funkció elsöprő lehet, ezért ne aggódjon, mindegyiket elmagyarázzuk.
Mielőtt belemerülne a részletekbe, nézze meg ezt a gyors videót, amely rövid áttekintést kap a PDFelementről.
PDFelement Főbb jellemzők
Dokumentumok szkennelése PDF létrehozásához

A legelső lenyűgöző dolog ebben a szoftverben az, hogy ha szkennert használ, akkor közvetlenül beszkennelheti a dokumentumokat, és PDF-be konvertálhatja a PDFelement segítségével. Ezután megkezdheti a PDF szerkesztését, mielőtt más formátumba konvertálja.
Szerkesztés PDF

A fájlok PDFelembe való betöltése után a következő lépés a dokumentum szerkesztése. Menj „Szerkesztés” az eszköztár felső részén és az eszköztáron különféle szerkesztési lehetőségeket láthat. A szerkesztési lehetőségek közé tartozik Kép hozzáadása, szöveg hozzáadása, hivatkozás, vízjel hozzáadása, háttér szerkesztése, fejléc és lábléc szerkesztése, és végül egy lehetőség módosítsa a Bates-számozást.
Most meg kell értenie, hogy a PDFelementben a PDF teljes szövege egyszerre szerkeszthető, nem soronként. Ehhez kattintson a Szöveg és kép objektum ikon szerkesztése, amely pontosan a bal oldalon található Kép hozzáadása opciót.
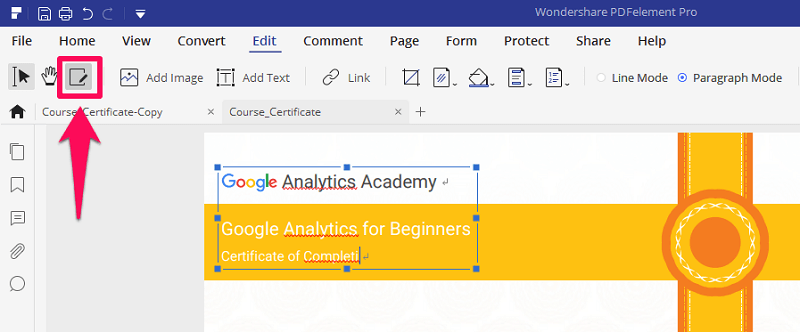
Miután rákattintott, látni fogja, hogy a PDF teljes szövege egy dobozba kerül. Most egyszerűen kattintson bárhová a mezőben, és minden nehézség nélkül kezdje el szerkeszteni a szöveget, beleértve a képeken belüli szöveget is.
Jegyezze fel PDF-jét
Mostantól amellett, hogy szöveget szerkeszthet és PDF-be foglalhat, megjegyzéseket is fűzhet a szövegéhez ezzel a csodálatos eszközzel. Ez azt jelenti, hogy áthúzhatja a szöveget, kiemelheti egy téglalap vagy kör alakú alakzat beillesztésével, vagy akár teljesen más színnel is elhelyezheti a szöveget. És nagyon sok más megjegyzési lehetőséggel is lehet játszani, például bélyegzőt vagy cetlit helyezhet el a szöveggel. Az összes lehetőség megtekintéséhez lépjen a Megjegyzés fül. Ezt követően a megjegyzés eszköztár alatt különféle megjegyzési lehetőségeket láthat. Ha egy adott szöveghez szeretne megjegyzéseket fűzni, kattintson rá egy megjegyzés eszközt. Ezután alkalmazza ezt a megjegyzést a szövegre a kijelölésével.
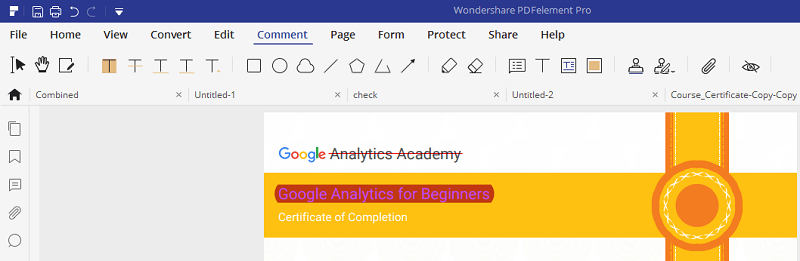
Dokumentum védelme
Ha megosztja PDF-jét másokkal, akkor előfordulhat, hogy a dokumentum egy bizonyos részét szeretné zárolni/védeni. Előfordulhat, hogy fontos dokumentumokkal kell megtennie, mivel a PDF-fájl sok emberrel megosztható anélkül, hogy az Ön befolyása lenne rá. Így a legjobb, ha PDFelemmel védi a dokumentumot.
Ehhez a védelem fülre kell lépni, majd 2 módon védheti a dokumentumot.
Először a teljes dokumentumot jelszóval védetté teheti, ami azt jelenti, hogy bárkinek, aki meg akarja nyitni a dokumentumot, meg kell adnia a jelszót a megnyitáshoz. Ehhez kattintson a Lok ikonra.

És most megnyílik egy új ablak. Itt beállíthat egy jelszót a dokumentum megnyitásához, és ezzel együtt beállíthat egy jelszót is, amely a fájl biztonsági beállításainak megváltoztatásához szükséges.
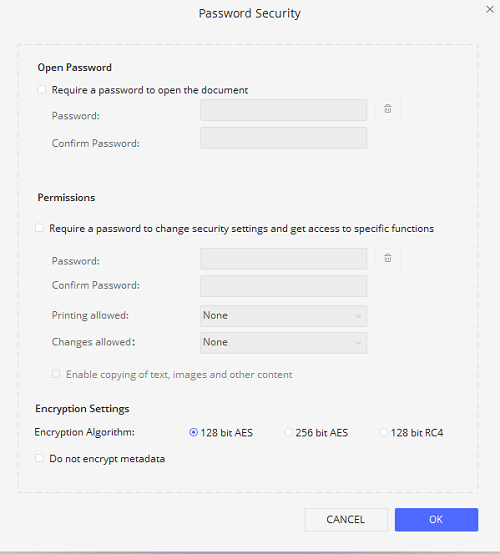
Másodszor, tartósan megvédheti/törölje a PDF érzékeny részét kézi jelöléssel dokumentálja. Ahhoz, hogy ez működjön, először rá kell kattintania Jelölje ki az elemeket ikonra.
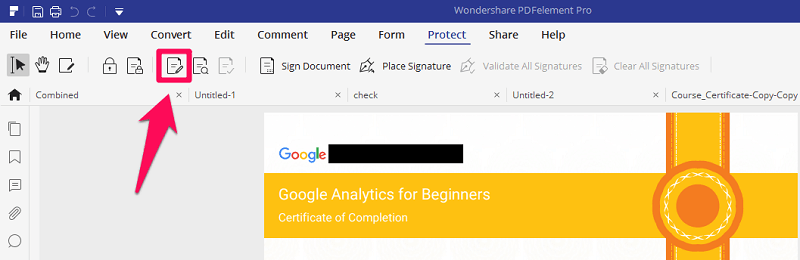
Ezután ki kell választania a védeni kívánt szöveget. Végül pedig az Alkalmaz gombra kattintva véglegessé kell tenni a változtatásokat. Ha tehát dokumentuma biztonságáról van szó, a PDFelement minden bizonnyal szinte minden lehetőséget megad a titkosítására.
OCR (optikai karakterfelismerés)

Ahogy már említettük, egy papírdokumentum beolvasásával a PDFelement segítségével PDF formátumba konvertálhatja azt. Nagyon praktikus funkció azok számára, akik sok nyomtatott dokumentumot tartanak maguknál. Mert néha nagyon nehézzé válik egy adott dokumentum keresése az összes dokumentum között. Ilyen esetekben a beszkennelt pdf-ben csak nevekkel lehet keresni. Ezenkívül a szöveget ezekből a dokumentumokból is átmásolhatja annak használatával OCR (optikai karakterfelismerés) eszköz.
Ha az OCR-ről beszélünk, ez egy olyan eszköz, amely beszkennel egy nem szerkeszthető dokumentumot, és elválasztja a szöveget attól.
Például a beolvasott fájllal nem másolhatja át a szöveget, és nem módosíthatja azt. Az OCR eszköz felismeri a szöveget a fájlból, és szerkeszthetővé teszi azt. Körülbelül 30 különböző nyelvet támogat és fogad.
Ezenkívül ennek a funkciónak a használatával könnyen megteheti konvertálja a képet Excel táblázattá vagy táblázattá.
Sajnos az OCR funkció csak itt érhető el a PDFelement professzionális verziója. Tehát az OCR funkció használatához meg kell vásárolnia a legmagasabb verzióját.
Fájlok egyesítése egyetlen PDF-be

Előfordult már, hogy különböző fájlokat szeretne egyetlen PDF-be egyesíteni? Nos, ez a dolog nagyon hasznos lehet, ha egyetlen PDF-t szeretne fenntartani az összes kapcsolódó dokumentumhoz. Ez pedig a PDFelement segítségével könnyen elérhető. Csak rajta kell lennie Kezdőlap fül, és megjelenik egy lehetőség a név mellett Fájlok kombinálása az eszköztárban. Most csak töltse fel az egyesíteni kívánt dokumentumokat, és nézze meg a varázslatot.
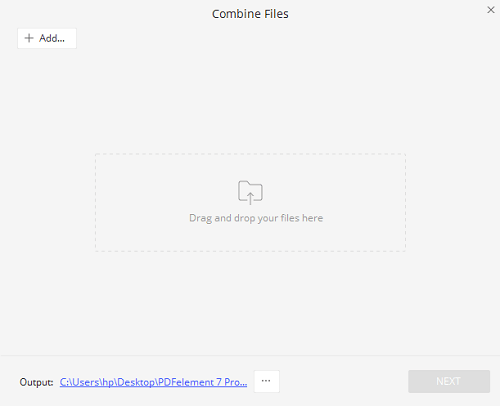
Ön is használja PDFDad több PDF-fájl online egyszerű kombinálásához egyetlen kattintással.
PDF űrlapok
Ez most igazán lenyűgöző. Tegyük fel, hogy létrehozott egy űrlapot egy másik eszközzel, vagy csak van egy nyomtatott példánya bármely űrlapról, és most PDF-fájllá szeretné konvertálni az űrlapot. Nos, ezt nagyon könnyen megteheti a PDFelement használatával. Ezenkívül a dokumentum beolvasása után futtathatja az Űrlapfelismerést, és a szoftver maga felismeri az űrlap azon részét, amelyet szerkeszteni kell.

Így könnyedén személyre szabhatja az űrlap megjelenését, ami őszintén szólva igazán lenyűgöző, mert az űrlap létrehozása nagyon hektikus folyamat. Tehát ha papíralapú űrlapja van, akkor nem kell manuálisan újra létrehoznia az űrlap műszaki másolatát. Csak a PDFelement űrlapfelismerését kell használnia a dolog elvégzéséhez.
Oldalkezelés
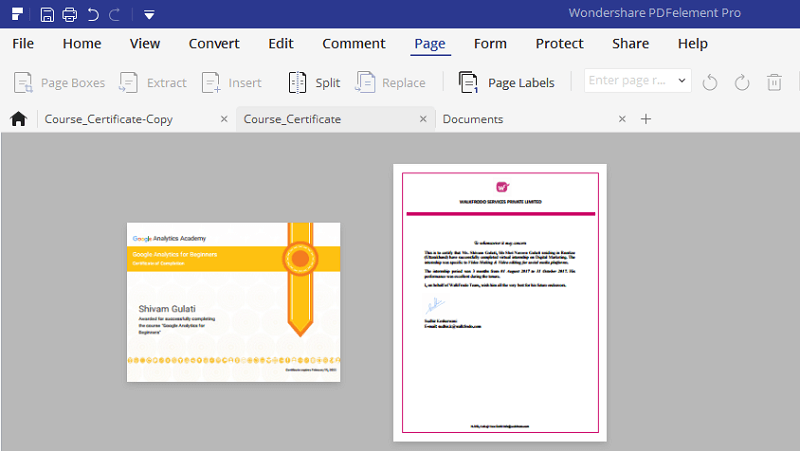
A PDF szerkesztésekor lehetősége van a oldalak kibontása, beszúrása, törlése, kivágása, elforgatása és felosztása PDF-en.
Az oldal lapra lépés után látni fogja a dokumentum összes oldalát. És itt könnyedén beszúrhat bármilyen új oldalt, vagy törölhet bármely meglévő oldalt a dokumentumból. Ezenkívül az oldalak helyzetét egyszerűen húzással módosíthatja.
Tehát ha ezt a szoftvert erre a célra szeretné használni, akkor biztosan elégedett lesz, mert ennél könnyebb nem lehet.
Változtassa meg a PDF-t Word-re
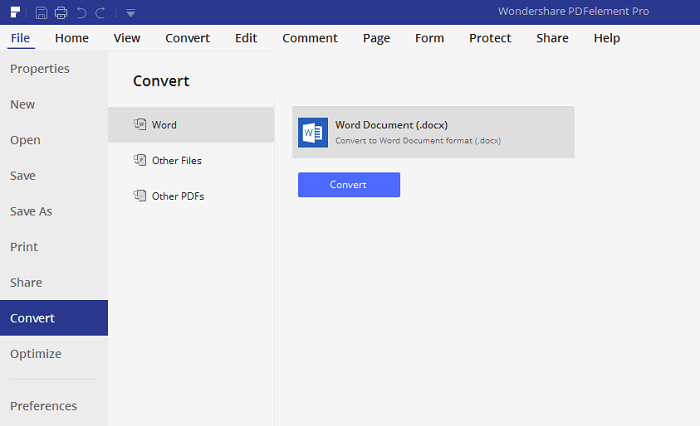
Végül a dokumentumot különböző formátumokba konvertálhatja a gombra kattintva ‘Alakítani’ gombra, vagy egyszerűen lépjen a Fájl fülre, majd bontsa ki a konvertálási lehetőséget.
Néhány népszerű konverziós formátum közé tartozik Word, Excel, PPT és akár képformátumokká is konvertálhatja dokumentumát, mint pl JPEG vagy PNG. Ezek a különböző konverziós formátumok még vonzóbbá teszik ezt az eszközt a felhasználó számára, mivel soha nem tudhatod, milyen formátumra lesz szükség a különböző időpontokban.
Tehát, ha szinte mindegyik a zsebében van, az minden bizonnyal plusz.
PDFElement árképzés
Ami az árat illeti, ez az eszköz nem tekinthető olcsónak. Különböző fizetős verziókkal érkezik, amelyek minden verzióhoz további funkciókat biztosítanak.
Mind a Windows, mind a Mac esetében az ár a következőnél kezdődik $ 69 évente, és ez az első és az olcsóbb csomag hozzáférést biztosít néhány, de nem az összes csodálatos funkcióhoz.
Az első tervhez hasonlóan nem fogja tudni használni a digitális aláírás funkciót. A következő tervekben azonban a PDFelement minden egyes funkcióját használni fogja.
PDFelement Review: Végső ítélet
Tehát a kérdés, amit feltehetsz magadnak, megéri-e a PDFelement beszerzése?
Nos, biztosan minden fillért megér. Végül is az a PDF-fájlok Adobe Acrobat nélküli szerkesztésének egyik módja. Még csak lehet távolítsa el a metaadatokat a PDF-dokumentumból és egyéb manipulációkat végezzen. Az árak azonban egyesek számára magasak lehetnek.
A PDF-fájlok szerkesztése önmagában is áldás, és ez az eszköz ennél sokkal többet tesz lehetővé. A szöveg szerkesztése közben megjegyzésekkel is elláthatja, hogy részletesebb legyen. Ezenkívül az OCR segítségével szerkeszthetővé teheti a nem szerkeszthető szöveget. És végül, szinte minden konverziós formátum elérhető ezzel a szoftverrel.
Szóval mit kérhetsz még egy PDF-szerkesztőtől?
PDFelement
Érvek
- Nagyon könnyen érthető és használható
- A PDF-eket számos szerkeszthető formátumba konvertálhatja
- Több PDF fájl összevonható egybe
- Űrlapfelismerés
- OCR a nem szerkeszthető szöveg szerkeszthetővé tételéhez
- Lehetőség a dokumentumok titkosítására és szerkesztésére
- Közvetlenül PDF-be szkennelheti a dokumentumokat
Hátrányok
- A próbaverzió korlátozott funkciókkal rendelkezik
- Az OCR csak PRO verzióban érhető el
Legfrissebb cikkek
