Comment sélectionner plusieurs fichiers sur Mac à la fois
Est-ce que Shift pour sélectionner plusieurs fichiers ne fonctionne pas pour vous sur Mac ? Eh bien, une autre option consiste à utiliser un trackpad ou une souris externe si vous en utilisez un. Mais nous ne sommes pas ici pour vous dire l’évidence, vous apprendrez plutôt comment sélectionner plusieurs fichiers sur Mac avec le clavier. Qu’il s’agisse de tous les fichiers d’un dossier, de plusieurs fichiers consécutifs ou de plusieurs fichiers non consécutifs dans le Finder, nous avons ce qu’il vous faut. Alors, allons-y.
Sélectionnez plusieurs fichiers sur Mac avec le clavier
Que vous cherchiez à sélectionner plusieurs fichiers à transférer ou à télécharger, cela vous aidera.
Pour sélectionner tous les fichiers d’un dossier, appuyez sur commande + un ensemble.
Si la touche Maj n’est pas en mesure de sélectionner plusieurs fichiers consécutifs et uniquement celui sur lequel vous cliquez car vous êtes dans Icônes Voir. Pour une raison quelconque, Shift ne fonctionne pas dans Icônes voir. Il faut donc changer de vue.
Pour ce faire, utilisez les icônes des différentes vues de la fenêtre ou cliquez sur Voir dans la barre de menus lorsque Finder est ouvert et sélectionnez Liste, Colonnes or Cover Flow. Dans toutes ces vues, Shift fonctionnera comme prévu.
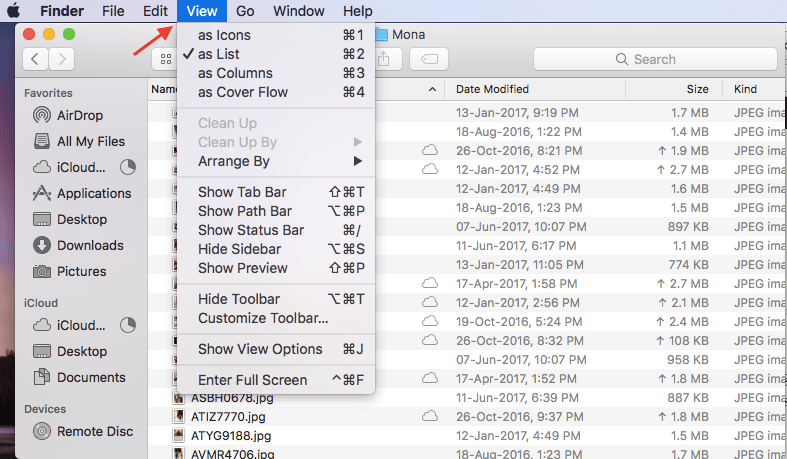
En mode Liste, cliquez sur le premier fichier/image. Maintenant, maintenez le Mission clé et cliquez sur le dernier fichier. Cela sélectionnera tous les fichiers de ce groupe. Si vous souhaitez ignorer quelques fichiers parmi ceux qui sont sélectionnés, appuyez sur la touche de commande et cliquez sur les fichiers à supprimer de la sélection.
Lisez aussi: Comment convertir du texte en parole sur Mac
Sélectionner plusieurs fichiers non consécutifs sur Mac
Si les fichiers ne sont pas dans un ordre consécutif, sélectionnez le premier groupe en cliquant sur le premier fichier, puis maintenez enfoncé le bouton Mission bouton tout en cliquant sur le dernier de ce groupe. Maintenant, appuyez sur commander et cliquez sur la première image du deuxième groupe. Appuyez ensuite Mission et cliquez sur le dernier fichier du deuxième groupe. De même, vous pouvez suivre ceci pour sélectionner d’autres sections des fichiers.
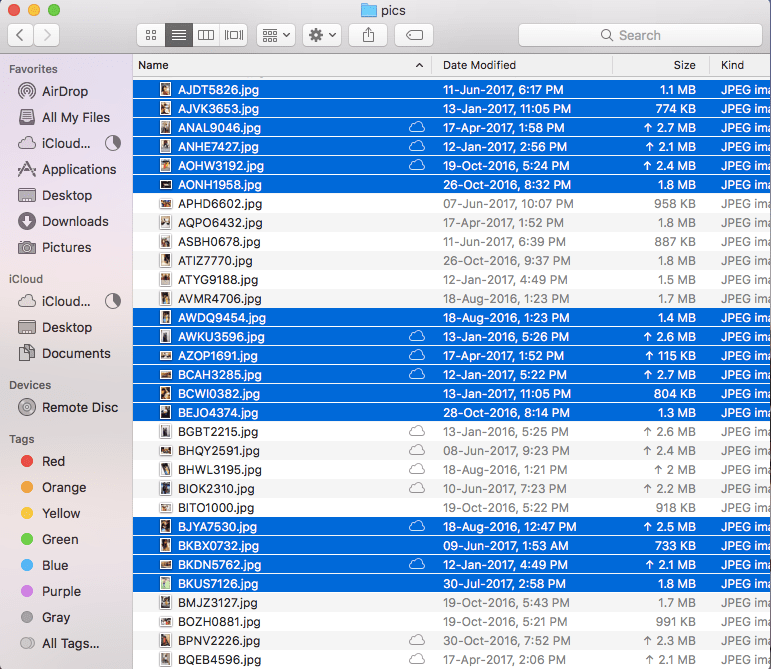
Lisez aussi: Comment désactiver la correction automatique sur iPhone ou Mac
Nous espérons que vous avez pu sélectionner plusieurs fichiers à la fois sur Mac à l’aide du clavier. N’oubliez pas de partager cet article avec vos amis qui possèdent un Mac pour les aider.
Derniers articles