Comment créer et définir une chanson comme sonnerie pour iPhone
L’iPhone a tellement de choses à explorer et c’est ce que nous aimons à ce sujet. Il fournit presque toutes les fonctionnalités dont une personne a besoin pour faciliter son travail, mais tout ce dont vous avez besoin est de la patience et un peu de travail de recherche pour trouver ces fonctionnalités. Le même cas va avec les sonneries. Vous ennuyez-vous en écoutant les sonneries limitées fournies par l’iPhone ? Si oui, alors cet article est pour vous. Ici, nous allons montrer la méthode à l’aide de laquelle vous pouvez créer vos propres sonneries et les définir sur votre iPhone.
Bien qu’il soit assez difficile de trouver les étapes pour créer des sonneries personnalisées sur l’iPhone, nous sommes ici pour cela. Alors sans plus tarder, commençons.
Remarque : Vous pouvez suivre ces étapes sur Windows PC ou Mac pour ajouter des sonneries à l’iPhone à partir de l’ordinateur.
Lecture recommandée: Comment définir une sonnerie différente pour un contact spécifique sur iPhone
Contenu
Créer et définir une chanson comme sonnerie pour iPhone
Les étapes pour créer et définir une chanson comme sonnerie sur l’iPhone sont un peu typiques, mais nous avons essayé de les rendre aussi simples que possible. Suivez la méthode ci-dessous pour que la magie opère.
Créer une sonnerie sur iTunes
Pour commencer, vous devez ajouter la chanson souhaitée à iTunes. Voici comment.
1. Tout d’abord, téléchargez iTunes sur votre appareil et lancez-le.
2. Après cela, sélectionnez la catégorie Musique parmi les différentes catégories disponibles. Cliquez également sur l’option Bibliothèque indiquée en haut.
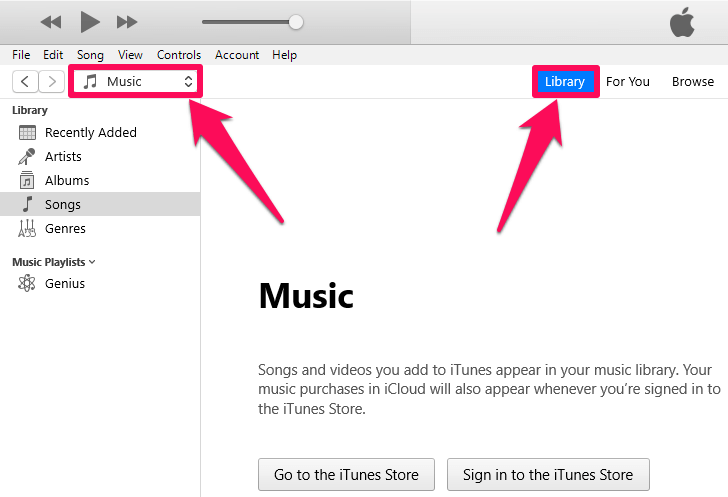
3. Maintenant, sélectionnez la musique que vous souhaitez créer comme sonnerie (la chanson doit être présente localement sur votre appareil.)
4. Faites un clic droit sur cette chanson et sélectionnez Ouvrir avec > iTunes.
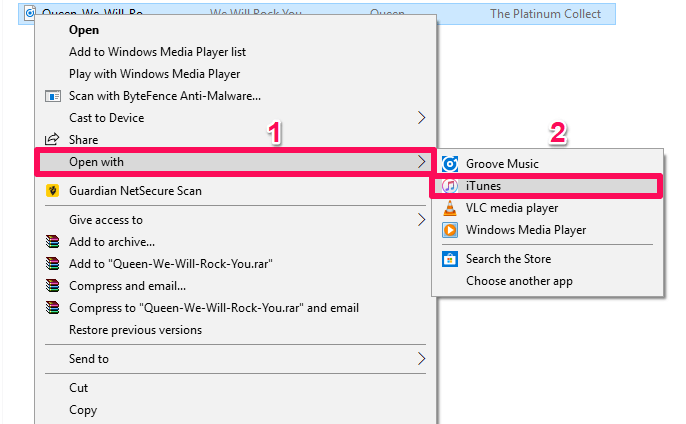
5. Maintenant, la chanson sera ajoutée à votre bibliothèque de chansons dans iTunes.
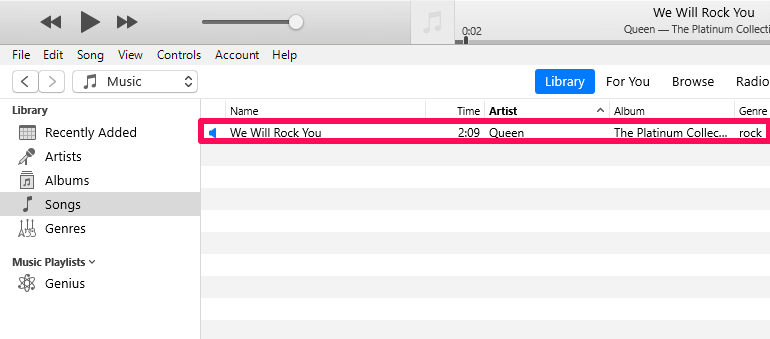
Création de la version AAC
1. Appuyez sur le arbre-point icône donnée à côté du nom de la chanson (qui apparaît lorsque vous survolez la chanson) et cliquez sur Infos sur la chanson.
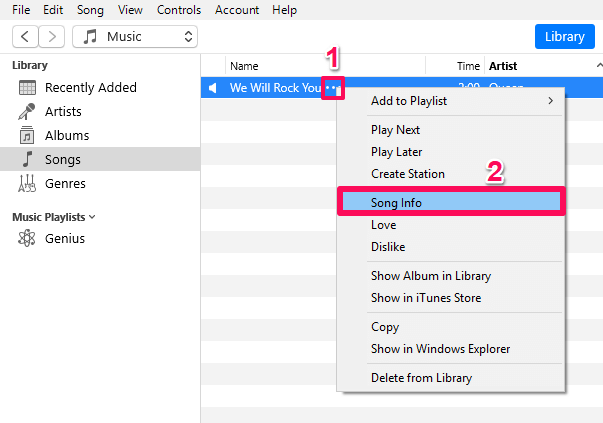
2. Une nouvelle fenêtre s’ouvrira maintenant. Sauter à la Options : onglet du Informations languette.
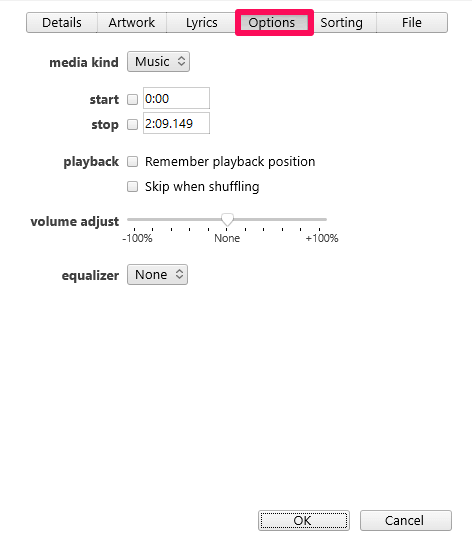
3. Cliquez maintenant sur la case à cocher, donnée devant le Démarrer et Arrêter option.
4. Indiquez le créneau horaire souhaité pour votre sonnerie. Heure de début de la chanson dans le Démarrer colonne et l’heure de fin dans la Arrêter colonne. (Le temps ne doit pas dépasser 30 secondes.)
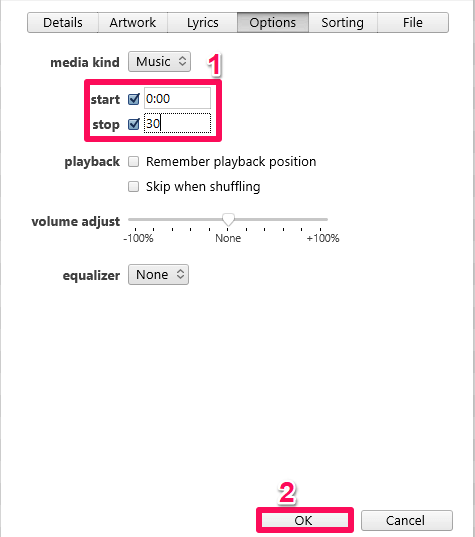
5. Cliquez ensuite sur D’ACCORD.
6. Ensuite, cliquez sur le Déposez le option en haut à gauche de l’écran.
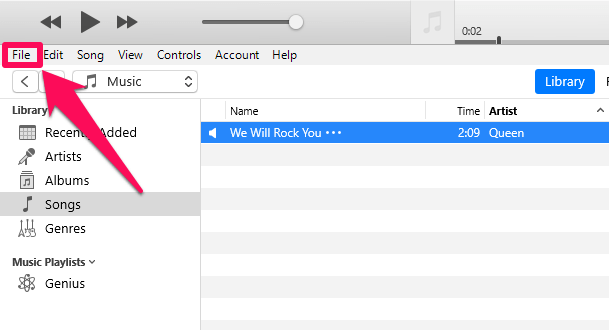
7. Sélectionnez maintenant Convertir et cliquez sur Créer une version AAC. Assurez-vous que le morceau est sélectionné lorsque vous effectuez cette opération.
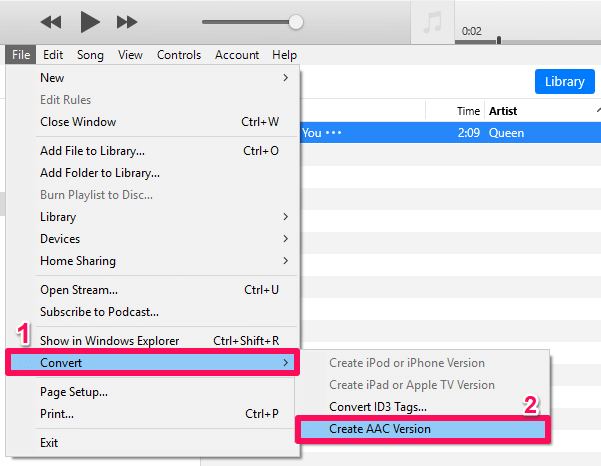
8. Une copie de la chanson originale sera créée dans la bibliothèque de chansons. La durée de cette chanson en double sera la même que celle que vous avez souhaitée.
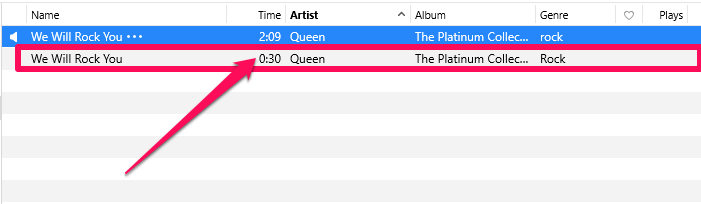
9. Maintenant, n’oubliez pas de désélectionner la durée du chanson originale. Vous pouvez le faire en revenant à la Infos sur la chanson puis sous le Options : titre. Si vous ne le faites pas, la chanson originale ne sera jouée que pendant la durée que vous avez sélectionnée ci-dessus.
Créer un fichier M4R
1. Pour afficher le doublon ou le fichier AAC dans l’Explorateur de fichiers (Windows) ou le Finder (Mac), faites un clic droit dessus dans iTunes et sélectionnez Afficher dans l’Explorateur Windows (Windows) ou Afficher dans le Finder (Mac).
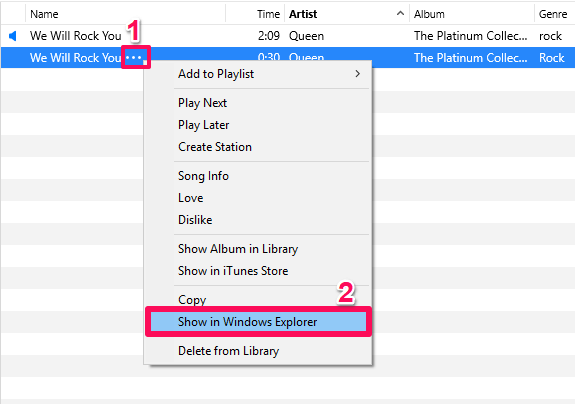
2. Vous sauterez automatiquement sur l’écran Window-Explorer maintenant, où vous pourrez voir votre chanson.
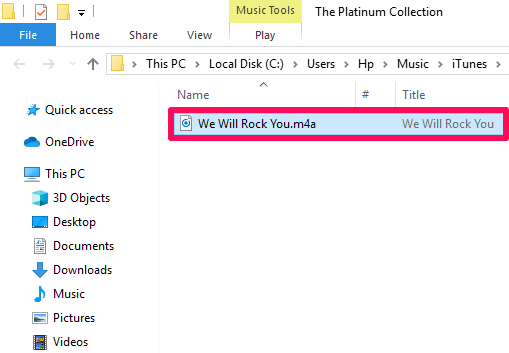
3. Vous devez maintenant changer le format de fichier de m4a à m4r. Pour ce faire, assurez-vous que le Extensions de nom de fichier option a été activée sur votre appareil. Pour cela, cliquez sur le Voir puis activez l’onglet Extensions de nom de fichier en cliquant dessus.
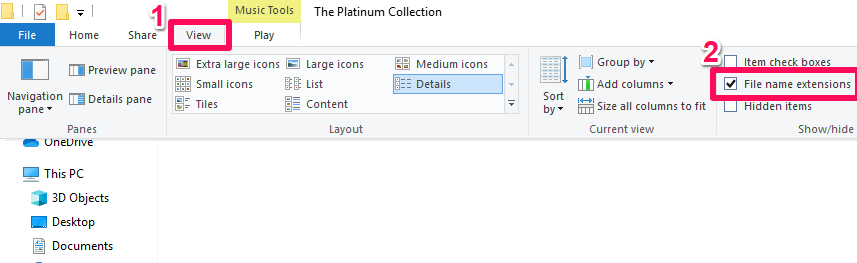
4. Changez maintenant le format du morceau en M4r par simplement Clic droit sur la chanson, en cliquant sur renommer et remplacer le format existant par M4r en ajoutant simplement .M4r à la dernière.

5. Une petite fenêtre apparaîtra sur l’écran maintenant, cliquez sur Oui.
Votre format de fichier a été converti maintenant.
Définir la chanson comme sonnerie sur iPhone
1. Retournez à la bibliothèque de chansons dans iTunes.
2. Ensuite, connectez votre iPhone à votre PC ou Mac à l’aide du câble USB.
3. Après avoir connecté l’iPhone, un icône mobile se reflétera à l’extrême gauche de l’écran. Cliquez dessus et choisissez le Tones option.
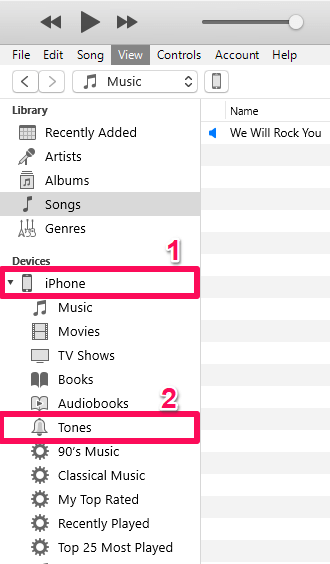
4. Revenez maintenant à la chanson dans votre Finder ou Windows Explorer dont vous avez changé le format .m4r et copiez-le (Ctrl + C). Après cela, collez-le dans iTunes sous la même option Tones. (Le clic droit pour coller peut ne pas fonctionner dans les tons, vous pouvez donc simplement coller en utilisant Ctrl + v à l’aide de votre clavier.)
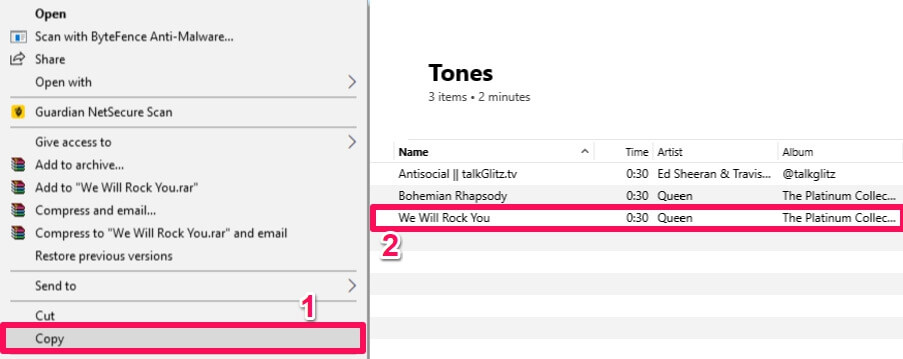
Vous pouvez maintenant retirer le câble USB. Le travail de votre ordinateur et d’iTunes a été fait.
5. Lancez les paramètres sur votre iPhone et appuyez sur Musique.
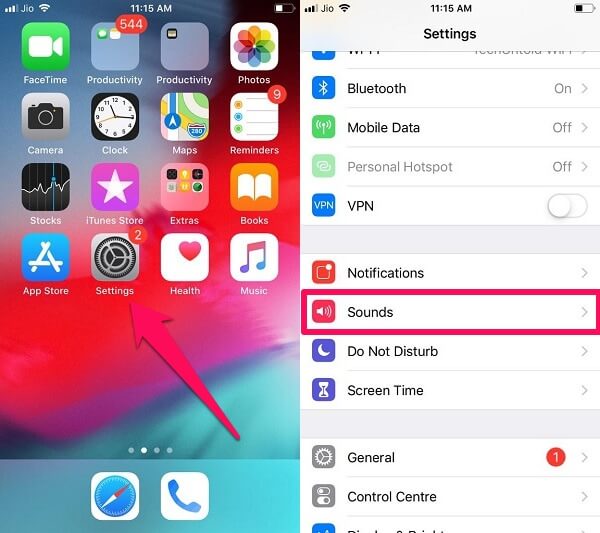
6. Maintenant, appuyez sur Sonnerie.

7. Tadaa !!! La chanson a été ajoutée aux sonneries. Appuyez simplement dessus pour la définir comme sonnerie.

Lecture recommandée: Astuces pour augmenter le stockage de l’iPhone
Conclusion
Bien qu’iOS offre une grande variété de sonneries à définir, la personnalisation et la définition d’une sonnerie ou d’une chanson de votre choix sont amusantes. Définir une sonnerie sur un iPhone est une tâche assez laborieuse et fastidieuse, mais cela vaut la peine d’essayer. Nous avons essayé de rendre ces étapes aussi élaborées et simples que possible, mais même dans ce cas, si vous rencontrez des problèmes, n’hésitez pas et faites-le nous savoir dans la section des commentaires ci-dessous.
Derniers articles