Comment ajouter facilement un nouvel utilisateur dans Windows 10 avec ce guide
Dans ce didacticiel Windows, nous allons couvrir les sujets suivants liés à l’ajout d’un nouvel utilisateur Windows 10.
1. Comment ajouter un nouvel utilisateur dans Windows 10 ?
2. Comment accorder des privilèges d’administrateur à l’utilisateur invité ?
3. Comment ajouter un membre de la famille à un Windows 10 ?
4. Comment créer un compte pour un enfant sur Windows 10 ?
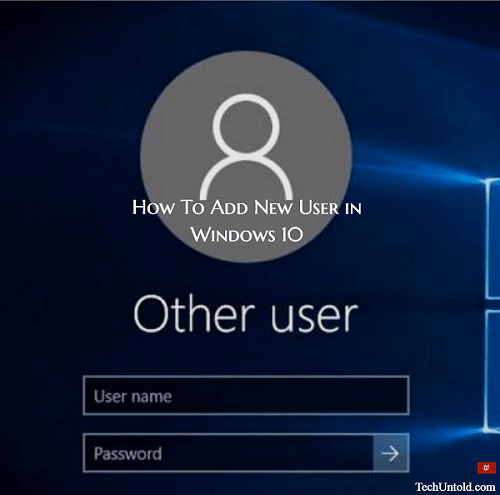
Votre ordinateur Windows 10 est votre bébé et vous faites très attention à qui vous le prêtez. Après tout, vous y avez des données très sensibles et vous devez faire attention à qui utilise votre ordinateur. Tout ce qu’il faut, c’est que cette personne télécharge quelque chose de suspect et que votre ordinateur se transforme en virus-ville.
Mais, si vous avez trouvé une personne en qui vous pouvez avoir confiance, pourquoi ne pas lui donner son propre compte ? De cette façon, ils n’ont pas à continuer à utiliser le vôtre, et vous n’avez pas à vous soucier qu’ils voient les informations qu’ils ne devraient pas.
Lisez aussi: Comment vider automatiquement la corbeille dans les délais sous Windows 10
Contenu
Comment ajouter un nouvel utilisateur dans Windows 10 à votre ordinateur
Pour créer ce nouvel utilisateur Windows 10, vous devrez accéder aux paramètres de votre ordinateur. Pour y accéder, cliquez sur le menu Windows puis sur Paramètres. Sur le côté gauche de votre écran, vous allez voir une série d’options, mais vous voulez cliquer sur Famille et autres utilisateurs.
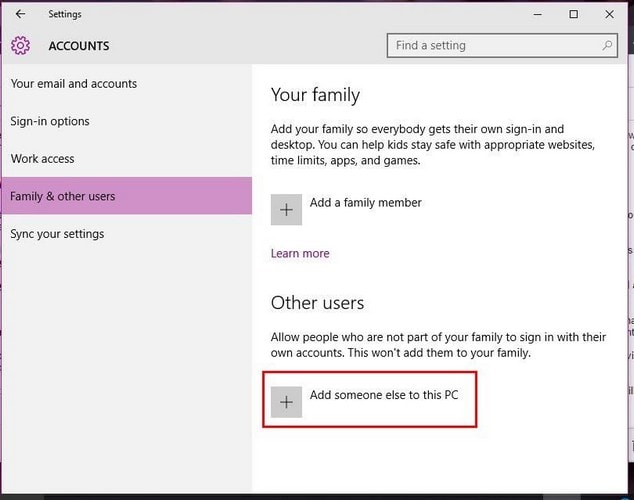
Vers le bas, vous verrez le Ajouter quelqu’un d’autre à ce PC. Cliquez sur cette option et vous devriez voir une fenêtre vous demandant comment cette personne se connectera. Cliquez sur Je n’ai pas les informations de connexion de cette personne.
Microsoft devient un peu insistant ici et vous encouragera à créer un compte. Cliquer sur Ajouter un utilisateur sans compte Microsoft en bas et sur la page suivante, vous devrez saisir les informations du nouvel utilisateur telles que le nom d’utilisateur, le mot de passe et un indice de mot de passe. Juste au cas où ils oublieraient le mot de passe.
Une fois que vous avez terminé d’ajouter toutes les informations, il est temps de revenir à la section Compte sur les paramètres de votre ordinateur. Regardez sous où il est écrit Ajouter quelqu’un d’autre à ce PC, et vous devriez maintenant voir le nouvel utilisateur que vous venez d’ajouter.
Comment donner au nouvel utilisateur des privilèges administratifs
Réfléchissez bien avant d’accorder à ce nouveau compte des privilèges administratifs. En leur donnant ce pouvoir, ils pourront faire tout ce que vous pouvez. Si vous en êtes sûr, vous pouvez leur fournir ce type d’autorité en cliquant là où il est indiqué Changer le type de compte sur le nouvel utilisateur.
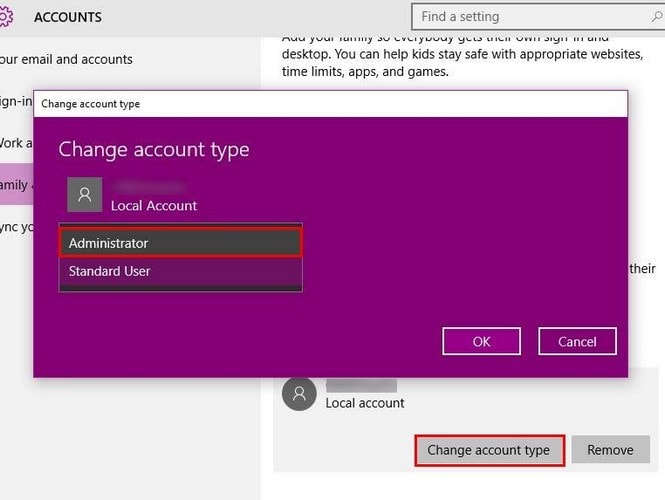
Une fenêtre contextuelle devrait apparaître où, dans le menu déroulant, vous pouvez faire de ce nouveau compte un utilisateur standard ou un administrateur. Si jamais vous changez d’avis et souhaitez supprimer ce nouveau compte, il vous suffit de cliquer sur le bouton Supprimer.
Lisez aussi: Comment accélérer le démarrage de Windows 10
Ajouter facilement un membre de la famille à un ordinateur Windows 10
La famille est la famille, et la plupart d’entre nous feront probablement n’importe quoi juste pour les aider. Si votre frère ou votre sœur ne vous laisse pas tranquille jusqu’à ce que vous créiez un nouveau compte pour lui, voici comment vous pouvez le faire. Dans Famille et autres utilisateurs, choisissez l’option Ajouter et cliquez sur les options qui s’appliquent. Si le compte est pour un adulte ou un enfant.
Disons que ce nouveau compte est pour un adulte. Aller à Compte > Famille et autres utilisateurs et sous Votre famille cliquez sur Ajouter un membre de la famille. Cliquez sur Ajouter un adulte et entrez l’adresse e-mail de la personne qu’elle utilisera pour se connecter aux comptes Microsoft.
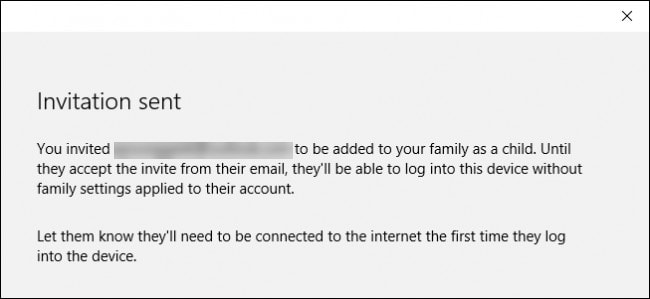
Choisissez Suivant pour envoyer l’invitation à cette adresse e-mail. Mais ils devront accepter l’invitation s’ils veulent commencer à gérer les paramètres familiaux. Si le nouvel utilisateur n’a pas de compte Microsoft, vous devrez en créer un. Vous pouvez soit créer une nouvelle adresse e-mail Outlook.com, soit utiliser une adresse e-mail non Microsoft.
Comment créer un compte pour un enfant sur Windows 10
Si le nouvel utilisateur est un enfant, les étapes pour ajouter le nouvel utilisateur sont presque identiques à la méthode adulte. Vous devrez accéder à Compte > Famille et autres utilisateurs > Votre famille > Ajouter un membre de la famille < Ajouter un enfant et saisir l’adresse e-mail que votre enfant utilise pour accéder à tous les comptes Microsoft.
S’il n’y a pas d’adresse e-mail liée à Microsoft, vous pouvez toujours cliquer sur l’option La personne que je veux ajouter n’a pas d’adresse e-mail. Vous devrez créer un compte Microsoft et vous pouvez le faire en utilisant une adresse e-mail non-Microsoft ou avec un nouvel e-mail Outlook.com.
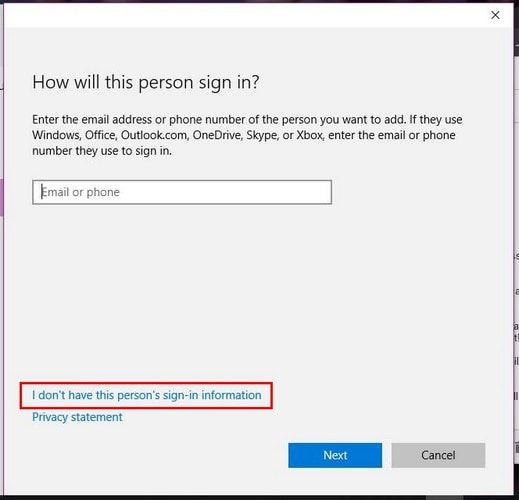
Vous devrez donner une autorisation parentale pour créer le compte Microsoft en ligne. Vous devrez entrer votre mot de passe et permettre la création du compte.
Un Windows vous demandant si vous autorisez votre enfant à utiliser le compte Microsoft en ligne. Si vous cliquez sur Non, votre enfant ne pourra pas l’utiliser sans votre permission mais il aura toujours un compte. Si vous cliquez sur Oui, vous devrez vérifier que vous êtes un adulte en autorisant Microsoft à vous facturer 50 cents.
Conclusion
L’ajout d’un nouvel utilisateur n’est pas aussi difficile que certains pourraient le penser. Juste quelques clics de rosée ici et là vous permettront de partager votre ordinateur Windows 10. Pour qui créez-vous un compte ? Laissez un commentaire et faites-le moi savoir.
Derniers articles