Kuinka tallentaa WhatsApp-keskustelu PC 2022:ssa
Näin voit ladata WhatsApp-chatin PC:lle. Avaa WhatsApp puhelimessasi, napauta kolmea pystysuoraa pistettä, napauta sitten Lisää ja napauta Vie Chat. Kun olet vienyt keskustelusi, tallenna se Google Driveen. Avaa seuraavaksi Google Drive tietokoneellasi ja lataa viety WhatsApp-keskustelu.
Oletko koskaan halunnut tallentaa WhatsApp-keskustelun tietokoneellesi, jotta voit käyttää sitä helposti? Yksi parhaista muodoista WhatsApp-keskustelujen tallentamiseen on PDF. Se tekee tiedostosta helpon lukea, jakaa ja tulostaa. Kukaan ei myöskään voi helposti muokata sitä tietämättäsi.
Lue oppia kuinka tallentaa WhatsApp-keskustelu PC:lle ja muuntaa sen sitten PDF-muotoon helposti.
Sisällys
2 tapaa tallentaa WhatsApp-chat PC:lle ja muuntaa sen PDF-muotoon
Kun haluat tallentaa WhatsApp-keskustelusi PC:lle, on kaksi helppoa tapaa tehdä se. Voit joko vie chat puhelimeesi tai käytä Chrome-laajennusta, Varmuuskopioi WhatsApp-keskustelut, tallentaaksesi keskustelusi WhatsApp-verkkoon.
Jokaisella menetelmällä on hyvät ja huonot puolensa. Näin voit käyttää kutakin menetelmää WhatsApp-keskustelun viemiseen. Sen jälkeen näytän sinulle miten Wondersharea käytetään PDFelement muuntaaksesi tallennetun keskustelun PDF-tiedostoksi.
Kuinka viedä WhatsApp-chat puhelimeen ja tallentaa Google Driveen
WhatsApp on edelleen yksi maailman johtavista viestintäalustoista. Vuosien varrella se on tuonut käyttöön erilaisia ominaisuuksia, jotka ovat pitäneet sen edelläkävijänä. Yksi näistä ominaisuuksista on mahdollisuus viedä WhatsApp-keskustelusi. Voit Lähetä sähköpostia WhatsApp-keskustelusi, jaa se WhatsAppin kautta tai tallenna se Google Driveen.
Tässä opetusohjelmassa aion näyttää sinulle kuinka viedä WhatsApp-keskustelu puhelimeesi ja tallentaa se Google Driveen. Prosessi on melko yksinkertainen ja riippuen keskustelusi koosta ja median tallennusvaihtoehdosta, se voi olla myös melko nopea.
Tätä opetusohjelmaa varten käytin Android-puhelinta. Tämän osion lopussa linkitän kuitenkin videon, joka näyttää sinut kuinka viedä WhatsApp-keskustelu iPhonessa.
Näin voit tehdä sen:
- Avaa WhatsApp puhelimellasi ja avaa chat, jonka haluat viedä.
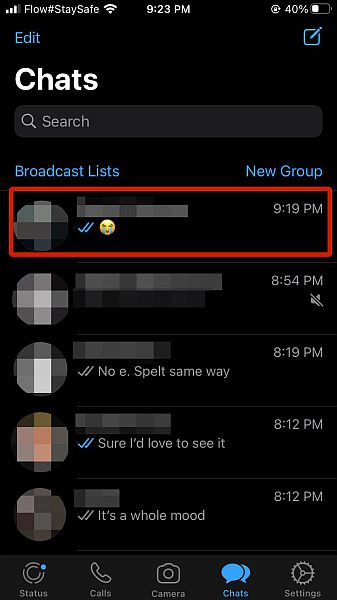
- Kun olet tehnyt sen, napauta kolmea pystysuoraa pistettä näytön oikeassa yläkulmassaja napauta sitten Lisää ponnahdusvalikon alareunassa.
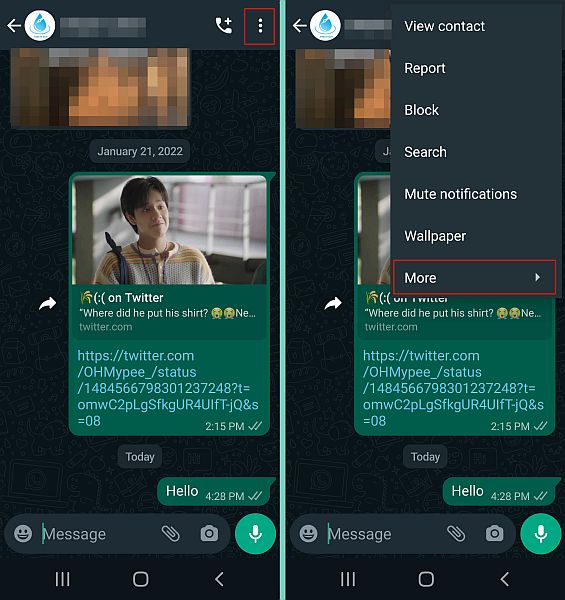
- Kun olet napauttanut Lisää, näkyviin tulee lisävaihtoehtoja. Käytettävissä olevasta luettelosta valitse Vie Chat.
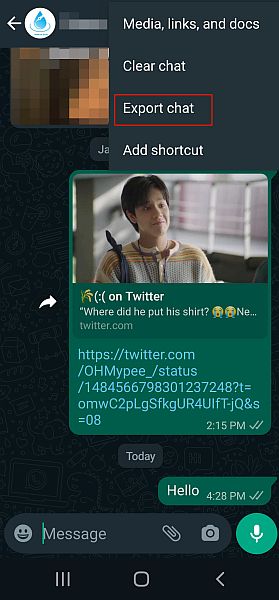
- Seuraavaksi valitse Medialla tai Ilman mediaa valitaksesi, sisällytetäänkö vai jätetäänkö se pois keskustelusta vientitiedostollesi. Päätin tehdä sen ilman mediaa, mutta päätös on sinun. Kun päätät sisällyttää median, se lähettää kaikki mediatiedostot tekstitiedoston (txt-tiedoston) lisäksi viestiesi mukana. Kun olet tehnyt valintasi, WhatsApp alkaa viedä keskustelua.
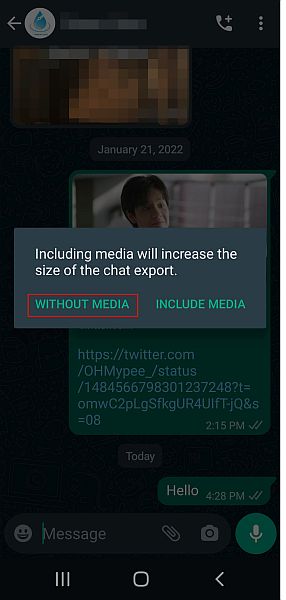
- Kun keskustelu on viety, voit jakaa sen. Paras tapa saada viety chat tietokoneellesi on tallentaa se Google Driveen, jonka minä tein. Voit tehdä tämän valitsemalla Google Drive -kuvakkeen ja napsauttamalla sitten Tallenna.
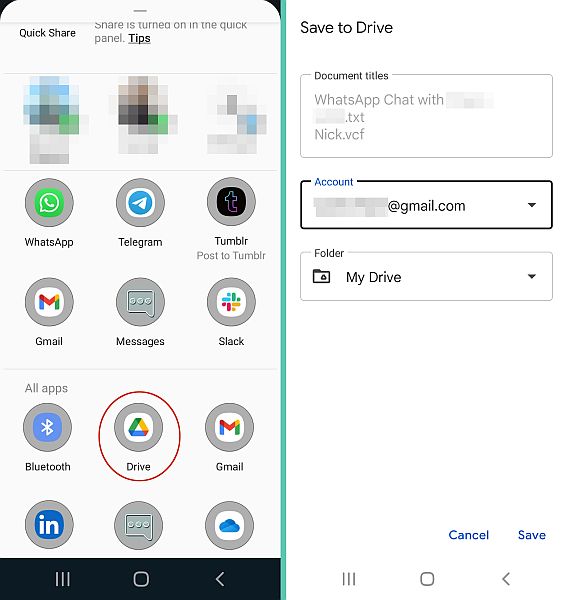
- Nyt kun olet tallentanut keskustelun onnistuneesti Google Driveen. Avaa Google Drive tietokoneellasi, ja näet viedyn keskustelun txt-tiedoston.
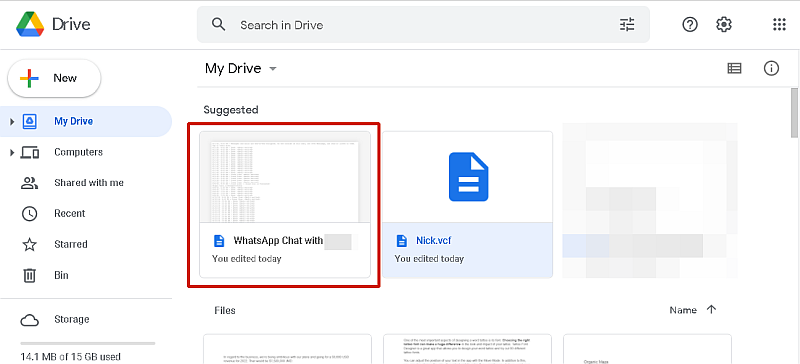
- Avaa viety tiedosto ja siellä näet WhatsApp-keskustelusi.
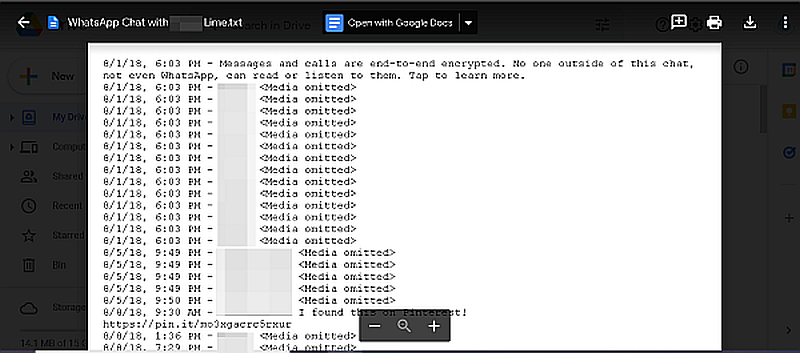
Tässä on video, joka näyttää sinut kuinka viedä WhatsApp Chat Android-puhelimeesi ja tallentaa se Google Driveen:
IPhone-käyttäjille tässä on video, jossa näytetään, kuinka voit viedä WhatsApp-keskustelun:
WhatsApp-keskustelun tallentaminen Chrome-laajennuksen avulla – WhatsApp-varmuuskopiokeskustelut
– WhatsApp Backup Chats -laajennus Google Chromelle on laajennus, jonka avulla voit ladata WhatsApp-keskustelut WhatsApp Webin kautta. Laajennus maksaa 5 dollarin kertamaksun, joka on maksettava etukäteen Voit käyttää sitä WhatsAppin varmuuskopiointiin PC:lle.
WhatsAppia voi käyttää tietokoneellasi millä tahansa selaimella WhatsApp Web. Aivan kuten sovellus, sen avulla voit lähettää mediatiedostoja, äänimuistiinpanoja ja viestejä kontakteillesi. Sillä aikaa siellä on myös virkamies WhatsApp-työpöytäsovellus, selainpohjainen versio on edelleen suosittu.
Tässä kuinka tallennat WhatsApp-sovelluksesi PC:lle WhatsApp-varmuuskopiokeskustelujen avulla Chromen laajennus:
- Lataa WhatsApp Backup Chats -laajennus osoitteesta Chrome Web Store.
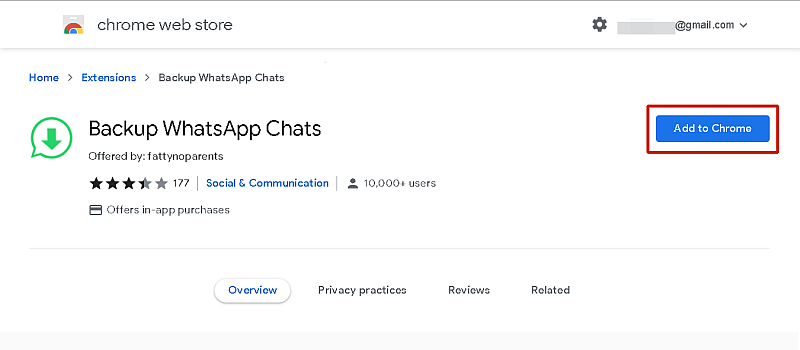
- Seuraavaksi kirjaudu sisään WhatsApp Webiin ja valitse keskustelu, jonka haluat tallentaa tietokoneellesi. Kun olet avannut valitsemasi keskustelun, napauta WhatsApp Backup Chats -laajennusta Chromen laajennuspalkissa.
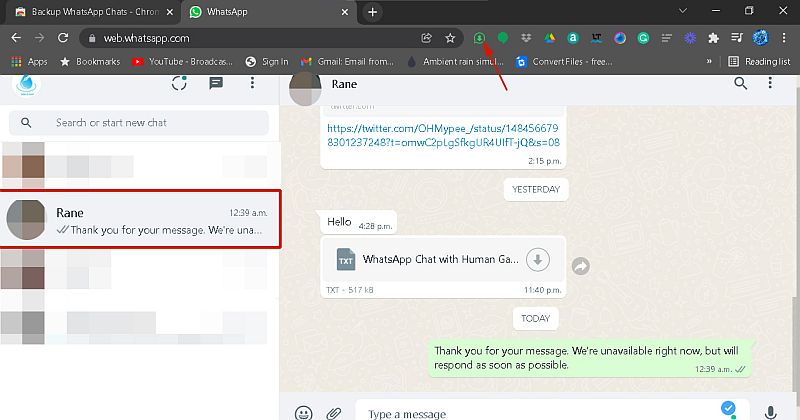
- Kun olet aktivoinut laajennuksen, näet a ponnahdusvalikko, joka näyttää päivämäärät, jolta voit tallentaa keskustelun, sekä vientitiedoston tyyppi. Napauta ensimmäistä päivämäärämerkintää ja valitse tallennettavan keskustelun alkamispäivä.
Tämä on loistava tapa säästää aikaa, jos haluat löytää tietyltä päivämäärältä tulleet viestit. Viimeinen päivämäärä asetetaan automaattisesti tämän päivän päivämääräksi, mutta sitä voidaan myös muuttaa.
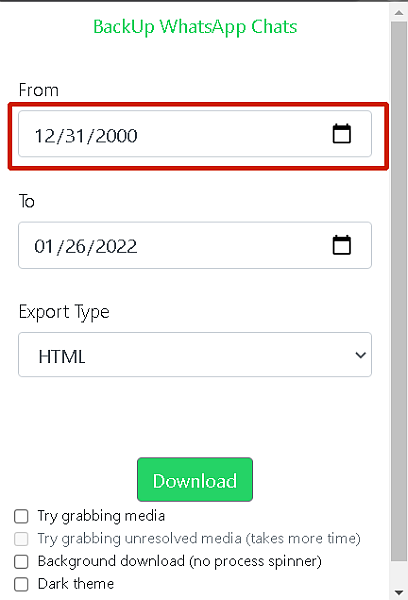
- Nyt kun olet valinnut päivämäärät, sinun on valittava tiedostotyyppi. Voit päättää tallenna keskustelusi HTML-, CSV- tai tekstitiedostona. Oletustiedostotyyppi on HTML. Tämän tiedostotyypin avulla voit ladata mediaa. Koska halusin kuitenkin vain viestit, päätin tallentaa keskusteluni txt-tiedostona.
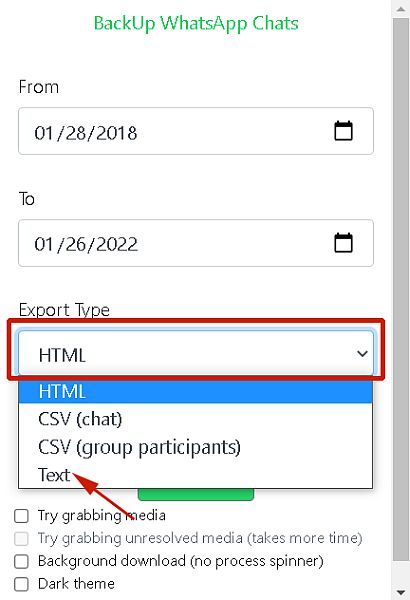
- Kun olet tehnyt asetukset, paina Lataa tallentaaksesi WhatsApp-keskustelusi.
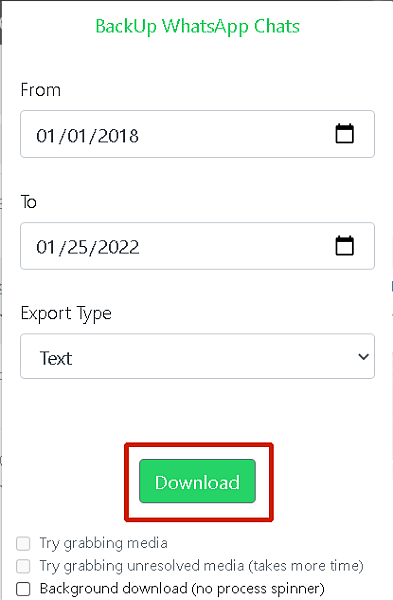
- Siinä se on, olet onnistunut tallensi WhatsApp-keskustelusi tietokoneellesi käyttämällä Google Chromen WhatsApp Backup Chats -laajennusta. Tiedosto tallennetaan Lataukset-kansioosi, joten voit avata sen siellä tarkastelua varten.
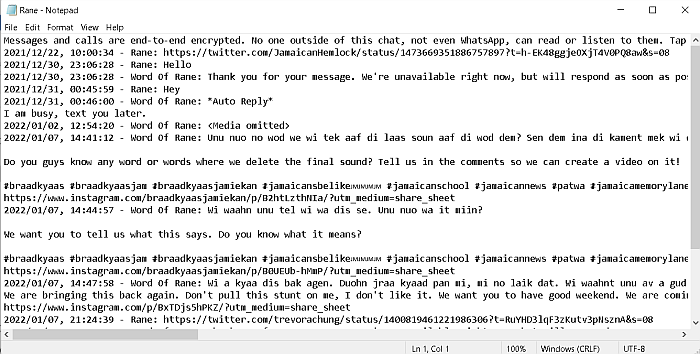
Kuinka muuntaa tallennettu WhatsApp-keskustelu PDFelementin avulla
PDF (portable document format) -tiedosto on tiedostotyyppi useimmille asiakirjoille. Yksi syy tähän on se, että PDF-tiedostoja ei ole helppo muokata, mikä tekee niistä sopivampia arkaluonteisille tiedoille. Niitä käytetään myös laajasti, joten ne ovat helposti käytettävissä useilla laitteilla.
PDFelement on Wondersharen all-in-one PDF-editori. Sinä pystyt käytä sitä luomiseen, muokkaamiseen, allekirjoittamiseen ja suojaamiseen PDF-dokumenttejasi. Wondersharen PDFelement on premium-ohjelmisto, joka on saatavana sekä Windowsille että Macille.
Se on saatavana vuositilauksena suunnitelmia yksilöille, ryhmille, oppilaitoksille ja paketeille. PDFelement Pro Windows/Mac-henkilöille maksaa 79.99 dollaria vuodessa, kun taas PDFelement Pro Windows-/Mac- ja iOS-käyttöjärjestelmille yksityishenkilöille maksaa 99.99 dollaria. Voit katsoa muut suunnitelmat tätä.
Voit myös kokeilla PDFelement ilmaiseksi 7 päivän ajan nähdäksesi, onko se sinua varten.
Vaikka se saattaa tuntua kalliilta etukäteen, se maksaa itsensä takaisin, varsinkin jos työskentelet paljon PDF-tiedostojen kanssa. Sen lisäksi, PDFelement tekee tiedostojen muuntamisesta PDF-muotoon erittäin helppoa.
Lue, miten voit käytä PDFelementtiä muuntaaksesi tallennettu WhatsApp-keskustelusi PDF-muotoon:
- Lataa ja asenna PDFelement osoitteesta pdf.wondershare.com.

- Kun olet asentanut PDFelementin, avaa ohjelma työpöydälläsi. Etusivulla näet useita vaihtoehtoja. Valitse Luo PDF -vaihtoehto. Aiot käyttää tätä muuntaaksesi tallennettu WhatsApp-keskustelu PDF-tiedostoksi.

- Seuraavaksi ponnahdusikkuna tulee näkyviin, napsauta ladattua WhatsApp-chattia ja napsauta sitten avaa. Tämä tulee olaita txt-tiedosto sisään PDFelement.
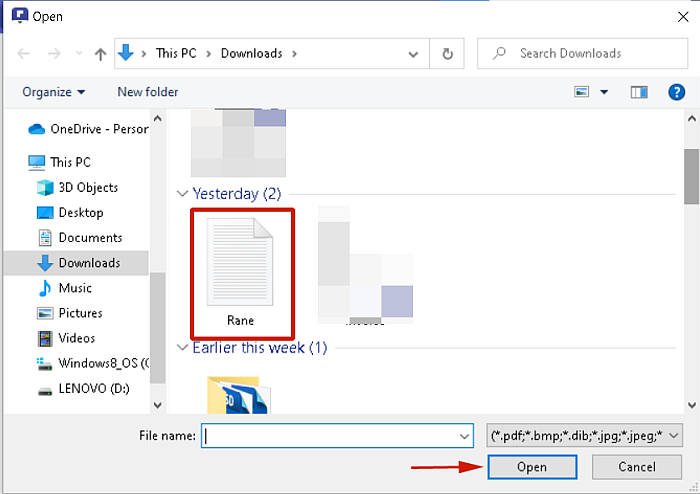
- Kuten näet, tallennettu WhatsApp-keskustelu on nyt saatavilla PDFelementissä. Sinun ei tarvitse tehdä mitään muuta tiedostolle muuntaaksesi sen, mutta vaihtoehtoja on saatavilla, jos haluat. Jos haluat kuitenkin tallentaa sen PDF-tiedostona, napsauta vain Tiedosto ja sitten Tallenna.
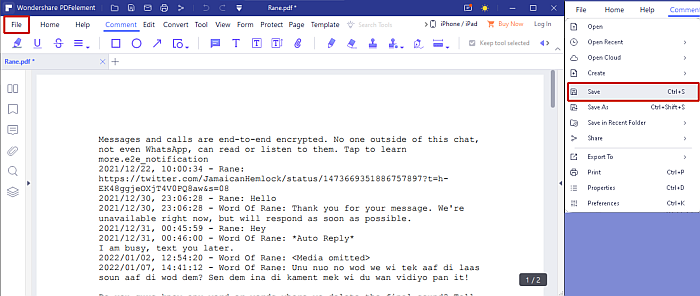
- Siinä se on, olet muunsi tallennetun WhatsApp-keskustelusi PDF-tiedostoksi.
Tässä on video, joka näyttää, miten se tehdään käyttää PDFelement txt-tiedoston muuntamiseksi PDF-tiedostoksi:
Lataa PDFelement ja kokeile sitä ilmaiseksi 7 päivää nähdäksesi, kuinka voit viedä WhatsApp-keskustelun helposti PDF-muotoon.
Jos haluat tietää lisää tästä ohjelmistosta, lue tarkastelemme.
UKK
Voinko välittää koko WhatsApp-keskustelun?
Voit kuitenkin välittää koko WhatsApp-keskustelun, et voi tehdä sitä niin kuin yksittäistä viestiä. Jos haluat lähettää WhatsApp-keskustelun edelleen, sinun on vietävä keskustelu ja lähetettävä se joko WhatsAppissa tai sähköpostitse aiotulle vastaanottajalle.
Mitä tapahtuu, jos vien WhatsApp-keskustelun?
Mitä tapahtuu, jos viet WhatsApp-keskustelun, koko keskustelu muunnetaan tekstidokumentiksi. Tämä helpottaa chatin jakamista toisen henkilön kanssa WhatsAppin tai sähköpostin kautta. Voit myös tallentaa keskustelun Google Driveen, jotta voit käyttää sitä millä tahansa laitteella.
Kuinka saan WhatsApp-keskusteluhistorian?
WhatsApp-keskusteluhistorian saaminen on melko helppoa. Jos sinulla on kaikki omasi WhatsApp varmuuskopioi joko pilveen (Google Drive tai iCloud) tai paikalliseen laitteeseen (Android-laitteille) sitten voit palauttaa WhatsApp-chat-historiasi helposti jommastakummasta näistä lähteistä.
Kuinka voin tulostaa WhatsApp-keskusteluhistorian?
Voit tulostaa WhatsApp-keskusteluhistorian melko helposti. Ensimmäinen, vie WhatsApp-keskustelu, jonka haluat tulostaa ja lähetä se sähköpostilla postilaatikkoosi. Avaa sen jälkeen tekstitiedosto postilaatikossasi ja lähetä se tulostettavaksi. Näin helppoa on tulostaa WhatsApp-keskusteluhistoriasi.
Kuinka voin kopioida WhatsApp-keskustelun Wordiin?
Kuinka voit kopioida WhatsApp-chatin Wordiin vie ensin valitun keskustelun. WhatsApp vie keskustelut txt-tiedostoina. Myöhemmin voit joko muuntaa kyseisen txt-tiedoston Word-asiakirjaksi tai kopioida kaiken txt-tiedostosta uuteen Word-asiakirjaan.
WhatsApp-keskustelun tallentaminen PC:lle – Päätös
Mitä pidit tästä opetusohjelmasta?
Moni ei tiedä asiasta WhatsAppin kyky viedä keskusteluja, mutta se on työkalu, joka voi olla hyödyllinen etenkin juridisissa asioissa. Riippumatta siitä, haluatko tallentaa ja jakaa chatin todistaaksesi pointin tai selvittääksesi jonkun henkilökohtaisen väärinkäsityksen, chatin vieminen tekee siitä paljon helpompaa.
Tämän lisäksi voit tehdä sen ilmaiseksi WhatsAppin vientiominaisuus tai maksa pieni 5 dollarin maksu käyttääksesi WhatsApp-varmuuskopiokeskusteluja laajennus Google Chromelle. Ja jos sinun on muutettava viety WhatsApp-keskustelu PDF-tiedostoksi, niin PDFelement on tapa mennä.
Voit lukea perusteellisen PDFelement-arvostelumme, jos sinulla on lisää kysyttävää ohjelmistosta. Toivottavasti pidit tästä opetusohjelmasta. Älä unohda jakaa sitä ystävillesi ja seuraajillesi, jotta he voivat oppia kuinka tallentaa WhatsApp-keskustelu PC:lle liikaa.
Viimeisimmät artikkelit