Hubo un problema con su solicitud: Instagram Fix 2022
¿Recibe un mensaje de ‘lo siento, hubo un problema con su solicitud’ al intentar iniciar sesión en Instagram? ¡Estos son algunos de los mejores métodos que puede usar para corregir su error de inicio de sesión de Instagram!
Instagram es una de las aplicaciones más utilizadas en todo el mundo. Gracias a Instagram, compartir y descubrir fotos increíbles nunca ha sido más divertido y fácil.
Sin embargo, al igual que todas las demás aplicaciones, es muy posible experimentar problemas en Instagram de vez en cuando. Por ejemplo, a veces, en lugar de su feed Insta, puede recibir un mensaje ‘Lo sentimos, hubo un problema con su solicitud’ o ‘No podemos iniciar sesión en su cuenta’ al iniciar sesión.
Lidiar con estos problemas puede ser comprensiblemente difícil y frustrante, pero afortunadamente, la mayoría de estos los errores se pueden corregir fácilmente. En este artículo, discutiré las formas en que puede resolver los errores de inicio de sesión de Instagram más comunes.
Contenido
- 1 ¿Por qué estoy experimentando un error de inicio de sesión de Instagram?
- 2 Cómo corregir los errores de inicio de sesión de Instagram
- 2.1 Asegúrese de que su conexión funcione correctamente
- 2.2 Reinicie su dispositivo
- 2.3 Inicie sesión en Instagram desde un dispositivo diferente
- 2.4 Restablece la fecha y la hora de tu dispositivo
- 2.5 Limpie los datos y el caché de su aplicación de Instagram
- 2.6 Actualice su aplicación de Instagram
- 2.7 Inicie sesión en Instagram usando su cuenta de Facebook
- 2.8 Restablecer la contraseña de su cuenta
- 2.9 Deshabilite su cuenta temporalmente
- 2.10 Llegar a Instagram
- 3 Solucionar el error ‘Lo siento, hubo un problema con su solicitud’
¿Por qué estoy experimentando un error de inicio de sesión de Instagram?
Una vez más, los problemas de Instagram son muy comunes. Hay momentos en que su cuenta de Instagram puede negarse a publicar sus fotos. Otras veces, podría no actualizar tu feed.
Del mismo modo, cualquiera puede tener problemas de inicio de sesión en un momento dado. Estas son algunas de las razones más comunes por las que está experimentando un error de inicio de sesión de Instagram:
- Puede que estés entrando credenciales de inicio de sesión defectuosas
- Su cuenta puede haber sido eliminado o bloqueado
- Has estado usando un dispositivo no reconocido para iniciar sesión, que requiere una verificación adicional
- Instagram los servidores podrían estar caídos
- La configuración de su teléfono puede ser incorrecto
- Puede haber problemas de memoria o hardware con tu dispositivo
- Demasiado caché basura está ralentizando tus aplicaciones
- Su dispositivo ya no es compatible con el versión actual de Instagram
Para abordar estos problemas, he proporcionado algunos tutoriales rápidos y sencillos a continuación.
Cómo corregir los errores de inicio de sesión de Instagram
Asegúrese de que su conexión funcione correctamente
A menudo, sus problemas de inicio de sesión pueden tener algo que ver con un conexión a internet inestable, que puede suceder sin que te des cuenta. Si sigue recibiendo mensajes de error que hablan de ‘problemas de conexión’ o ‘problemas de inicio de sesión del servidor’, es probable que su problema sea su conexión a Internet.
Lo primero que debes hacer es apague y encienda el Wi-Fi de su dispositivo. Si eso no funciona, reinicia tu enrutador. Después, puede intentar iniciar sesión de nuevo.
Además, también puede intentar encender su los datos móviles del dispositivo e inicie sesión con ese. Si incluso esto no funciona, entonces el problema podría ser otro.
Reinicie su dispositivo
Reiniciar su dispositivo es probablemente una de las formas más simples de solucionar su problema, pero a veces, esto es todo lo que se necesita para resolverlo.
Asegúrese de completar cierra tu aplicación de Instagram antes de apagar su dispositivo. Una vez que el dispositivo se vuelve a encender, debe relanza la aplicación. Por lo general, cualquier error o falla temporal en la aplicación se puede solucionar de esta manera.
Inicie sesión en Instagram desde un dispositivo diferente
Si aún no puede iniciar sesión en Instagram desde el dispositivo que está usando en este momento, también puede intentar iniciar sesión desde un dispositivo diferente.
Por ejemplo, si está usando su teléfono, debe intentar iniciar sesión desde un dispositivo diferente, como su tableta o su computadora. Esto es para averiguar si el problema radica con Instagram o con tu dispositivo. Después de todo, si puede iniciar sesión con otro dispositivo, eso significa que el error de inicio de sesión de Instagram que está viendo es específico del dispositivo.
Para iniciar sesión en otro dispositivo, solo use los detalles de su cuenta de Instagram. Tenga en cuenta que si Instagram no reconoce el dispositivo, puede requerir otros formas de verificación para probar su identidad.
Instagram autenticación de dos factores (2FA), por ejemplo, es uno de estos pasos de verificación que se le puede pedir que realice antes de poder iniciar sesión. 2FA requerirá que alguien use un código cada vez que inicie sesión en una cuenta desde otro dispositivo.
Es posible que necesite tener acceso a su dispositivo original con el número de teléfono con el que configuró su cuenta, así que asegúrese de tenerlo listo.
1. Si no ha activado 2FA para su teléfono y desea hacerlo, simplemente siga las instrucciones a continuación. En la aplicación de Instagram, vaya a su perfil.
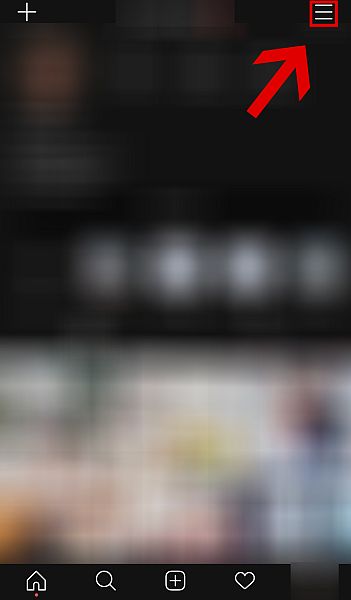
2. Toque el icono del menú de hamburguesas y haga clic en ‘Configuración’.
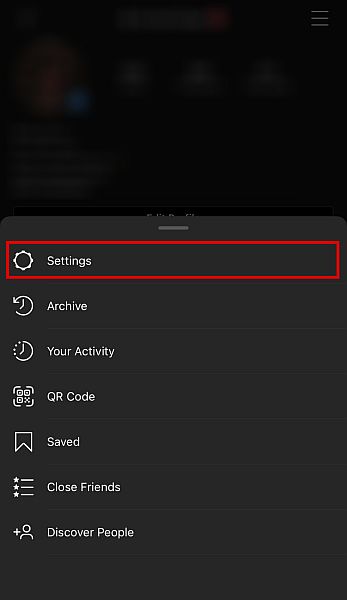
3. Una vez que estés en el Ajustes menú, haga clic ‘Seguridad.’
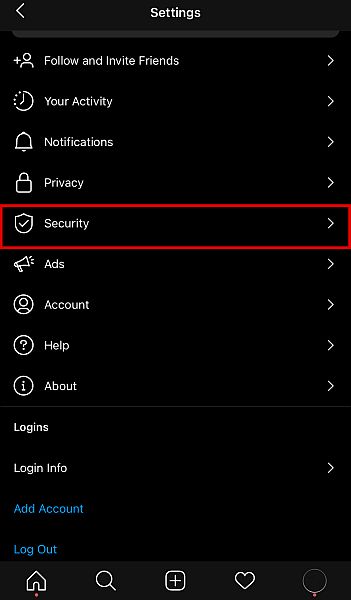
4. Debajo Entrar Seguridad, toque en ‘Autenticación de dos factores.’
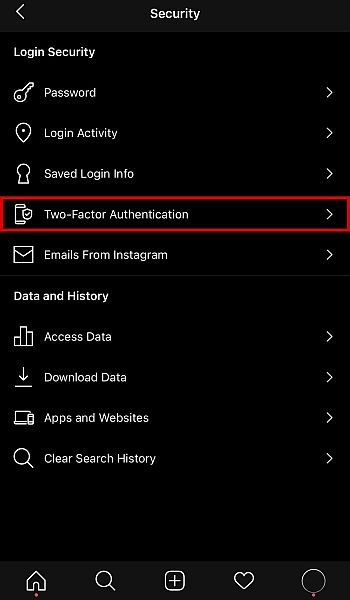
5. Si no ha activado esta opción antes, verá la opción ‘Empezar.’
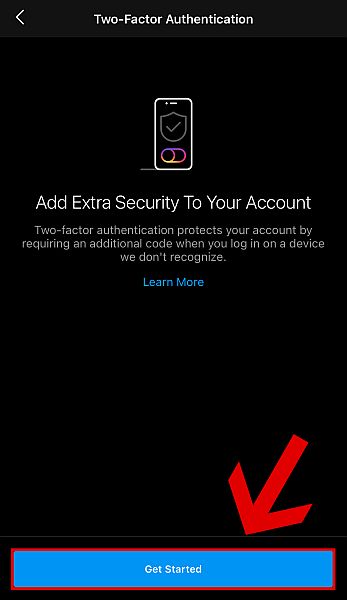
6. Luego se le pedirá que elija su método de seguridad. Palanca ambos en para mayor seguridad
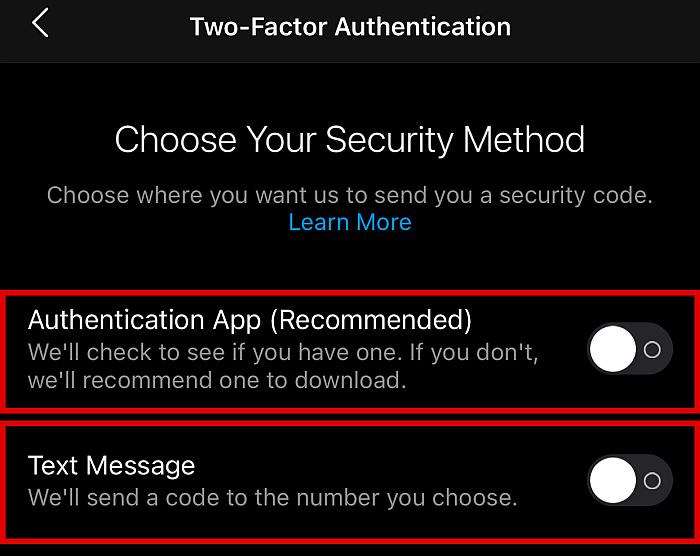
7. Escriba el cód de seguridad que Instagram envía a tu teléfono.
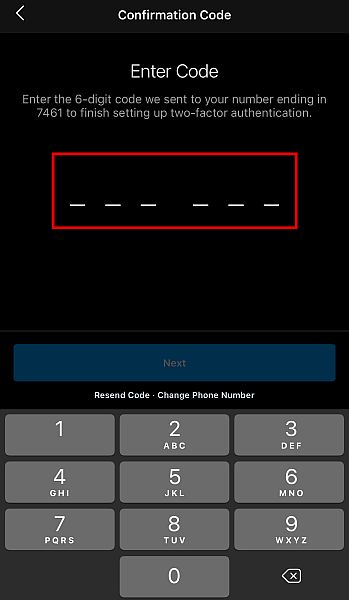
8. Eso es todo. Ahora puede iniciar sesión de forma segura desde otro dispositivo y evitar el error de inicio de sesión de Instagram.
Restablece la fecha y la hora de tu dispositivo
Si su dispositivo tiene la ajustes de fecha y hora incorrectos, es posible que no se comunique correctamente con los servidores de Internet, lo que puede provocar un error de inicio de sesión en Instagram. Asegúrese siempre de que la hora y la fecha de su dispositivo estén establecer en automático para evitar este problema.
1. Vaya a Configuración y haga clic en ‘General.’

2. Desplázate hacia abajo y toca ‘Fecha y hora.’
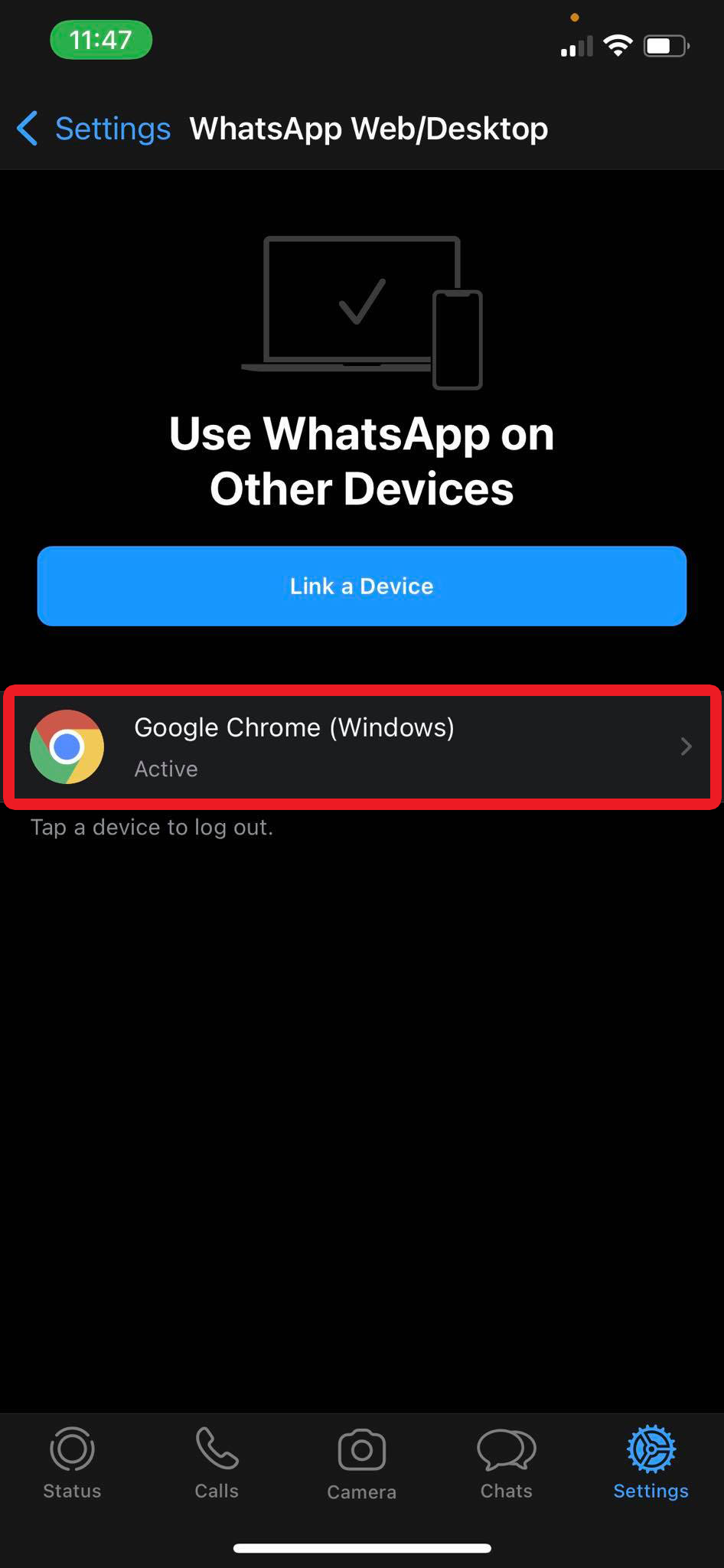
3. Asegúrese de que la palanca para “Establecer automáticamente” Está encendido.
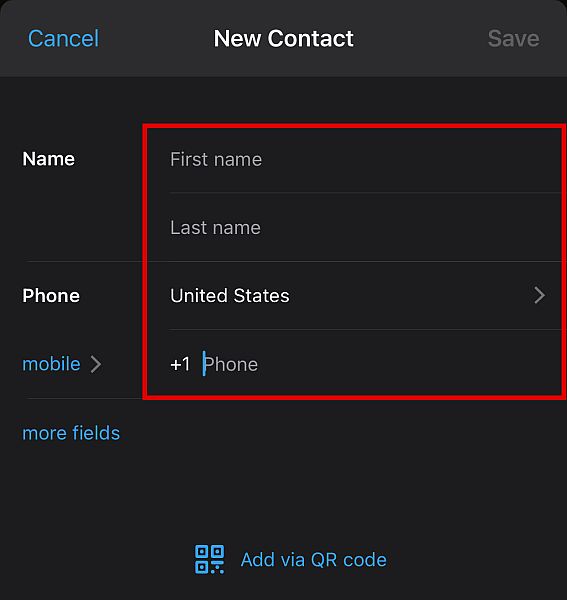
Limpie los datos y el caché de su aplicación de Instagram
Las aplicaciones de tu dispositivo móvil constantemente acumular archivos en caché para que cada sesión sea rápida y fluida. Sin embargo, a veces, puede almacenar demasiado en el caché. Cuando esto sucede, podría causar que su aplicación no funcione correctamente, por lo que debe limpia periódicamente el caché de tu aplicación.
Aquí se explica cómo hacerlo en Android.
1. Vaya a Configuración y busque ‘Aplicaciones’.
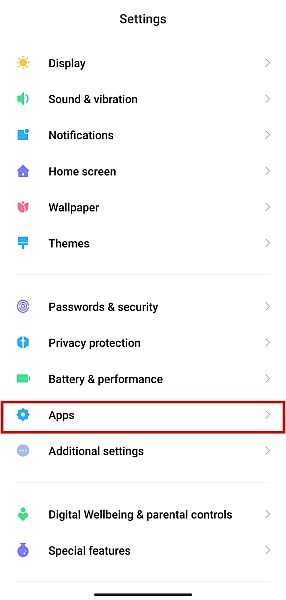
2. En algunos dispositivos, esto podría llevarlo directamente a la lista de aplicaciones. Sin embargo, en otros, como mi teléfono Xiaomi, todavía tengo que hacer clic ‘Administrar aplicaciones’ en la próxima pantalla.
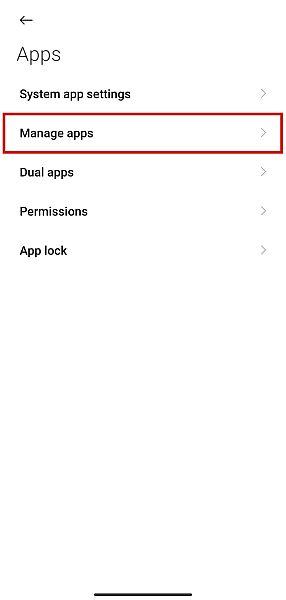
3. Desplázate hacia abajo hasta que encuentres Instagram. En la parte inferior de la pantalla, verás algunas opciones. Algunos dispositivos ya tendrán ‘Limpiar cache,’ mientras que algunos solo tendrán ‘Borrar datos.’
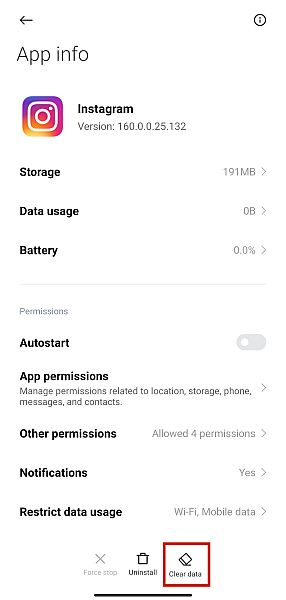
4. Si no ve el ‘Limpiar cache’ opción, clic ‘Borrar datos’ y debería mostrar otra opción, que es ‘Limpiar cache.’ Haga clic en él.
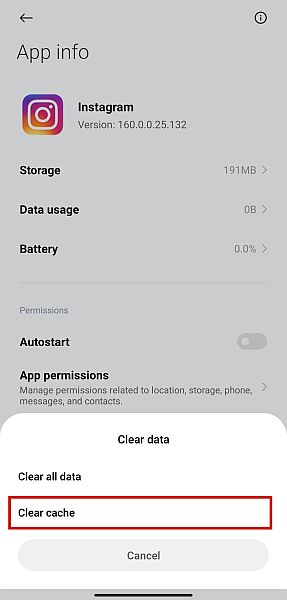
Lamentablemente, hay sin la opción ‘Borrar caché’ en iOS. Si desea borrar su aplicación de Instagram de todos sus archivos en caché, esto es lo que debe hacer.
1. Vaya a Configuración y haga clic en ‘General.’
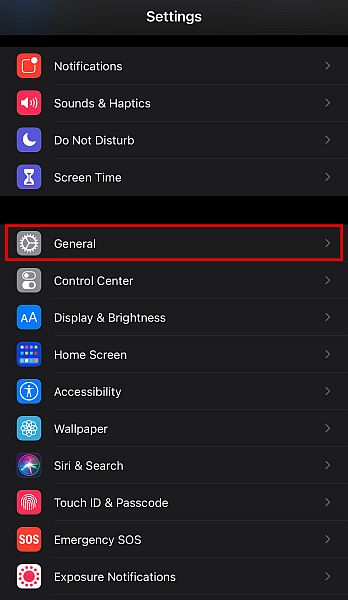
2. Encontrar ‘Almacenamiento de iPhone’ y tocarlo.
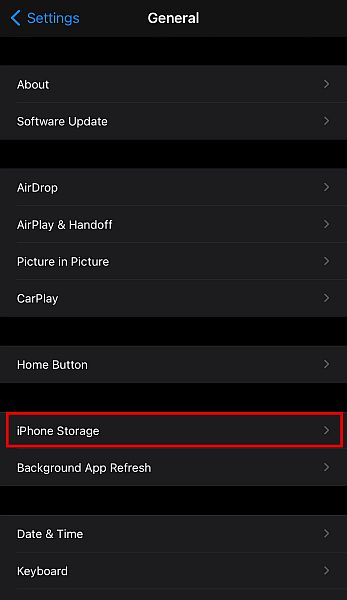
3. Verás todas las aplicaciones instaladas en tu teléfono. Encontrar Instagram y haz clic en él.
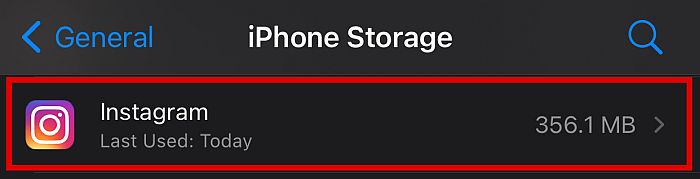
4. En la siguiente pantalla, encontrará dos opciones, Descargar datos y Eliminar aplicación. Descargar datos eliminará la aplicación de su teléfono pero conservará todos los datos, incluidos los archivos en caché. En su lugar, haga clic en ‘Eliminar aplicación’ para un nuevo comienzo.
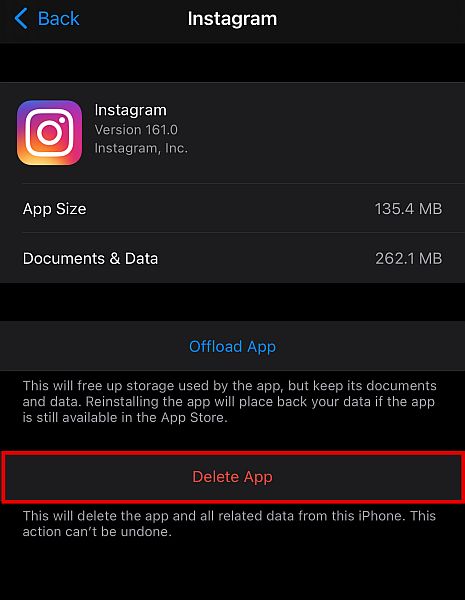
Si el problema se debe a que Instagram tiene demasiados archivos en caché o datos en caché dañados, esto debería solucionar el problema.
Actualice su aplicación de Instagram
A veces, pueden ocurrir problemas de inicio de sesión cuando la versión de la aplicación de Instagram que tiene en su dispositivo es anticuado. Si este es tu caso, debes actualiza tu aplicación a la última versión. Hacer esto es muy fácil. El primer método es ir a Google Play Store or App Store de Apple y verifique si la aplicación necesita una actualización. Si lo es, tendrá un Botón ‘Actualizar’ en lugar de un botón ‘Abrir’.

El segundo método es simplemente desinstalar la aplicación de su teléfono y hacer una nueva instalación. Al hacerlo, obligará a su dispositivo a descargar la última versión de la aplicación.
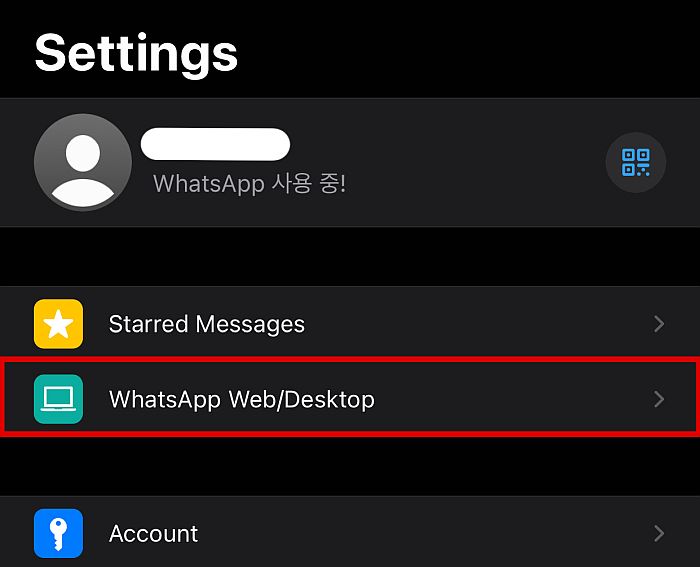
Inicie sesión en Instagram usando su cuenta de Facebook
Dado que Instagram ya es propiedad de Facebook, vincular sus cuentas en las dos plataformas puede evitar problemas con cualquiera de las cuentas.
Uno de los beneficios de vincular sus cuentas de Instagram y Facebook es que luego podrá iniciar sesión en Instagram. usando tu cuenta de Facebook. Este inicio de sesión no solo es sencillo e instantáneo, sino que tampoco necesitará seguir recordando los detalles de su cuenta de Instagram.
Esto también significa que si no puede acceder a su Facebook, por ejemplo, puede intentar usar Instagram para iniciar sesión y viceversa.
1. Vaya a la Sitio web de Instagram usando tu cada navegador.

2. Inicie sesión en su cuenta de Instagram y vaya a su perfiles.
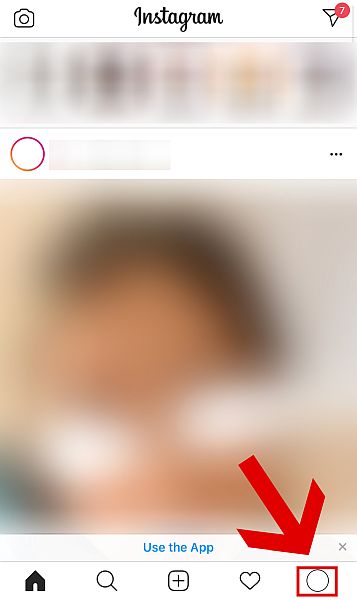
3. Haga clic en el icono de engranaje en la esquina superior izquierda para que aparezca el Pantalla de opciones.
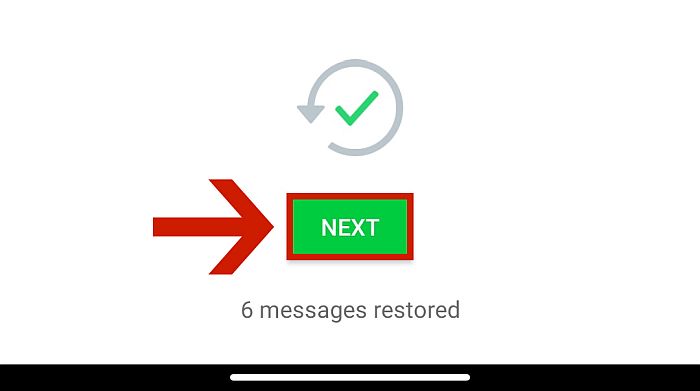
4. Hacer clic “Aplicaciones y sitios web” para ver todas las aplicaciones y sitios web vinculados a su cuenta.
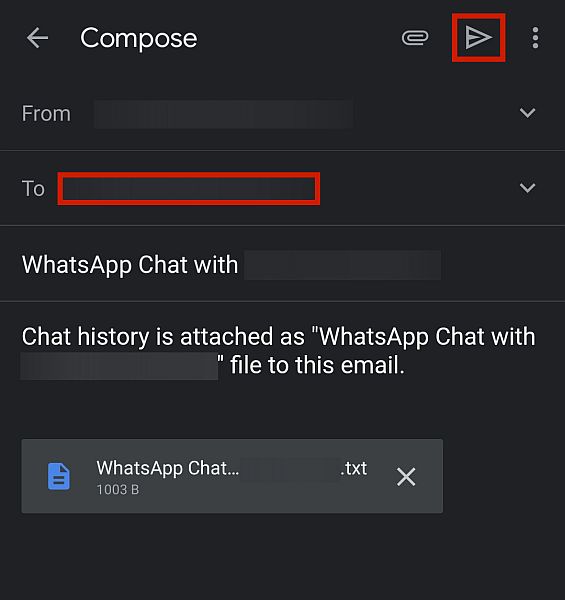
5. Si hay alguna cuenta de Facebook vinculada a su cuenta de Instagram, haga clic en ‘Desconectar.” Si ninguno, simplemente déjalo en paz.
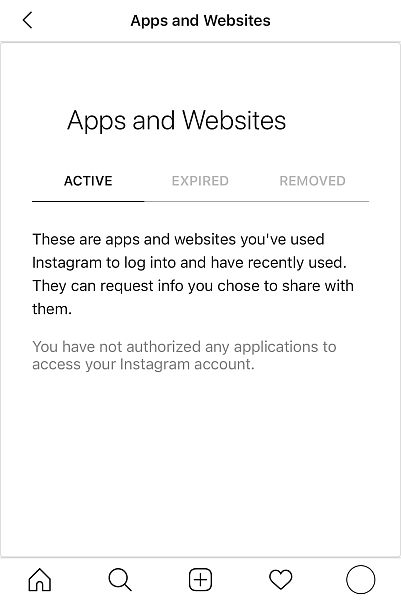
6. Siguiente, crea una cuenta nueva en Facebook. Usarás esta cuenta para conectarse a Instagram.
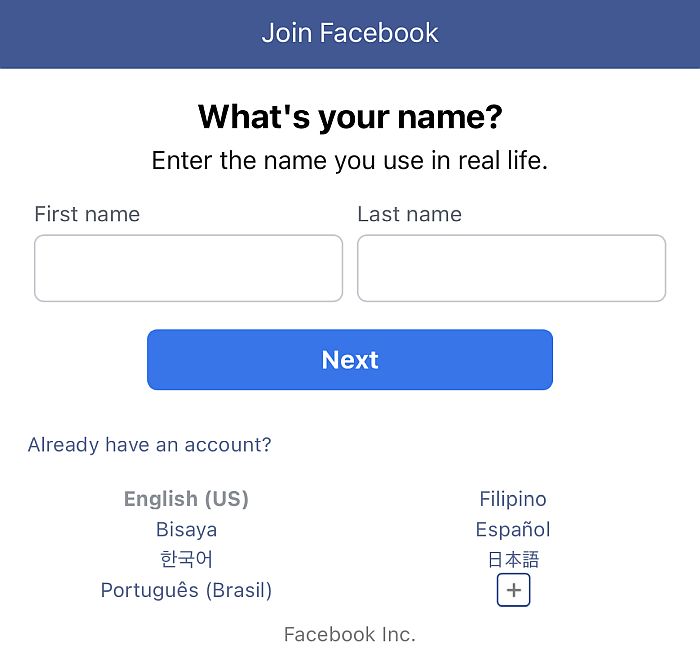
7. Inicie sesión en la aplicación de Instagram usando un dispositivo separado y conectar la cuenta de Facebook que acaba de crear en su cuenta de Instagram.
8. Siga los pasos indicados en el Método 5 para borrar los archivos en caché de su aplicación.
9. Por último, ve a tu aplicación de Instagram y selecciona “Continuar con Facebook” para iniciar sesión en su cuenta.
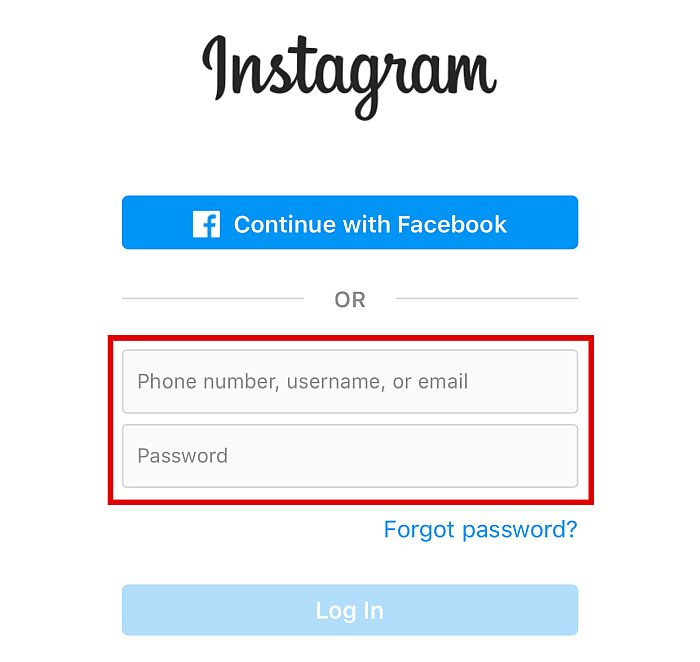
10. El mensaje de error ‘lo siento, hubo un problema con su solicitud’ ya no debería aparecer.
Restablecer la contraseña de su cuenta
Es posible que no pueda iniciar sesión en Instagram debido a un problema con los detalles de inicio de sesión de su cuenta. Tal vez tú Cambió su contraseña recientemente y la olvidó, o tal vez alguien pudo acceder a su cuenta y cambia la contraseña sin que lo sepas.
Si está seguro de que ingresó su contraseña correctamente y aún recibe un error de inicio de sesión de Instagram, tal vez sea hora de cambiar la contraseña.
1. En la pantalla de inicio de sesión de Instagram, haga clic en ‘Has olvidado tu contraseña.’
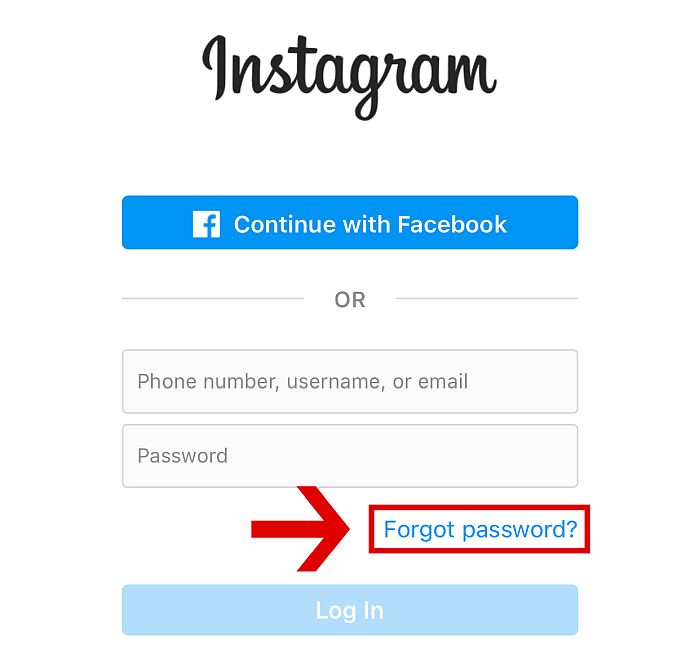
2. Escriba su dirección de correo electrónico, número de teléfono o nombre de usuario y haga clic en ‘Enviar enlace de inicio de sesión’.
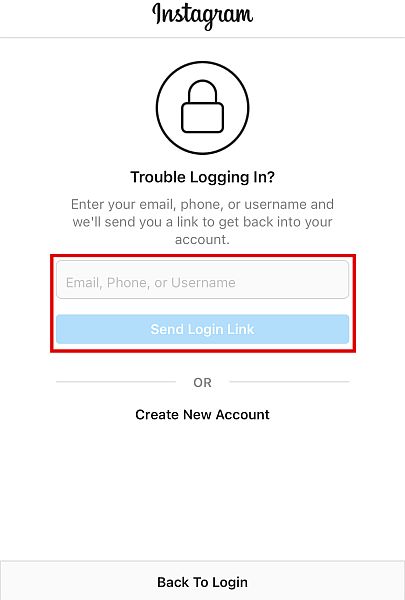
3. Instagram entonces enviarte un enlace que puede utilizar para volver a su cuenta.
4. Una vez que esté dentro, asegúrese de cambiar su contraseña inmediatamente yendo a Configuración > Seguridad > Contraseña.
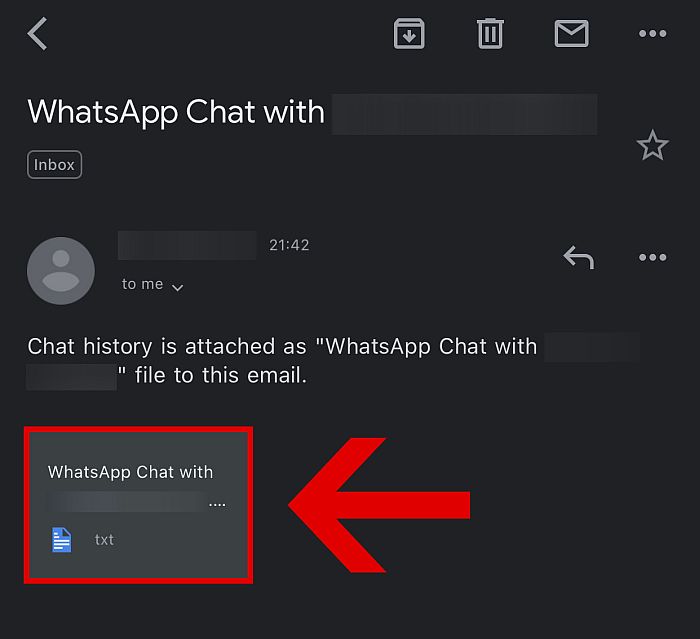
Deshabilite su cuenta temporalmente
Si bien es perfectamente posible deshabilitar su cuenta temporalmente con Instagram, probablemente solo deba usar este método como último recurso. Después de todo, deshabilitar su cuenta, aunque sea temporalmente, significa que habrá un período de tiempo en el que no podrá usar su cuenta.
Sin embargo, si probó los métodos anteriores y nada más funcionó, es posible que desee intentarlo.
1. Inicie sesión en su cuenta de Instagram desde su navegador móvil o de escritorio y vaya a su perfil. Hacer clic ‘Editar perfil.’
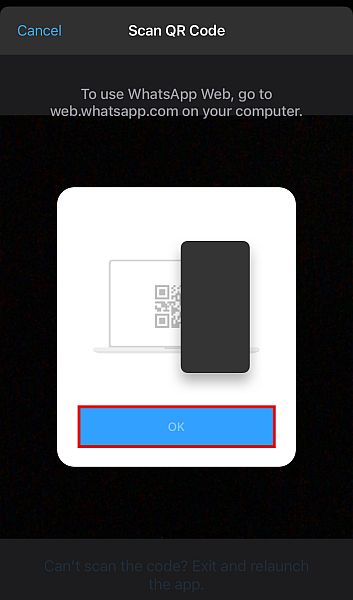
2. En la esquina inferior derecha, debería ver la opción ‘Desactivar temporalmente mi cuenta’.
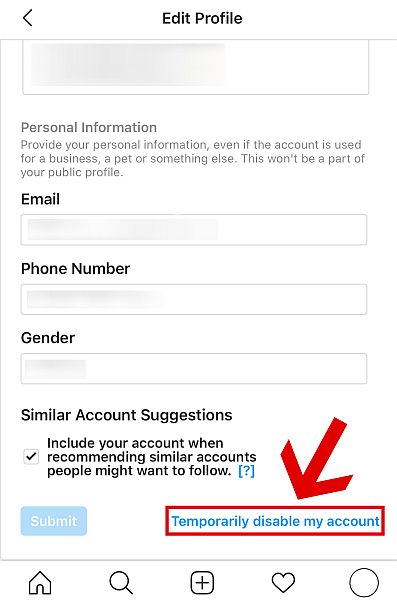
3. Tendrás que dar un razón por la que Instagram deshabilitó tu cuenta. Las opciones incluyen ‘No puedo encontrar personas a las que seguir’, ‘Quiero eliminar algo’ y ‘Solo necesito un descanso’, entre varias otras. Selecciona un motivo y Ingresa tu contraseña.
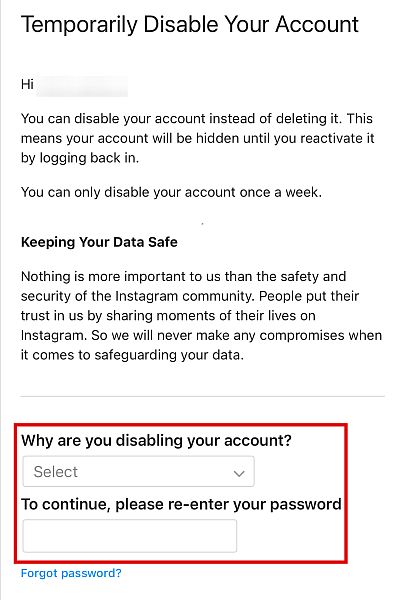
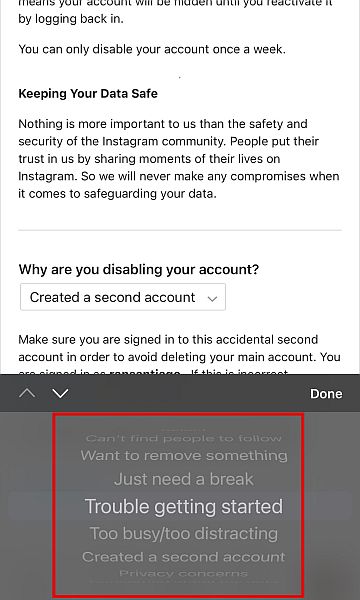
4. Hacer clic ‘Deshabilitar temporalmente la cuenta’. Tenga en cuenta que solo puede hacer esto una vez a la semana.
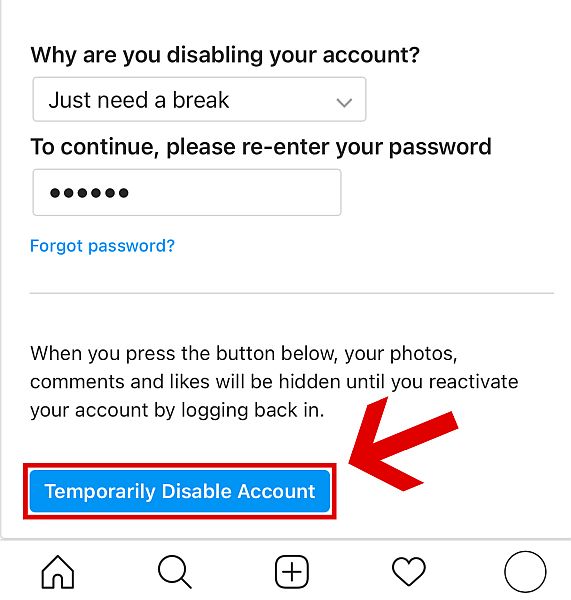
5. Una vez que su cuenta haya sido deshabilitada, no la use para al menos 6 horas. Después de 6 horas, puede reactiva tu cuenta iniciando sesión con la aplicación.
6. Es de esperar que el error de inicio de sesión de Instagram desaparezca ahora.
Llegar a Instagram
Si ha probado todas estas soluciones y aún nada ha funcionado, puede ser el momento de ponerse en contacto con Atención al cliente de Instagram para asistencia profesional. Puede hacerlo enviando un correo electrónico a su cuenta de servicio al cliente.
Alternativamente, puede ir a la Centro de ayuda de Instagram, un foro donde puedes interactuar con el personal de soporte a través de leyendo las publicaciones de otras personas or publicando sus consultas usted mismo.
Solucionar el error ‘Lo siento, hubo un problema con su solicitud’
¡Espero que esta lista te haya ayudado a resolver tus problemas de inicio de sesión en Instagram! Aunque todavía existen otros métodos para solucionar este error, se ha demostrado que estos 10 trabajar la mayor parte del tiempo cuando hay un error de inicio de sesión de Instagram.
Ellos son los arreglos más fáciles y efectivos que puede hacer usted mismo cada vez que vea el mensaje ‘lo siento, hubo un problema con su solicitud’. ¿Le gustó nuestro artículo? Si alguna de estas soluciones funcionó para usted o si tiene problemas con alguno de estos pasos, asegúrese de discutirlo en el sección de comentarios abajo para que pueda ayudarte más.
últimos artículos