3 métodos para deshabilitar Adobe Flash en Microsoft Edge en Windows
Las razones por las que es posible que desee deshabilitar Adobe Flash en Microsoft Edge pueden variar. Puede sentir que no necesita Flash tanto como antes. Es posible que se interponga en su camino y sienta que lo mejor que puede hacer es desactivarlo. Si alguna vez necesita volver a encenderlo, puede estar seguro de que es una tarea fácil.
Contenido
Deshabilitar Adobe Flash en Microsoft Edge
Si tiene la actualización de Windows 10 Creators, entonces Flash se bloquea automáticamente. Pero, el problema es que incluso Microsoft ha advertido a sus usuarios sobre los errores que tiene la actualización del Creador. Por lo tanto, algunos usuarios son reacios a actualizar y prefieren usar la versión que tienen actualmente.
Método 1: usar la configuración de Edge
Para comenzar, abra Edge desde el menú Inicio, la barra de tareas o el escritorio. Haga clic en las tres líneas horizontales en la esquina superior derecha y elija Configuración. Busque y haga clic en Ver configuración avanzada.
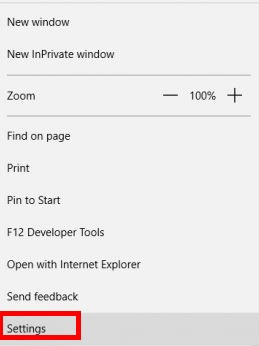
En Adobe Flash, verá un interruptor que deberá desactivar. Hazlo y no tendrás que lidiar más con Flash. Al menos hasta que tengas que volver a encenderlo por alguna razón.
Lea también Cómo recuperar el historial del portapapeles en Windows
Método 2: usar la ventana de registro
Si tiene problemas con el primer método, siempre puede probar este. Deberá abrir la ventana de registro y puede hacerlo fácilmente escribiendo regedit en el cuadro de búsqueda. y ellos presionando Enter.
Tómate tu tiempo con el siguiente paso ya que es muy importante que ubiques la carpeta correcta. Tendrá que acceder a la carpeta Microsoft Edge que puede encontrar debajo de la clave HKEY_CURRENT_USER y, una vez que la haya encontrado, expandirla.
Ahora, toque dos veces la tecla Software y expanda la tecla Clases. Expanda la clave Configuración local y luego expanda la clave de software que está disponible en Configuración local. Ahora vaya a Microsoft Key > CurrentVersion key > AppContainer key > Storage Key > microsoft.microsoftedge_8wekyb3d8bbwe key > aquí donde estará Microsoft Edge.
Una vez que haya encontrado la carpeta Microsoft Edge, continúe y expándala también y elija la tecla Complementos. Debajo de esta última clave, debería poder ver FlashPlayerEnabled y cuando lo seleccione, podrá ver el valor DWORD del nombre.

Haga doble clic en este Dword y asegúrese de que los datos del valor estén configurados en 0. Haga clic en Aceptar para guardar y, a partir de ese momento, Flash se desactivará. Si alguna vez necesita habilitar Flash nuevamente, todo lo que tiene que hacer es seguir los pasos anteriores y cuando llegue a donde agregó el 1 a DWORD, simplemente cámbielo a 1 nuevamente.
Lea también Cinco maneras en las que puede rotar la pantalla de Windows
Método 3: usar el editor de políticas de grupo
Deshabilitar Flash usando el editor de políticas de grupo es una excelente manera de evitarlo. Con el método uno, alguien podría volver a encenderlo fácilmente y olvidarse de apagarlo. Con este método, una vez que lo apaga, no puede volver a encenderlo simplemente accediendo a la configuración del navegador. Tienes que usar este método para habilitarlo de nuevo.
Escriba gp en el cuadro de búsqueda y luego se abrirá la ventana Política de grupo. Una vez que esté abierto, haga doble clic en las opciones de configuración de la computadora y luego en Plantillas administrativas. Ahora, expanda la opción Componentes de Windows y luego haga clic en la carpeta Microsoft Edge.
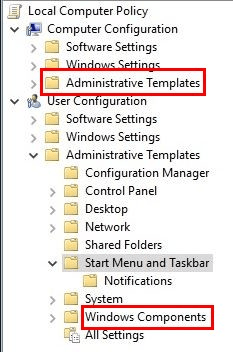
Cuando vea la lista de opciones, busque y haga doble clic en la opción Permitir Adobe Flash. Cuando esté abierto, verá tres opciones diferentes a la izquierda de su pantalla. Elija Deshabilitado y no olvide guardar su nueva configuración. Siempre que necesite deshacer lo que hizo, simplemente repita estos pasos pero haga clic en Habilitado.
Lea también Cómo ocultar/eliminar el icono de la papelera de reciclaje en Windows
Conclusión
Siempre es bueno tener una o más opciones cuando estás haciendo algo. Si uno no funciona para usted, siempre hay otras opciones a las que recurrir. Recuerda que si ya tienes Windows 10 Creators Update Flash se desactivará automáticamente. ¿Qué método vas a probar?
últimos artículos