Cómo personalizar la pantalla de bloqueo del iPhone con estos consejos
Siga nuestro artículo para conocer los consejos que pueden ayudarlo a personalizar bloqueo de iPhone pantalla. Haz tu iOS dispositivo animado mediante la personalización de la pantalla de bloqueo.
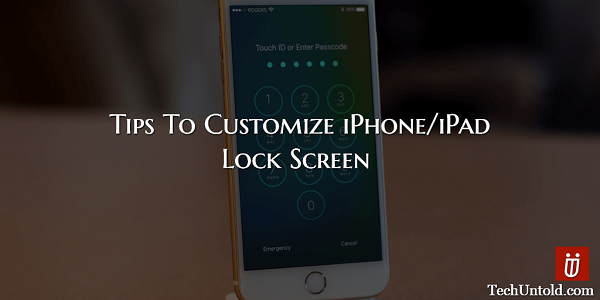
Cuando obtiene su iPhone/iPad por primera vez, no puede esperar para comenzar a darle su propio toque personal. Quiere que cualquiera que vea sepa que su estilo se refleja en el iPhone/iPad. Por lo tanto, desea realizar tantos cambios como sea posible.
La mayoría de las personas pasan directamente a personalizar la pantalla de inicio o comienzan a descargar aplicaciones de inmediato. Debo admitir que soy culpable de hacer eso, pero es posible que su pantalla de bloqueo no reciba la atención que merece.
Contenido
- 1 Personalizar la pantalla de bloqueo del iPhone
- 1.1 Agregue el fondo de pantalla de bloqueo perfecto con Zedge
- 1.2 Deshabilitar los controles de inicio desde la pantalla de bloqueo
- 1.3 Oculte sus notificaciones de su pantalla de bloqueo
- 1.4 Cómo deshabilitar/habilitar la vista Hoy en la pantalla de bloqueo
- 1.5 Cómo agregar/eliminar widgets de la pantalla de bloqueo del iPhone
- 1.6 Activar/desactivar el acceso a Siri desde la pantalla de bloqueo
- 1.7 Acceda al Centro de control desde la pantalla de bloqueo
- 1.8 Configure su propio bloqueo automático de pantalla de bloqueo
- 1.9 Conclusión
Personalizar la pantalla de bloqueo del iPhone
Con los siguientes consejos, tendrá una fantástica pantalla de bloqueo que hará que sus amigos se pongan verdes de envidia.
Agregue el fondo de pantalla de bloqueo perfecto con Zedge
Es una aplicación imprescindible en todos los dispositivos si desea darle un estilo serio a su pantalla de bloqueo o a todo el dispositivo. Tendrás tantos fondos de pantalla para elegir que no sabrás por dónde empezar.
Los fondos de pantalla están separados en diferentes categorías, por lo que son más fáciles de encontrar. Puede personalizar la pantalla de bloqueo de su iPhone/iPad con categorías como Resumen, Diseños, Vacaciones, Amor, Naturaleza/Paisaje, Otros, Mascotas y animales, Letreros y Dichos. También puede navegar a través de los fondos de pantalla más populares si desea saber qué otros instalan en sus dispositivos también.
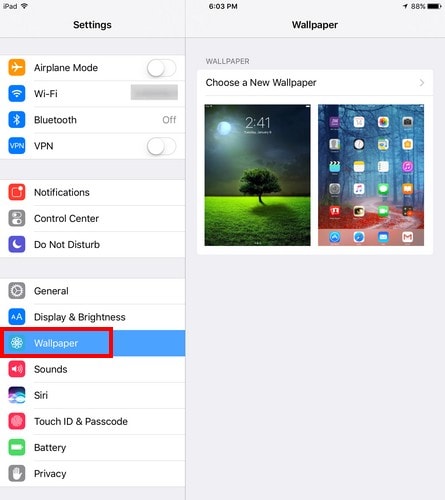
Para cambiar el fondo de pantalla de la pantalla de bloqueo, abra la aplicación Configuración y toque Fondo de pantalla. Solo elige el que quieras y donde lo quieras, que en este caso es pantalla de bloqueo.
Deshabilitar los controles de inicio desde la pantalla de bloqueo
Estoy seguro de que ya sabe que puede controlar su aparatos de domótica desde la pantalla de bloqueo de tu iPad. Para deshabilitar esto, abra la aplicación Configuración> Touch ID y código de acceso> Ingresar código de acceso> Desplácese hasta Control del hogar y desactívelo.
Oculte sus notificaciones de su pantalla de bloqueo
Cuanto más fáciles sean las cosas, mejor, ¿verdad? Probablemente por eso es posible que desee ver sus notificaciones desde su pantalla de bloqueo. Eso puede tener su inconveniente, ya que cualquiera puede verlos, pero si confía en las personas que lo rodean, puede habilitarlos yendo a Configuración> Notificaciones> Toque la aplicación para la que desea o no desea recibir notificaciones.

Cómo deshabilitar/habilitar la vista Hoy en la pantalla de bloqueo
Today View es una función muy útil para tener en la pantalla de bloqueo de su iPhone. Tienes acceso a información como Siri sugerencias, eventos del calendario y mucho más. Poder ver todo eso es muy conveniente, pero ya sea que lo desee activar o desactivar, esto es lo que debe hacer.
Vaya a Configuración > Touch ID y contraseña > Ingresar Código de acceso > Desplácese hasta Vista de hoy y desactívela o actívela.
Cómo agregar/eliminar widgets de la pantalla de bloqueo del iPhone
Incluso si nunca ha agregado un widget usted mismo, ya verá que se agregaron algunos. Verá widgets como Clima y otros temas. Vaya completamente hacia abajo y verá un botón de edición. Toque el botón y accederá a las aplicaciones para las que puede agregar widgets.
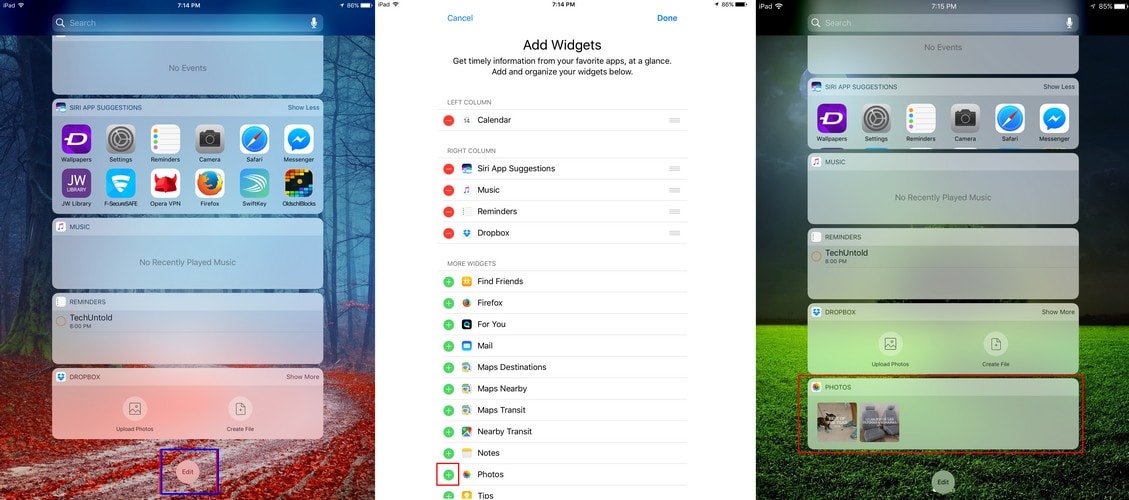
Simplemente toque el signo más de la aplicación que desea como widget y luego toque Listo en la parte superior derecha. Cuando vaya a su pantalla de bloqueo, debería ver los nuevos widgets que agregó. Si lo que querías hacer es deshacerte de un widget, toca el signo menos y el widget desaparecerá de tu pantalla de bloqueo.
Activar/desactivar el acceso a Siri desde la pantalla de bloqueo
Poder usar Siri desde la pantalla de bloqueo es excelente, pero algunos solo quieren acceder a él una vez que han desbloqueado su dispositivo iOS. Para apagarlo o encenderlo, vaya a Configuración> Touch ID y código de acceso> Ingresar código de acceso> Desplácese hasta la parte inferior y active o desactive Siri.
Acceda al Centro de control desde la pantalla de bloqueo
El Centro de control es una característica muy útil que le brinda acceso a todo tipo de excelentes herramientas. Por ejemplo, puede ajustar el brillo de la pantalla, cambiar la configuración, ajustar el volumen, activar el uso compartido de la pantalla, iniciar acciones, acceder a los accesorios del hogar y transferir archivos. Para acceder a él, simplemente deslice hacia arriba desde la parte inferior de la pantalla para acceder a la función que ofrece el Centro de control.
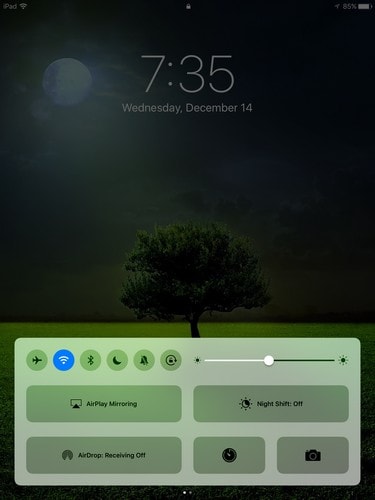
Configure su propio bloqueo automático de pantalla de bloqueo
Después de unos dos minutos, la pantalla de su iPhone se bloquea automáticamente para intentar ahorrar energía. Esto puede ser bastante molesto cuando necesitas que tu iPhone esté activo durante un período de tiempo más largo. Para configurarlo a la hora que mejor se adapte, vaya a Configuración> Pantalla y brillo> Bloqueo automático> Seleccione la hora que mejor se adapte a usted.
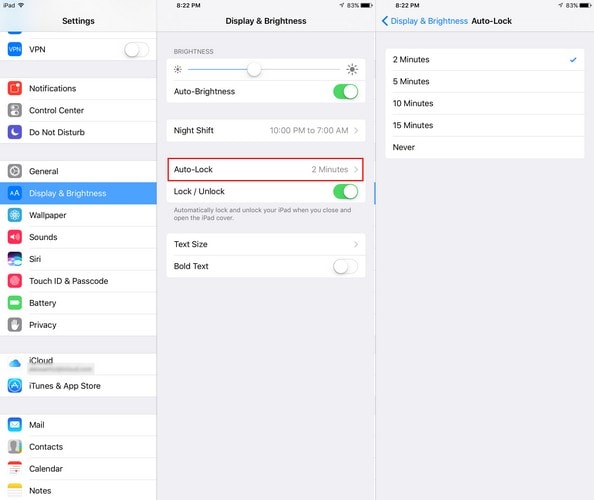
Conclusión
Apuesto a que no sabías que la pantalla de bloqueo de tu iPhone/iPad podía hacer todo eso, ¿verdad? Ahora que ya lo sabes, es hora de configurarlo a tu gusto y eliminar todo lo que no te guste. Todos tenemos nuestras formas de personalizar nuestro dispositivo, ¿cómo personalizas la pantalla de bloqueo de tu iPhone? Házmelo saber en los comentarios.