Πώς να ηχογραφήσετε μουσική από το Spotify
Το Spotify με κάθε μέσο είναι η καλύτερη διαθέσιμη εφαρμογή ροής μουσικής. Χρησιμοποιώντας το Spotify μπορείτε εύκολα να μεταδώσετε την αγαπημένη σας μουσική στο διαδίκτυο και με την premium συνδρομή της εφαρμογής, είναι επίσης δυνατή η λήψη των επιθυμητών τραγουδιών. Τι γίνεται όμως αν δεν έχετε την premium συνδρομή και εξακολουθείτε να θέλετε τα τραγούδια σας εκτός σύνδεσης; Λοιπόν, εδώ είναι που η ηχογράφηση παίζει τον ρόλο της.
Όταν ηχογραφείτε τα τραγούδια σας στο Spotify, τα έχετε εκτός σύνδεσης και τώρα μπορείτε να τα ακούσετε χωρίς κανένα εμπόδιο από το Spotify. Όχι μόνο για ακρόαση εκτός σύνδεσης, μπορεί να υπάρχουν πολλοί άλλοι λόγοι για να ηχογραφήσετε τραγούδια. Αλλά το κύριο σημείο είναι ότι έχουμε ένα hack για εσάς που θα ηχογραφεί τραγούδια του Spotify και αυτό επίσης χρησιμοποιώντας θράσος, ένα από τα πιο διάσημα εργαλεία ήχου.
Σχετική ανάγνωση: 7 καλύτερες εφαρμογές με ενσωμάτωση Spotify
Εγγραφή μουσικής Spotify
Η διεπαφή του Audacity μπορεί να φαίνεται αρκετά μπερδεμένη, αλλά είναι πραγματικά εύκολο να ηχογραφήσετε τη μουσική χρησιμοποιώντας αυτό το λογισμικό. Επιπλέον, η επιλογή θράσος είναι η καλύτερη επιλογή γιατί το λογισμικό είναι εντελώς δωρεάν.
Σημείωση: Τα βήματα μπορούν να ακολουθηθούν μόνο με χρήση υπολογιστή – Windows PC ή Mac καθώς το Audacity δεν είναι διαθέσιμο για κινητές συσκευές.
1. Ανοίξτε το Audacity στην επιφάνεια εργασίας σας. Εάν δεν το έχετε ήδη, μπορείτε να το κατεβάσετε θράσος από τον επίσημο ιστότοπο τους και εγκαταστήστε το.
2. Τώρα, κάτω από το Host Host αναπτυσσόμενο μενού στην αριστερή πλευρά, επιλέξτε WindowsWASAPI. Εάν χρησιμοποιείτε macOS, επιλέξτε Βασικός ήχος.
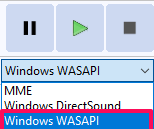
3. Πρέπει να βεβαιωθείτε ότι τα ηχεία που χρησιμοποιούνται για την έξοδο ήχου είναι κοινά και για το Audacity και για την επιφάνεια εργασίας σας. Για αυτό, κάντε κλικ στο εικονίδιο ηχείου κάτω δεξιά στη γραμμή εργασιών σας. Αφού κάνετε κλικ, θα μπορείτε να δείτε το όνομα του ηχείου που χρησιμοποιείται από την επιφάνεια εργασίας.

4. Τώρα επιστρέψτε στο Audacity και ελέγξτε τα ηχεία που χρησιμοποιεί η εφαρμογή κάτω από το Συσκευή αναπαραγωγής μενού. Εάν τα ηχεία είναι διαφορετικά, επιλέξτε τα ίδια ηχεία με τη συσκευή.
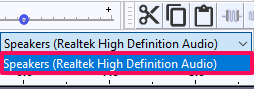
5. Μετά από αυτό, μεταβείτε στο Κανάλια εγγραφής και επιλέξτε 2 (Στερεοφωνικό) κανάλι εγγραφής, αν όχι ήδη.
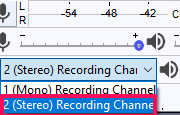
6. Για να βεβαιωθείτε ότι δεν εγγράφεται ήχος από εξωτερική πηγή κατά την εγγραφή της μουσικής Spotify, μεταβείτε στο Συσκευή εγγραφής και επιλέξτε Ηχεία.
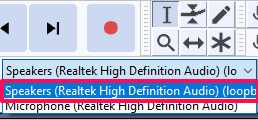
Τώρα το Audacity είναι έτοιμο να ηχογραφήσει τα τραγούδια σας στο Spotify.
7. Για να ηχογραφήσετε το τραγούδι χωρίς να το χάσετε από την αρχή, κάντε κλικ στο εικονίδιο εγγραφής (τετράγωνο πλαίσιο με κόκκινη κουκκίδα), πριν παίξετε τη μουσική από το Spotify.
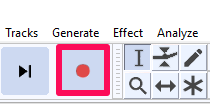
8. Τώρα ανοίξτε την εφαρμογή Spotify και απλώς παίξτε τη μουσική που θέλετε να ηχογραφήσετε. Η μουσική σας τώρα ηχογραφείται.
9. Όταν τελειώσει το τραγούδι ή όποτε θέλετε να σταματήσετε την ηχογράφηση, απλώς πατήστε το πλήκτρο διαστήματος ή η εικονίδιο διακοπής.
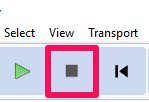
Αποθήκευση του εγγεγραμμένου αρχείου
Με αυτό, η ηχογράφηση ολοκληρώθηκε με επιτυχία. Τώρα πρέπει να αποθηκεύσετε το αρχείο τοπικά στη συσκευή σας. Εάν θέλετε, μπορείτε να ακούσετε την ηχογραφημένη μουσική πριν την αποθηκεύσετε, απλώς για να βεβαιωθείτε εάν είναι όπως αναμένεται ή όχι. Στη συνέχεια, ακολουθήστε τα βήματα που δίνονται για να αποθηκεύσετε το αρχείο.
1. Κάντε κλικ στο φιλέτο επιλογή στο άκρο επάνω αριστερό μέρος της οθόνης.
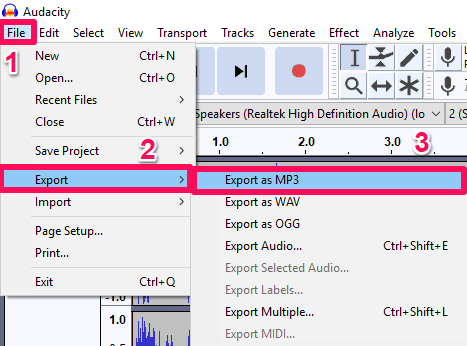
2. Μετά από αυτό, τοποθετήστε το δείκτη του ποντικιού στο εξαγωγή και στη συνέχεια επιλέξτε Εξαγωγή ως MP3. Εάν θέλετε, μπορείτε να επιλέξετε άλλες μορφές για το εγγεγραμμένο αρχείο σας.
3. Στην επόμενη οθόνη που εμφανίζεται, επιλέξτε τη θέση και το όνομα για την εγγραφή σας. Άλλες αλλαγές μπορούν επίσης να γίνουν κάτω από τις Επιλογές Μορφοποίησης, αν θέλετε. Μετά από αυτό, κάντε κλικ στο Αποθήκευση.
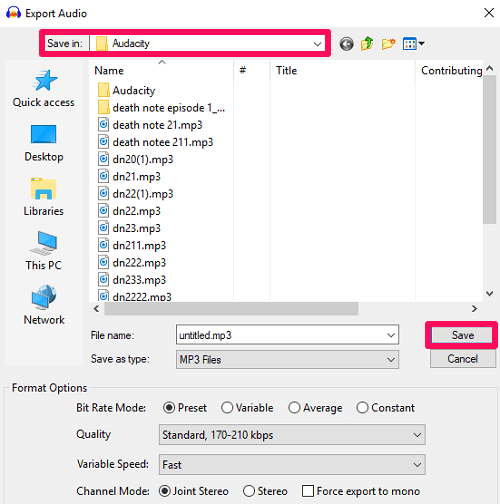
4. Τέλος, κάντε κλικ στο OK για να αποθηκεύσετε την εγγραφή τοπικά. Μπορείτε επίσης να επεξεργαστείτε τα διάφορα πεδία όπως Όνομα καλλιτέχνη, Είδος κ.λπ.
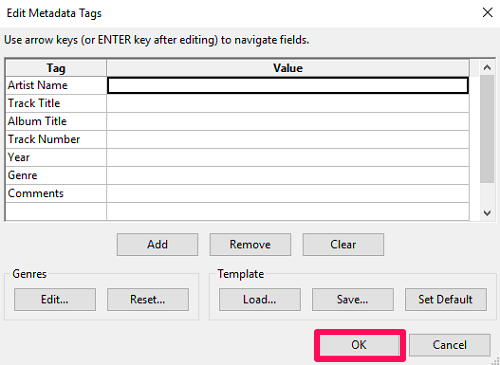
Συνιστώμενη Ανάγνωση: Πώς να αποσυνδεθείτε από το Spotify σε όλες τις συσκευές
Ολοκληρώνοντας
Το Audacity, αναμφίβολα θα λειτουργήσει ως η καλύτερη εφαρμογή για την εγγραφή μουσικής από το Spotify και αυτό επίσης δωρεάν. Η ηχογράφηση είναι μόνο ένα από τα διάφορα εκπληκτικά χαρακτηριστικά που παρέχονται από το Audacity. Η εφαρμογή μπορεί να είναι πολύ χρήσιμη και για τραγουδιστές και προγραμματιστές μουσικής. Παρέχει σχεδόν κάθε δυνατότητα που μπορεί να σας βοηθήσει να σχεδιάσετε τη μουσική. Επιπλέον, το Audacity έχει σχεδιαστεί αποκλειστικά για οτιδήποτε σχετίζεται με τον ήχο, επομένως δεν υπάρχει πιθανότητα για οποιοδήποτε είδος παραμόρφωσης ποιότητας κατά την εγγραφή μουσικής.
πρόσφατα άρθρα