Sådan sætter du et billede oven på et andet billede
Redigering af billeder er noget, som vi alle gør eller i det mindste har gjort på et eller andet tidspunkt. Fotoredigeringssoftware giver os tusindvis af funktioner til at få et blegt og kedeligt billede til at se meget mere sprødt og fantastisk ud. Bortset fra blot at dekorere billederne til dine Instagram- og Facebook-profiler, er der mange andre fantastiske funktioner leveret af redigeringssoftware. En af dem er en overlejringsfunktion.
Med en overlejringsfunktion kan du få dit brands vandmærke til at vises på det andet billede, som virkelig ser cool ud. Desuden kan du også beskytte dine redigeringer og kunst fra andre mennesker. Men alt dette kan ikke lade sig gøre, før du har et førsteklasses redigeringssoftware under ærmerne.
Så lad os introducere dig til BeFunky og LightX. BeFunky kan bruges til at redigere billederne online, mens LightX kan bruges, hvis du vil overlejre det ene billede over det andet ved hjælp af Android- og iOS-enhederne.
Anbefalet Læs: Sådan registrerer du Photoshoppede billeder
Indhold
Læg et billede oven på et andet billede
Brug af BeFunky Online Tool
Hvis fotoredigering er noget, du gør én gang i en blå måne, kan du gøre brug af onlinesoftwaren, BeFunky. Værktøjet har en virkelig ren grænseflade og er virkelig nem at bruge.
1. Brug browseren til at åbne det officielle websted for BeFunky og klik på Kom i gang på hjemmesiden.
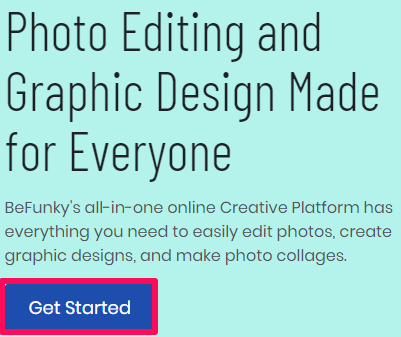
2. Klik nu på Rediger et foto valgmulighed.
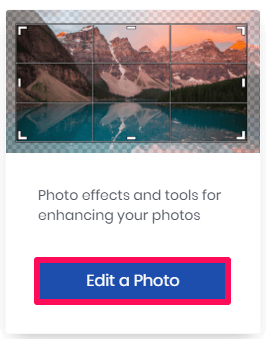
3. Redigeringsområdet for værktøjet vises nu på skærmen.
4. Klik på Åbne valgmulighed øverst på skærmen, og vælg Computer. Gå derefter til den mappe, hvor det billede, du vil redigere, er gemt. Du kan også blot trække og slippe billedet i redigeringsområdet.
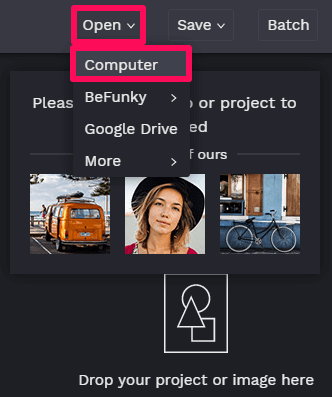
5. I næste trin skal du klikke på Billedhåndtering mulighed øverst til venstre for at tilføje det foto, du vil lægge oven på det andet. Klik derefter på Computer hvis billedet er gemt lokalt på din enhed, og vælg derefter billedet. Du kan også søge efter billederne online, hvis du vil, ved at klikke videre Søg Stock billeder.
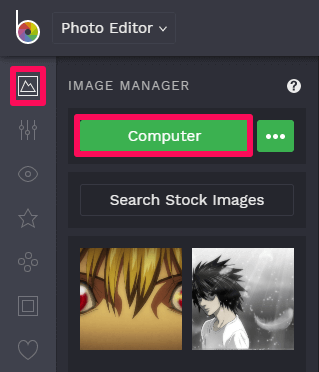
6. Billedet vil nu blive tilføjet til Image Manager. Træk og slip nu det første billede på det andet.
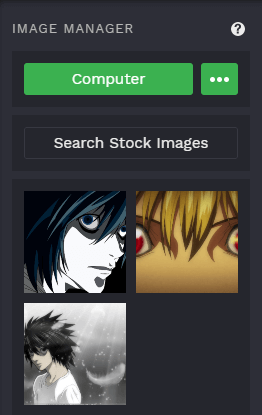
7. Efter træk og slip åbnes Billedegenskaber. For at administrere billedets opacitet skal du klikke på Indstillinger og juster derefter opaciteten efter dine behov. Du kan også blande billedet på mange andre måder.
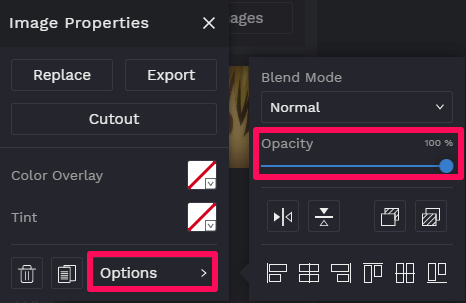
8. Når det ene billede er lagt over det andet, og alt redigeringsarbejdet er gjort, er det tid til at gemme billedet. For det skal du klikke på Gem mulighed øverst, og vælg derefter Computer mulighed for at gemme billedet på din enhed. Du kan også vælge andre muligheder for at gemme billederne.
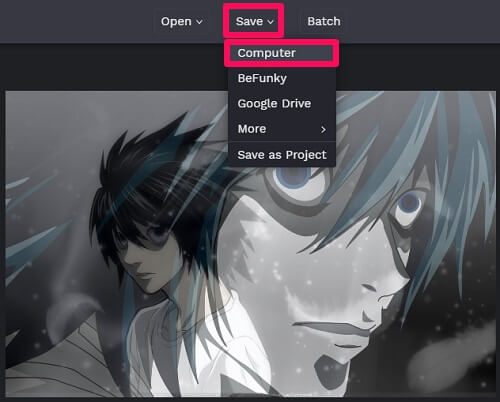
9. Skift til sidst filnavnet hvis du vil, vælg det ønskede format til dit billede, skift kvaliteten af billedet hvis det ønskes og klik på Gem valgmulighed.
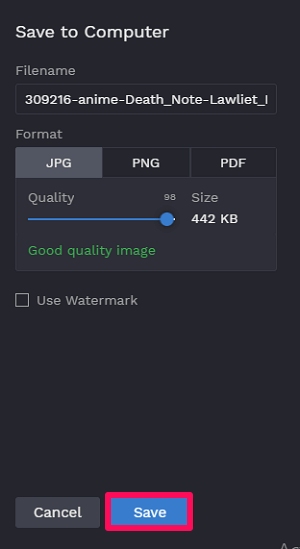
Med dette har du med succes lagt det ene billede over det andet online.
Brug af LightX Android- og iOS-appen
LightX-appen er tilgængelig til både Android- og iOS-enheder og fungerer på en enestående måde. Udover at sætte det ene billede over det andet, er der mange andre værktøjer i appen, som kan bruges til at få dit billede til at se fantastisk ud. Appen fungerer næsten det samme til både Android- og iOS-enhederne.
1. Download LightX-appen – LightX i Play Butik, LightX på App Store. Når du har downloadet appen, skal du give de nødvendige tilladelser til appen. Log ind med din Google- eller Facebook-konto og kom i gang med appen.
2. Vælg nu det billede, du vil redigere, fra appens hovedskærm eller ved at trykke på Album mulighed nederst til venstre.
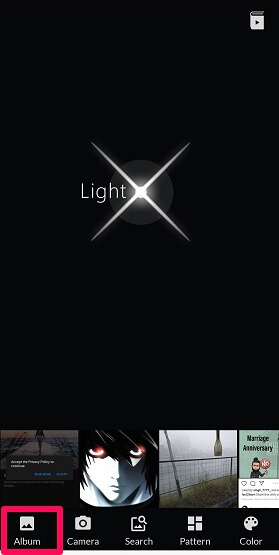
3. I det næste trin skal du klikke på Editor knap valgmulighed.
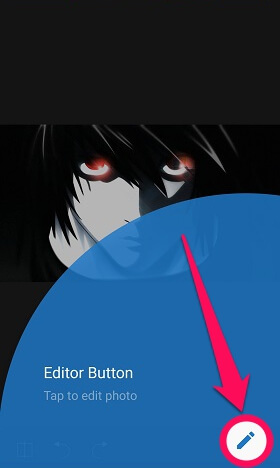
4. Rul ned og vælg blandt de forskellige tilgængelige muligheder Blanding under Blanding.
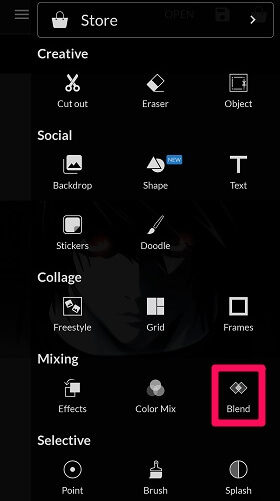
5. Klik på plus ikon for at tilføje endnu et billede over det eksisterende. I tilfælde af en iOS-enhed, tryk på Tilføj billede.
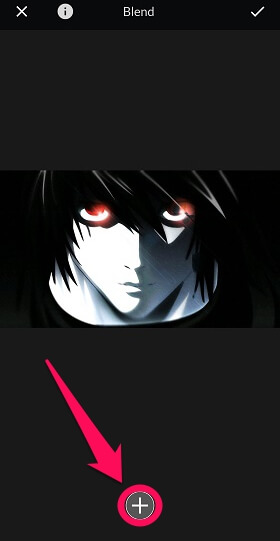
6. Vælg nu det samme Album mulighed for at tilføje endnu et billede.
7. Derefter springer du til Blanding mulighed og styr opaciteten efter dine behov. Du kan også gøre brug af de andre tilgængelige muligheder som multiplikation, skærm, overlejring osv. og trykke på skovflåt ikon efter det.
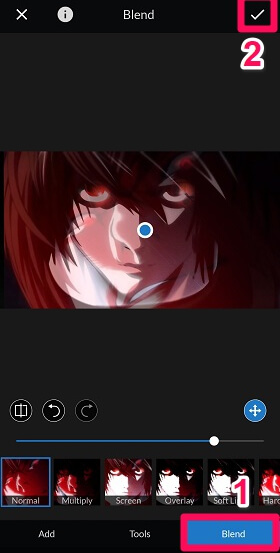
8. Tryk på knappen spare ikonet i øverste højre hjørne.
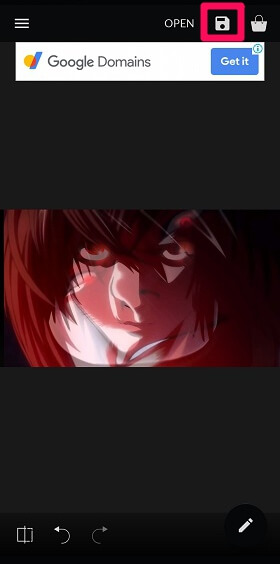
9. Til sidst skal du vælge Format og Kvalitet for billedet og trykke på Gem mulighed for at gemme billedet lokalt på din enhed.
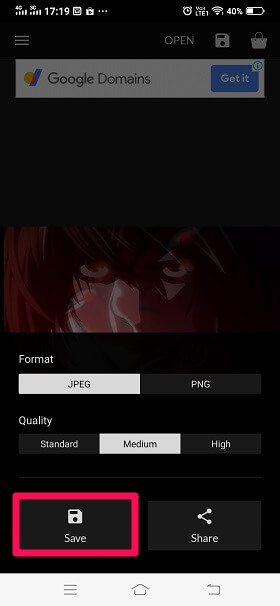
Det redigerede billede er blevet gemt på din enhed under LightX-mappen. Ikke kun til overlejring af billederne, softwaren kan bruges til at redigere dit billede på mange andre måder.
Anbefalet Læs: Sådan tilføjer du pile til billeder på Android og Windows
Indpakning op
Formålet med at overlejre to billeder kan være forskelligt for forskellige personer.
Nogle vil måske få deres vandmærke til at blive vist på det andet billede, nogle gør det måske for at sikre deres arbejde fra andre, mens nogle måske gør det bare for at gøre billederne attraktive.
Uanset hvad der er tilfældet, ved vi nu, hvordan man sætter det ene billede over det andet ved hjælp af onlinesoftware såvel som mobilappen. Hvis du blot skal sy to billeder sammen, så tag et kig på dette indlæg med muligheder, der måske er mere passende for dig.
Seneste Artikler