Sådan laver du Google omvendt billedsøgning på iPhone i 2022
Har du nogensinde fundet et billede online og spekulerer på, hvor det kom fra? Eller måske har du set en persons foto online og spekuleret på, om det kan findes andre steder? Måske under en anden persons navn, a la TV’s Catfish?
Du bliver måske overrasket over at lære det lige ved ved hjælp af din mobiltelefon, kan du nemt finde ud af mere information om bestemte billeder, der viser et sted, et vartegn, en person eller andre ting, du ser i det virkelige liv. Alt du skal gøre for at få detaljerne om disse billeder er at lave en Google omvendt billedsøgning på iPhone. Men ved du, hvordan du gør dette? Hvis ikke, så fortvivl ikke, da det er, hvad vi er her for at fortælle dig.
Indhold
Google omvendt billedsøgning på iPhone
Brug af Safari Browser
Safari er som standard søgemaskine, der bruges af Apple, hvilket er grunden til, at de fleste iPhone-brugere bruger Safari til at browse. Her er, hvordan Safari-appbrugere kan omvendt søge efter et billede.
Bemærk: Trinene er til iOS 13.
1. Åbn Safari browser på din iPhone og søg images.google.com.
2. Øverst til venstre i søgefeltet vil du se en AA knap. Tryk på det.
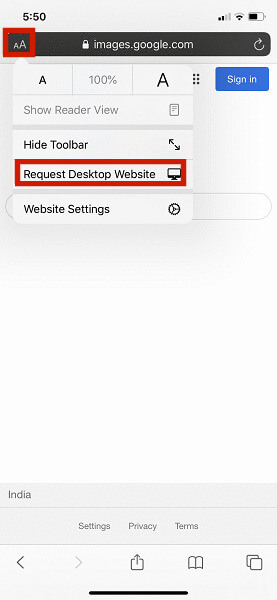
3. Et par muligheder vises på skærmen, og du skal vælge Anmod Desktop site. Hvis du ikke kan se denne mulighed, skal du stryge til højre og nu kontrollere.
4. Når skrivebordstemaet er indlæst, vil du se kamera ikon vises ved siden af søgelinjen.
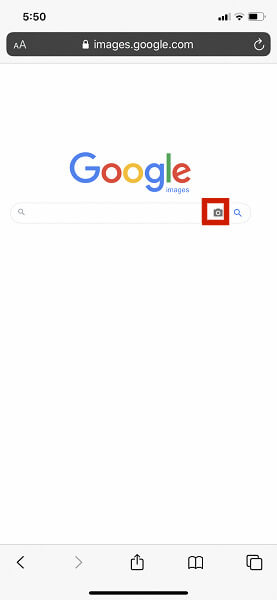
5. Når du har klikket på kameraikonet, får du mulighed for enten Indsæt billed-URL or Upload et billede ved at tage en nu med kameraet eller ved at uploade en, du allerede har på din telefon.
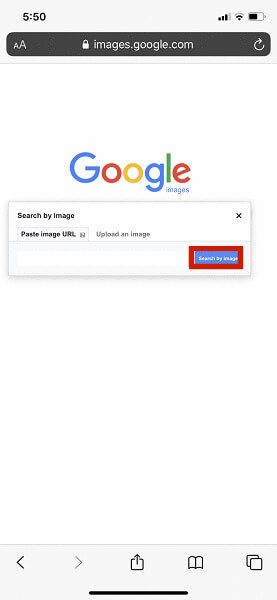
6. Billedet vil tage et par sekunder at uploade, og derefter vises resultaterne automatisk på skærmen.
Brug af Google Chrome
Billedsøgning via browser
Du vil ikke være i stand til at vende søgebilleder ved hjælp af Safari, hvis de er på et websted. Så du skal downloade Google Chrome, hvis du ikke allerede har det.
1. Download den Google Chrome app på mål-iPhone, og åbn den.
2. Nu simpelthen besøge hjemmesiden hvor det billede findes, som du vil lave Google billedsøgning for.
3. Langt tryk billedet og en liste over forskellige muligheder dukker op på skærmen. Vælg blandt de forskellige muligheder, du ser Søg på Google efter dette billede.
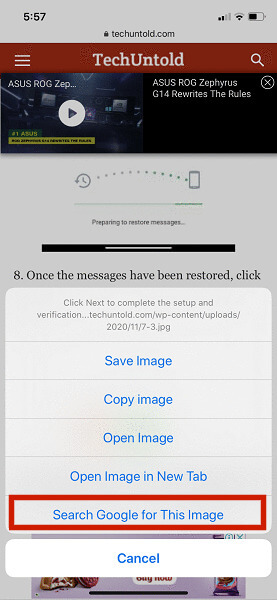
Alle de relaterede resultater vises nu på din telefon.
Billedsøgning med kamera eller ved at uploade billeder
Ligesom Safari kan Google Chrome også bruges til at foretage omvendte søgninger ved at uploade billederne fra telefonen eller ved at klikke på billederne.
1. Gå til images.google.com først.
2. Tryk nu på ikonet med tre prikker i øverste højre hjørne af skærmen og vælg Anmod Desktop site valgmulighed.
3. Ligesom i den første metode, vil du se kamera ikon vises på skærmen. Du behøver kun enten at indtaste URL’en, klikke eller uploade billedet og vente på søgeresultaterne.
Brug af Google Lens
Omvendt billedsøgning er også muligt ved hjælp af tredjeparts app kaldet Google Lens. Da appen er bygget af Google, behøver du ikke bekymre dig om kvaliteten af dens arbejde og sikkerheden af dine data.
1. Download Google Lens-appen fra App Store, og åbn den.
2. Lige efter åbning af appen åbnes telefonkameraet, og du skal simpelthen klik på billedet alt, som du har brug for information om.
3. Ved at klikke på billeder ikon nederst til venstre vises alle billederne på din telefon. Vælg det billede, du skal bruge for at se resultaterne.
Andre vigtige funktioner, der kan være nyttige, er oversættelse og tekst. Hvis et billede indeholder en tekst, skal du blot vise teksten til kameraet, og det vil automatisk konvertere det til det valgte sprog. På den anden side giver tekstfunktionen dig mulighed for at kopiere teksten hvor som helst. Du skal blot vise teksten til Google Lens og vælge den tekst, du vil kopiere.
Ofte stillede spørgsmål
Sådan vendes Google Billedsøgning på iPhone?
Der er flere måder, hvorpå du kan vende billedsøgning på en iPhone. Du kan enten bruge Safari-browseren, Google Chrome-browseren eller tredjepartsapps, såsom Google Lens.
Nu ved du, hvordan du Google omvendt billedsøgning på iPhone
Vi håber, du nød at læse denne artikel, og den hjalp dig med at forstå, hvordan du kan Google omvendt billedsøgning på iPhone. Omvendt billedsøgning kan være en virkelig nyttig funktion, når du vil vide noget om noget, du ser på en hjemmeside, et billede eller noget andet i det virkelige liv.
Jeg har givet dig flere indstillinger til omvendt billedsøgning, så du har et par ting, du kan prøve. Lige meget om du bruger Safari-browseren eller Google Chrome, kan begge nemt få arbejdet gjort.
Hvis denne artikel var en hjælp for dig, så tøv ikke med at dele den med dine venner. Hvordan har Google omvendt billedsøgning hjulpet dig? Du er velkommen til at lægge en kommentar og fortælle mig det.
Seneste Artikler