Sådan rydder du Spotify-cache på enhver enhed
For at give de bedste tjenester til sine brugere, bruger Spotify ret meget enhedslagring i form af cache-filer. Disse filer er opbygget for at give en god musikoplevelse til brugerne og afspille musik uden meget afbrydelse. Bortset fra det indeholder disse filer også data om sange, der er downloadet af premium-brugere til at lytte offline. (Ikke i tilfælde af mobiltelefoner) Men når disse cache-filer hober sig op for meget, kan de hæmme din enheds ydeevne, og det er det tidspunkt, hvor du skal slippe af med dem.
Mange brugere har brugt Spotify i temmelig lang tid, men har måske ikke slettet cache-filerne mindst én gang og ved måske ikke engang, hvordan de får dem væk fra deres system. Så hvis du er en, bliv hos os og lær tricket til at få det til at ske på enhver af dine enheder, inklusive Android, iPhone, Windows og Mac.
Mere på Spotify: Hvad er Spotify Connect?
Indhold
Hvad gør sletning af Spotify-cache?
Når du rydder cachen på Spotify, vil din enhed ikke længere indeholde de uønskede midlertidige filer, der er oprettet af Spotify. Desuden, hvis du er premium-medlem af Spotify og downloadede sange til offlinelytning, bliver disse filer ikke påvirket.
Bemærk: I denne artikel skal vi rydde Spotify-cache-filer ved hjælp af en Android-telefon, en iPhone og desktop Spotify-app til Windows og Mac.
Ryd Spotify Cache-filer ved hjælp af en Android-telefon
Det er en ret nem opgave og kan udføres i Spotify-appen. Følgende er trinene til at gøre det.
1. Først og fremmest skal du tænde for Spotify-appen på din Android-telefon.
2. Tryk nu på Indstillinger ikon tilgængelig i øverste højre hjørne af appen.

3. Rul derefter lidt ned og find Slet cache valgmulighed.

4. Tryk blot på SLET CACHE nu.

Som du kan se, er dine cachefiler blevet slettet, hvilket frigør lagerplads fra din enhed.

Sletning af Spotify-cache på iPhone
Lokalisering og sletning af cache-filer på iPhone er ikke meget forskellig fra Android-enheden.
1. Start Spotify-appen på din iPhone, og tryk på Indstillinger ikonet øverst til højre.

2. Tryk på fra de forskellige tilgængelige muligheder Opbevaring.

3. Tryk nu på SLET CACHE (Du kan også se størrelsen af cachefiler, der i øjeblikket er gemt på din iPhone.)

4. Tryk igen på Slet cache for endelig at slette filerne.

Uønskede cache-filer er blevet fjernet fra din iPhone nu uden at foretage nogen ændring i dine downloadede sange, hvis du er premium-medlem.

Ryd Spotify Cache på Mac og Windows
Processen med at slette cache-filerne fra et skrivebord er lidt anderledes og typisk end en Android- eller en iPhone-enhed. Men vi har forsøgt at forenkle trinene, så meget vi kan.
Der er tre metoder til at rydde cachefilerne på skrivebordet. Du kan vælge enhver metode, som du finder passende og praktisk.
Metode 1
1. Åbn Spotify-appen på dit skrivebord.
2. Klik nu på drop-down ikon øverst, og vælg Indstillinger.
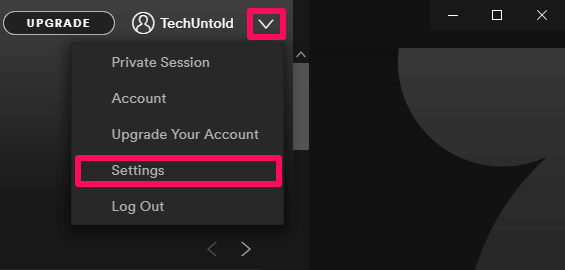
3. Scroll lidt ned, klik på VIS AVANCEREDE INDSTILLINGER og find Opbevaring af offline sange.
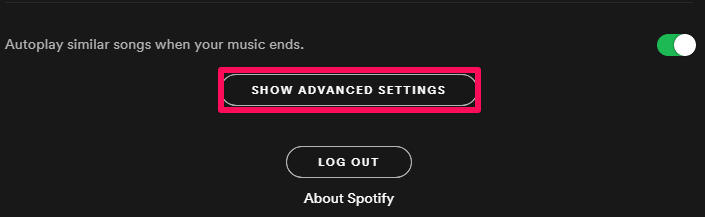
4. Her kan du se placeringen af dine Spotify cache-filer. Gå nu manuelt til den placering og tør disse filer ud af dit system.
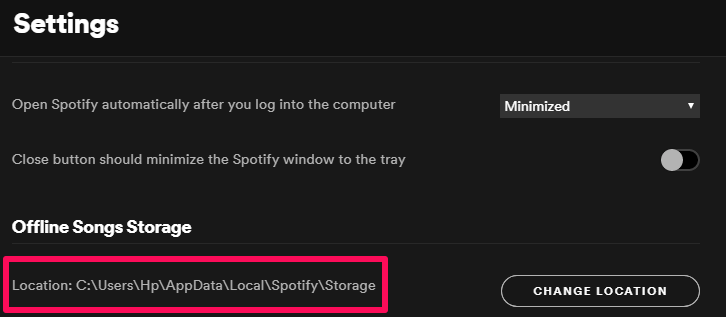
Metode 2
Hvis du synes, det er besværligt at finde cache-filerne fra standardmappen, der er angivet af Spotify, kan du ændre placeringen af disse filer og overføre dem til den mappe, hvor du finder dem praktiske.
1. Trykke på Skift sted under Opbevaring af offline sange.
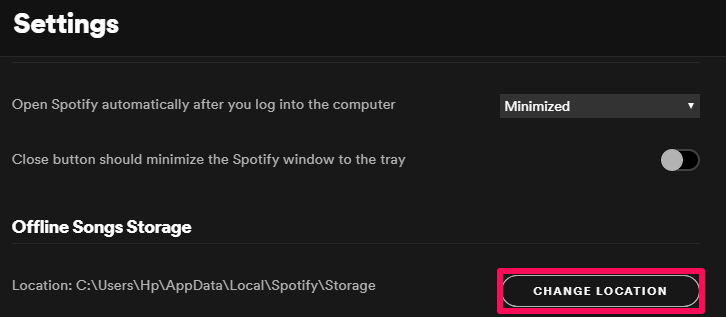
2. Vælg nu den mappe, hvor du vil overføre disse filer, og klik derefter på OK.
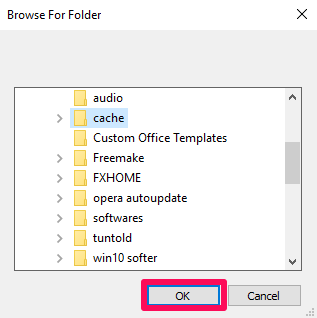
4. Efter at have ændret placeringen, vil Spotify bede dig om at genstarte appen for at implementere de ønskede ændringer.
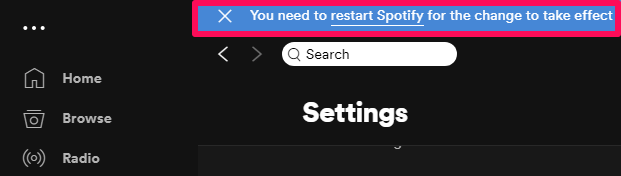
5. Efter at have startet appen igen, kan du se, at placeringen af cachefilerne er blevet ændret. Gå nu til den mappe og slet cachefilerne.
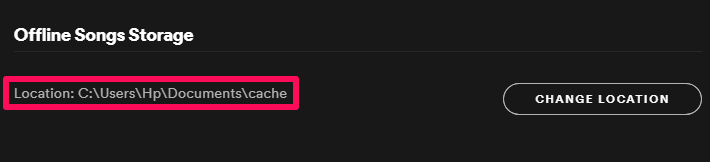
Metode 3
Hvis du synes, at de to ovenstående metoder er lidt lange, kommer her den tredje og den nemmeste metode til at slette cache-filer. I denne metode er alt hvad du skal gøre at skrive en simpel kommando. Det vil kun virke for Windows-brugere.
1. Skriv i søgefeltet % AppData%.
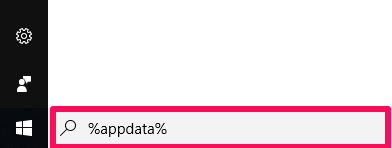
2. Forskellige filer skal være dukket op nu. Find og vælg Spotify.
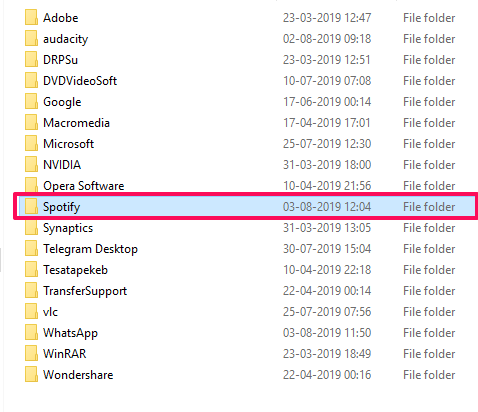
3. Slet nu Spotify-mappen for at rydde dine cache-filer.
Selvom de to ovennævnte metoder også var nemme, krævede denne metode ikke engang brugen af Spotify-appen. Det er lige meget hvilken metode du vælger, alle tre metoder fungerer godt og tjener deres formål.
Mere på Spotify: Sådan tilføjer du dine egne sange til Spotify og synkroniserer til mobil
Konklusion
For det meste påvirker cachefiler ikke dit system og genereres for at hjælpe brugeren, men der er ingen rose uden en torn, og det samme tilfælde gælder for cachefiler. Som diskuteret ovenfor kan cachefiler nogle gange fylde stor plads på din enhed, hvilket resulterer i langsom hastighed og frysning af enheden. Desuden er der en lille chance for, at en virus bliver downloadet sammen med cachefilerne og ødelægger din enhed. Så den nederste linje er, at der skal tages en klog beslutning vedrørende cache-filerne, og kun de filer skal opbevares, som du mener er nødvendige for dit system.
Seneste Artikler