So ändern Sie das Trello-Board, den Kartenhintergrund
Egal, ob es sich um ein Büroprojekt oder ein persönliches Ziel handelt, das Sortieren in eine Liste ist der beste Weg, um Ihr Ziel zu erreichen. Und Trello macht genau dasselbe. Indem es Ihnen leicht gemacht wird, Ihre gesamte Arbeit zu systematisieren, hilft es Ihnen, Ihre Leistung effizienter zu verfolgen.
Es gibt so viel, was Sie auf Trello tun können. Wie das Gestalten Ihres gesamten Projekts in Form eines Boards und das Kategorisieren Ihrer Arbeit durch verschiedene Listen. Oder ein Team bilden, damit verschiedene Menschen zusammenarbeiten können, um ein gemeinsames Ziel zu erreichen. Es kann jedoch manchmal langweilig sein, sich ein Board mit vielen Aufgaben anzusehen, insbesondere wenn das Board nicht auf ansprechende Weise angepasst ist. Aber durch die Aufnahme einer Option zum Ändern des Board-Hintergrunds stellt Trello sicher, dass das von Ihnen erstellte Board fesselnd aussieht.
In diesem Artikel werden wir Sie also über verschiedene Hintergrundoptionen informieren. Während Sie durch einen einfachen Prozess geführt werden, um den Trello Board-Hintergrund vom PC und sogar von Android- und iOS-Geräten mit der Trello-App zu ändern. Nicht nur Board, sondern wir bieten Ihnen auch eine Möglichkeit, die Hintergrundfarbe für Trello-Karten festzulegen.
Inhalt
Verschiedene Trello-Hintergrundoptionen
Trello bietet Ihnen eine Reihe von Hintergrundoptionen, damit Ihnen die Auswahl nicht ausgeht. Grundsätzlich können Sie einen Hintergrund aus 3 verschiedenen Quellen auswählen.
- Stockbilder von Unsplash: Unsplash ist unglaublich groß Sammlung von Stockfotos. Von einem niedlichen Bild eines Hundes bis hin zu einem atemberaubenden Bild eines Vulkans finden Sie alles auf Unsplash.
- Einfarbige Optionen: Dies ist am besten für diejenigen geeignet, die einen anständigen einfarbigen Tafelhintergrund ohne Bilder wünschen.
- Benutzerdefinierte Bilder: Wenn Sie mit den Stock-Bildern auf Unsplash nicht zufrieden sind, können Sie benutzerdefinierte Bilder aus Ihrer eigenen Sammlung auf Trello hochladen. (Hinweis: Um benutzerdefinierte Bilder hochzuladen, müssen Sie ein Trello Gold- oder Business Class-Abonnent sein.)
Ändern Sie den Board-Hintergrund auf Trello
Im Webbrowser
- Erstens Melden Sie sich bei Trello an und Sie gelangen direkt zu Ihrem Boards-Sektion.
- Wählen Sie ein Board aus, um seinen Hintergrund zu ändern.
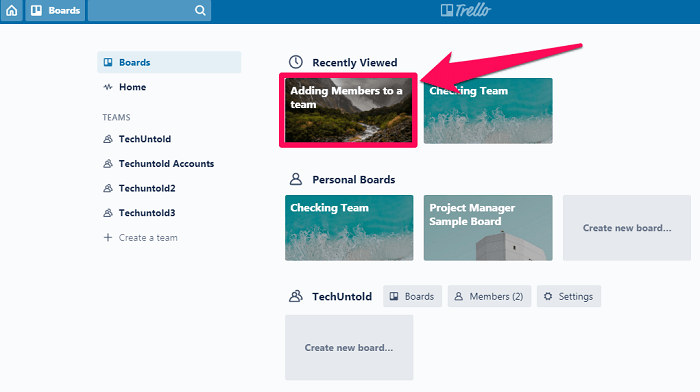
- Klicken Sie nun auf ‘Zeige das Menü’ Option in der oberen rechten Ecke des Bildschirms.
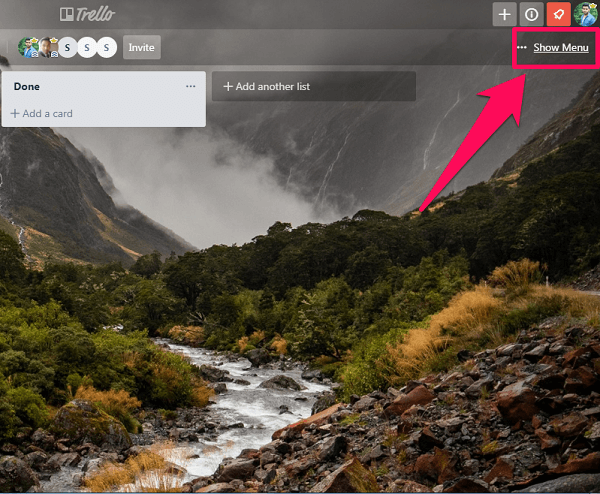
- Nachdem Sie das Menü aufgerufen haben, wählen Sie die aus ‘Hintergrund ändern’ .
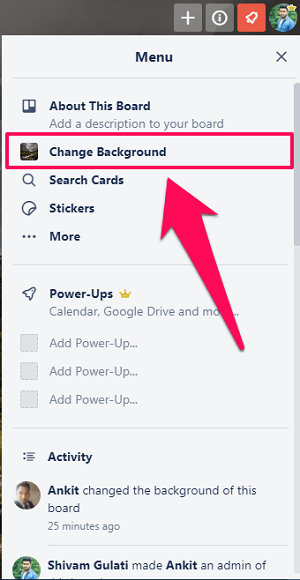
- Klicken Sie nun auf ‘Fotos’ Option, um die Sammlung von Unsplash-Stockfotos anzuzeigen. (Sie können auch einfarbige Optionen auswählen oder Ihr eigenes benutzerdefiniertes Bild hochladen, wenn Sie ein Trello Gold- oder Business-Abonnement haben.)
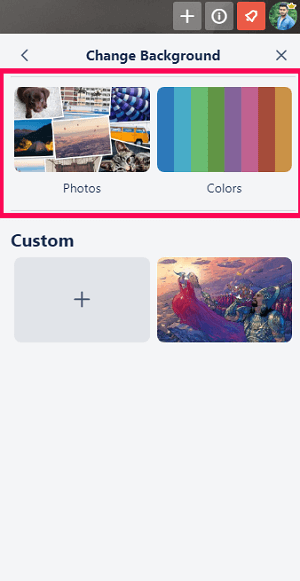
- Klicken Sie einfach auf ein beliebiges Foto, um es als Board-Hintergrund festzulegen. (Sie können auch nach einer bestimmten Kategorie von Fotos suchen, indem Sie das Schlüsselwort in das eingeben Suchleiste.)
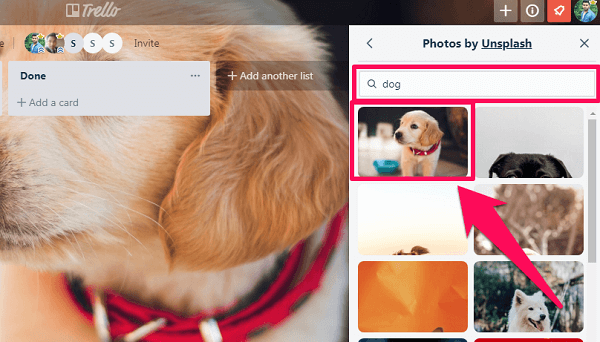
In der Android-App
Wenn Sie die Trello-App auf Ihrem Android-Smartphone verwenden, können Sie ganz einfach einen Board-Hintergrund über die App festlegen. Befolgen Sie dazu einfach diese einfachen Schritte.
Anmerkungen: Ab sofort können Sie kein benutzerdefiniertes Bild aus der Trello-Android-App hochladen. Sie können nur zwischen verschiedenen benutzerdefinierten Bildern wählen, die zuvor von Ihrem Webbrowser hochgeladen wurden.
- Starten Sie die Trello-Android-App auf deinem Smartphone und du gelangst direkt zu deinem Board-Bereich.
- Wählen Sie das Brett aus Sie anpassen möchten.
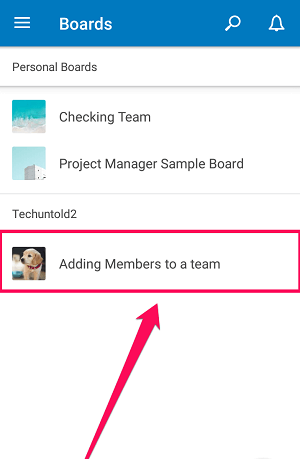
- Tippen Sie auf Menüsymbol und wählen Sie „Board-Einstellungen“ aus dem Menü.
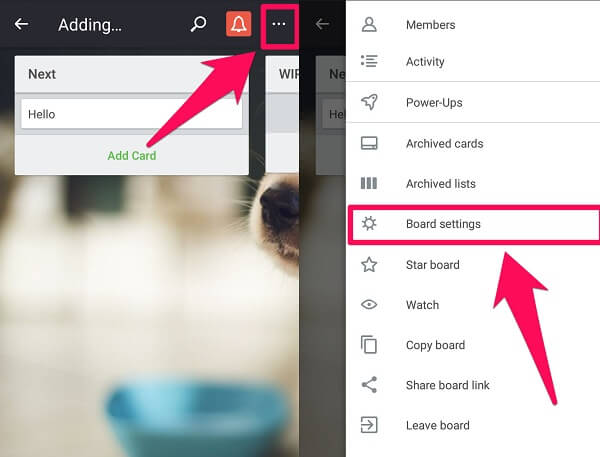
- Tippen Sie nun auf Hintergrund und wählen Sie ein einfarbiges oder Unsplash-Archivfoto aus, um es als Boardhintergrund festzulegen.
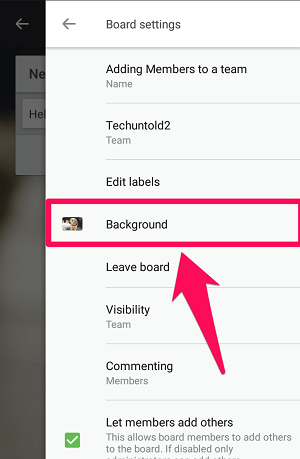
In der iOS-App
Die Benutzeroberfläche der Trello-App in iOS unterscheidet sich geringfügig von Android. Abgesehen davon können Sie auch benutzerdefinierte Bilder direkt aus der iOS-App hochladen. Was mit der Trello-Anwendung auf Android-Geräten nicht möglich ist.
- Starten Sie die Trello iOS-App auf Ihrem Gerät und wählen Sie ein beliebiges Board aus, um seinen Hintergrund zu ändern.
- Tippen Sie auf die Menüsymbol in der oberen rechten Ecke des Bildschirms.
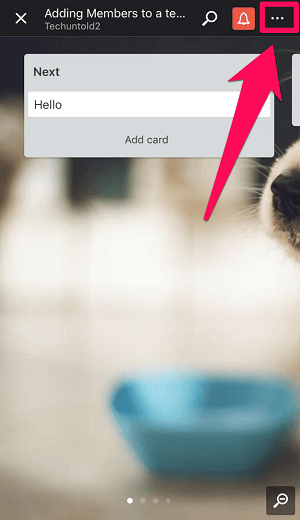
- Tippen Sie jetzt auf die Einstellungssymbol um zu den Boardeinstellungen zu gelangen.
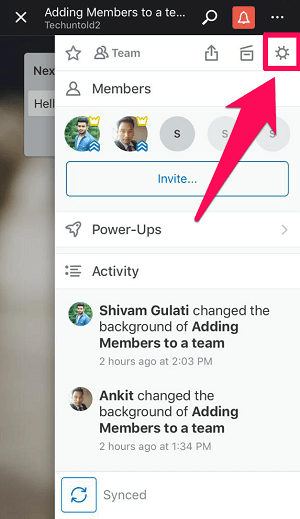
- Und schließlich auswählen ‘Hintergrund’ , um die Farb- und Fotooption anzuzeigen. (Wenn Sie Trello Gold- oder Business-Abonnent sind, können Sie auf tippen + Symbol um ein neues Foto aufzunehmen oder ein vorhandenes Foto hochzuladen, um es als Hintergrund festzulegen)
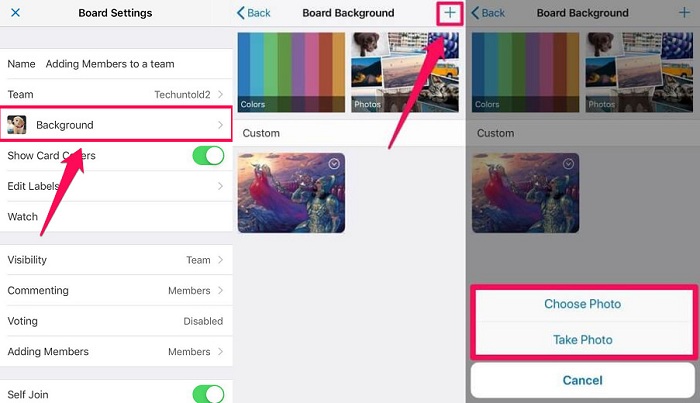
Ändern Sie die Kartenfarbe auf Trello
Zum Zeitpunkt der Erstellung dieses Tutorials ist die Option zum Festlegen der Hintergrundfarbe für einzelne Karten in Trello nicht nativ verfügbar. Hier ist jedoch eine Problemumgehung, mit der Sie dies tun können.
- Sie müssen den Chrome-Browser verwenden und Hilfe in Anspruch nehmen Card Colors-Erweiterung.
- Nachdem Sie die Erweiterung hinzugefügt haben, gehen Sie zu Trello und gehen Sie zur gewünschten Karte. Wenn Sie den Cursor auf die Karte bewegen, sehen Sie a Bleistift-Symbol. Klick es an.
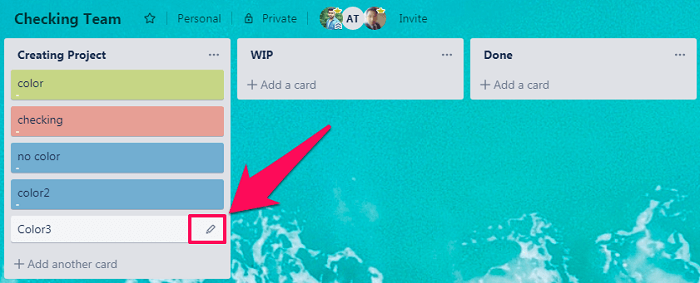
- Als nächstes wählen Sie Etiketten bearbeiten aus den vorgestellten Optionen.
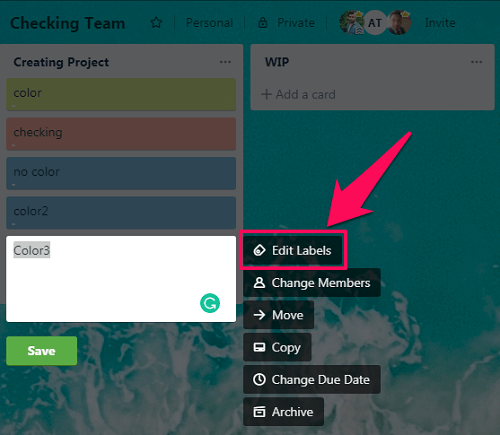
- Wählen Sie das Etikett abhängig von der gewünschten Hintergrundfarbe für die Karte.
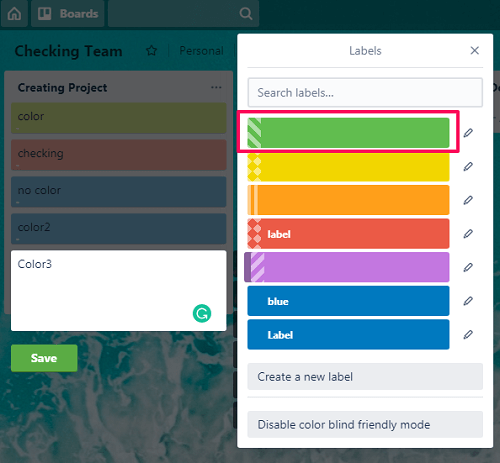
- Sie können einem Label auch einen Namen geben. Klicken Sie dazu auf die Bleistift-Symbol das erscheint, wenn Sie den Cursor auf das Etikett bewegen.
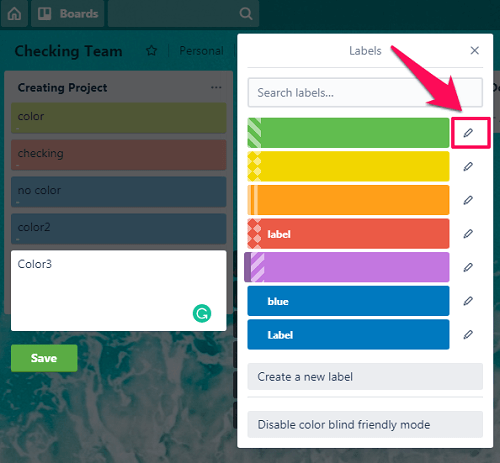
- Nun, in der Name Feld geben Sie den gewünschten Namen ein und klicken Sie auf Speichern.
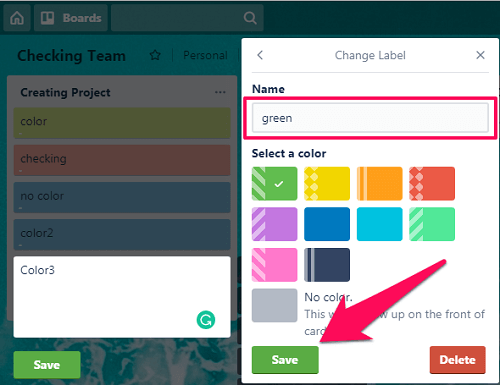
- Damit erhält die Karte die richtige Hintergrundfarbe, die Sie oben ausgewählt haben.
In der Abbildung unten sehen Sie den Unterschied in der Hintergrundfarbe, die Sie mit dem Standardlabel und der mit dieser Erweiterung erhalten.
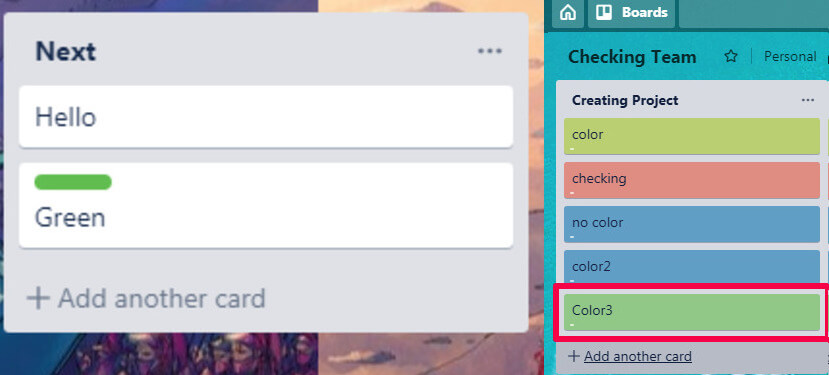
Fazit
Eine ansprechende Benutzeroberfläche hält Sie irgendwie motiviert, häufiger an einem bestimmten Tool zu arbeiten. Davon abgesehen spielt ein guter Hintergrund eine wichtige Rolle dabei, dass ein Board auf Trello fesselnder aussieht. Bei so vielen Optionen, die auf Trello verfügbar sind, können Sie einen Hintergrund aus Tausenden von Fotos auswählen. Darüber hinaus könnte das Anpassen Ihres Boards mit der Android- und iOS-App nie einfacher gewesen sein.
Neueste Artikel