3 طرق سهلة لإعادة تعيين برنامج تشغيل محول الشبكة
هل تواجه مشكلة في الاتصال بشبكتك أو الإنترنت على جهاز الكمبيوتر الخاص بك؟ يمكن أن يحدث هذا في بعض الحالات مثل أصبح برنامج تشغيل الشبكة قديمًا. أو ربما تكون قد قمت بتثبيت نظام التشغيل الجديد أو الترقية إليه مؤخرًا. أثناء الترقية ، يصبح برنامج التشغيل القديم قديمًا.
ونتيجة لذلك ، لا يعمل إيثرنت أو لا يمكنه العثور على اتصالات Wi-Fi. لإصلاح هذه الأنواع من مشكلات الاتصال بالإنترنت ، يمكنك بسهولة إعادة تعيين محول الشبكة. قد يكون هذا مفيدًا أيضًا في الحالات التي يكون فيها أي برنامج تشغيل محول شبكة مفقود. من خلال إعادة تعيينه ، سيقوم الكمبيوتر باستكشاف الأخطاء وإصلاحها وإعادة تثبيت محول الشبكة المطلوب الذي سيعمل دون أي مشاكل. لذا ، دعنا ننتقل إلى الخطوات.
إعادة تعيين إعدادات برنامج تشغيل محول الشبكة
من السهل جدًا إعادة تعيين محول الشبكة على جهاز الكمبيوتر الخاص بك. ولكن قبل المتابعة ، يرجى ملاحظة أنه إذا كان لديك أي إعدادات شخصية للشبكة أو أي نوع من إعدادات VPN ، فسيتعين عليك إدخال كل هذه الإعدادات لتهيئة الشبكة مرة أخرى بعد إعادة تعيين الشبكة.
طريقة 1
1. افتح قائمة الإعدادات. يمكنك فتحه بالنقر فوق رمز البدء ثم تحديد ملف معدات أيقونة. بدلاً من ذلك ، يمكنك أيضًا الضغط على Windows + I مفتاح لنفسه.
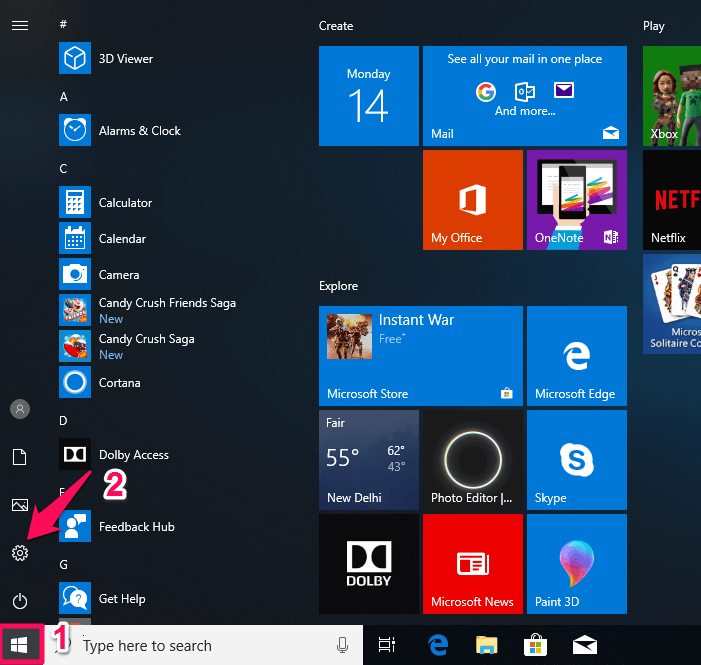
2. الآن في الإعدادات ، حدد الشبكة والإنترنت.
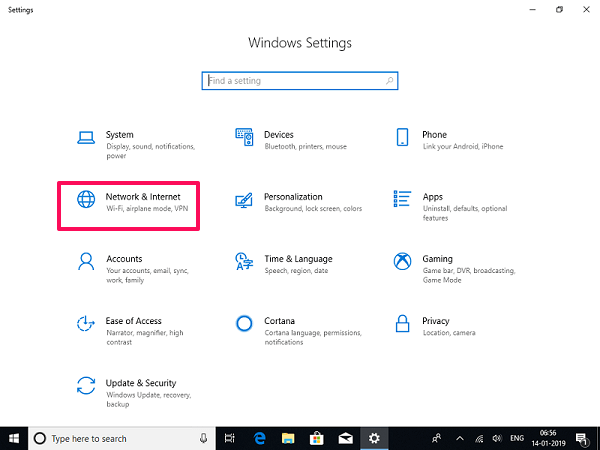
3. سيفتح ملف حالة الشبكة داخل هذه القائمة ، إذا لم يكن الأمر كذلك ، فانقر فوق الحالة على اللوحة الجانبية اليسرى أدناه الشبكة والإنترنت.
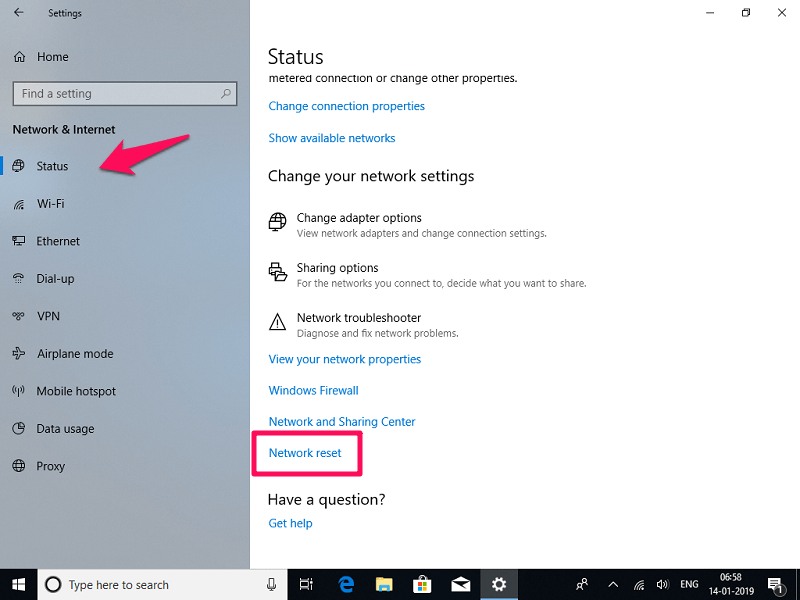
4. بعد ذلك في حالة الشبكة في اللوحة اليمنى ، قم بالتمرير لأسفل للعثور على شبكة إعادة تعيين وانقر عليه.
5. سيُظهر لك بعد ذلك رسالة مفادها أنه سيعيد تعيين جميع محولات الشبكة وتغيير جميع المكونات إلى شكلها الأصلي وسيتم إعادة تشغيل الكمبيوتر. انقر فوق إعادة التعيين الآن.
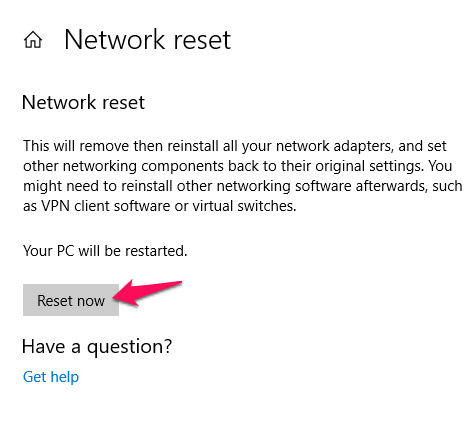
6. ثم مرة أخرى سيؤكد أنك تريد إعادة تعيين إعدادات الشبكة ، حدد نعم. بعد ذلك ، ستظهر لك رسالة مفادها أنه سيتم إعادة تشغيل جهاز الكمبيوتر في غضون 5 دقائق.

7. بمجرد إعادة التشغيل ، سيتم إعادة تعيين محول الشبكة وقد يطلب منك تكوين إعدادات اتصال الشبكة من المرحلة الأولية. قم بتعيينه وفقًا لذلك وسيتم حل مشكلة اتصال الشبكة لديك.
اقرأ أيضا: أفضل 7 تطبيقات وبرامج لقارئ الشاشة
في الإصدارات السابقة من Windows مثل 7 و 8 ، كانت إعادة تعيين المحول مختلفة قليلاً عن Windows 10. باستخدام هذه الطرق ، يمكنك إعادة تعيين كل من Wi-Fi أو محول شبكة Ethernet على كلا الإصدارين السابقين.
طريقة 2
1. رئيس لأكثر من لوحة التحكم الإعدادات والداخل هناك تدخل مركز الشبكة والمشاركة.
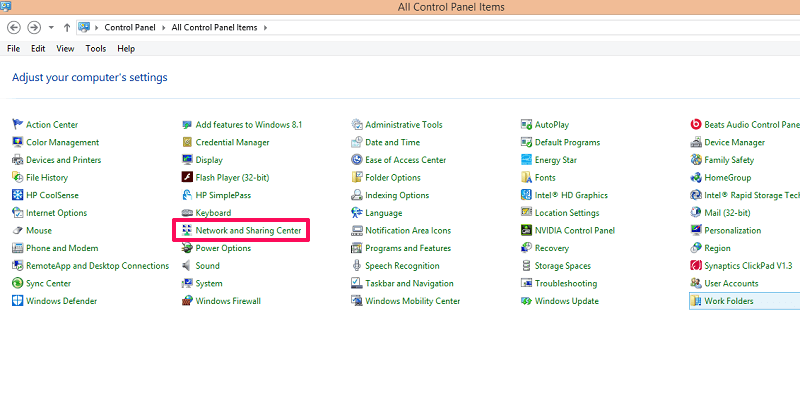 2. داخل هذه القائمة ، حدد على اللوحة اليمنى تغيير إعدادات محول. سيؤدي هذا إلى فتح محولات الشبكة.
2. داخل هذه القائمة ، حدد على اللوحة اليمنى تغيير إعدادات محول. سيؤدي هذا إلى فتح محولات الشبكة.
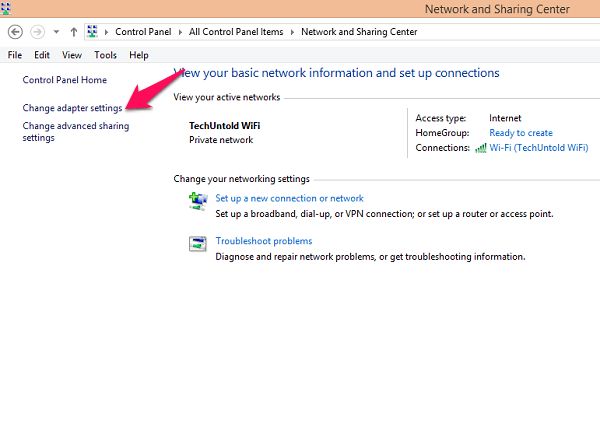
3. هنا انقر بزر الماوس الأيمن على المحول الذي تريد إعادة تعيينه ، أي إيثرنت أو Wi-Fi وحدد تعطيل. بعد تعطيل محول الشبكة ، سيتحول إلى اللونين الأسود والأبيض ويظهر معطلاً.
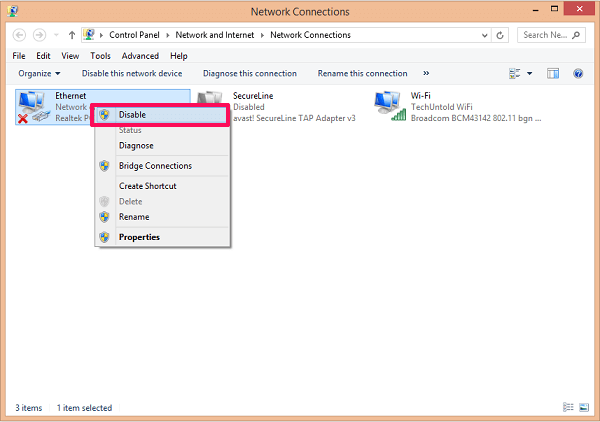
4. ثم بعد دقيقة أو أقل ، قم بتمكين نفس الشبكة عن طريق النقر بزر الماوس الأيمن والتحديد تفعيل. هذا كل شيء ، لقد قمت بإعادة تعيين محول الشبكة.
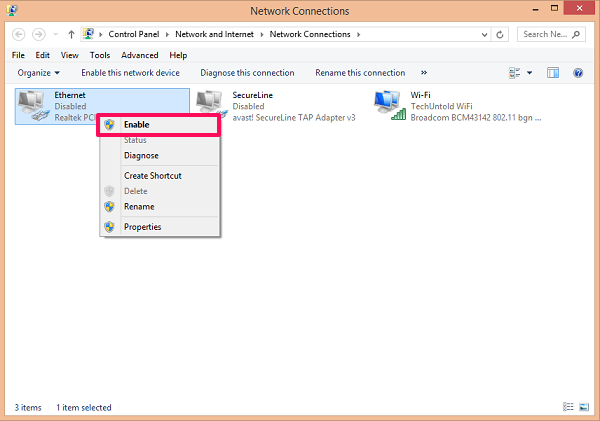
يمكنك أيضًا استخدام هذه الطريقة لإلغاء تثبيت محول الشبكة أو تثبيت أي محول مفقود من خلال التوجه إلى عقارات من أي محول مطلوب.
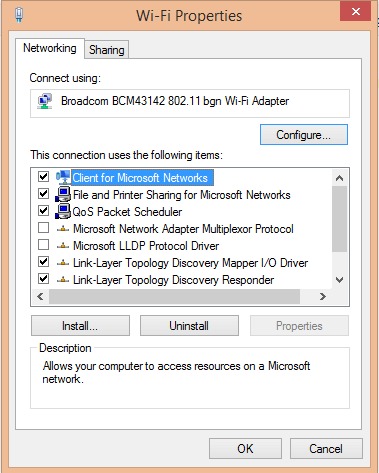
طريقة 3
1. افتح ال مدير الجهاز. يمكنك فتحه من ملف تشغيل البرنامج (Window + R) والطباعة devmgmt.msc واختيار حسنا.

أو ضرب Windows + X وحدد مدير الجهاز.

2. ضمن مربع الحوار ‘إدارة الأجهزة’ ، ابحث وحدد ملف محول الشبكة وقم بتوسيع المجلدات. الآن حدد محول الشبكة الذي ترغب في إعادة تعيينه و انقر بزر الماوس الأيمن عليها وحدد إلغاء.
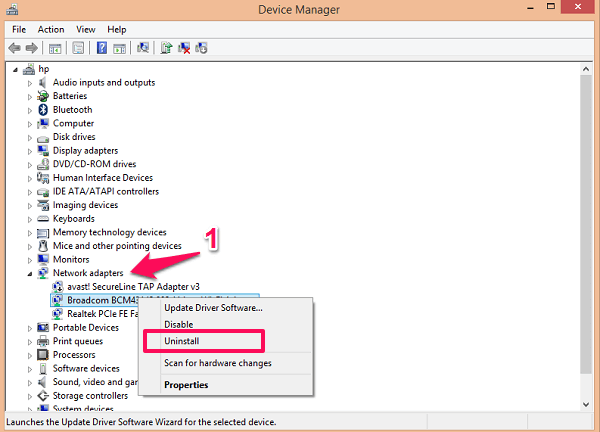
3. ثم انقر بزر الماوس الأيمن فوق محول الشبكة وحدد تفحص تغييرات الأجهزة. سيقوم بفحص النظام وتثبيت المحول المطلوب المفقود وإعادة تعيينه.
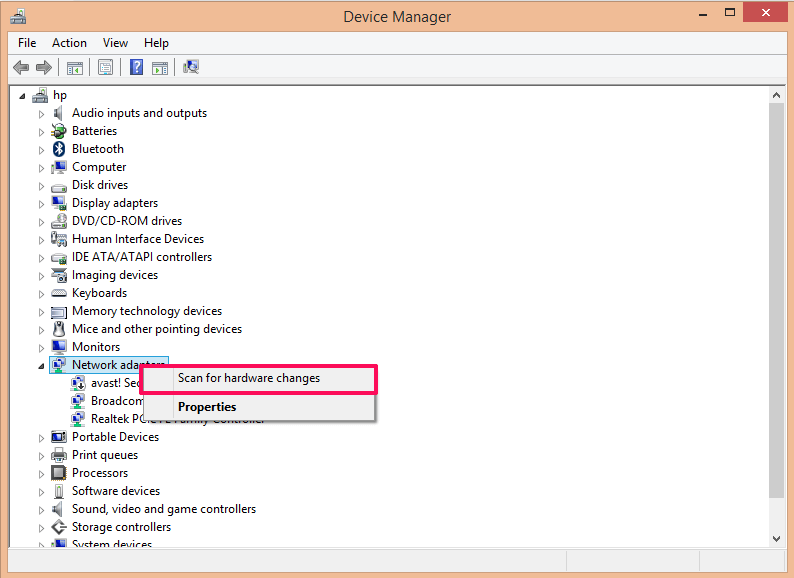
يمكن استخدامه أيضًا لتحديث محولات الشبكة. فقط انقر بزر الماوس الأيمن على أي محول وحدد تحديث برنامج التشغيل.
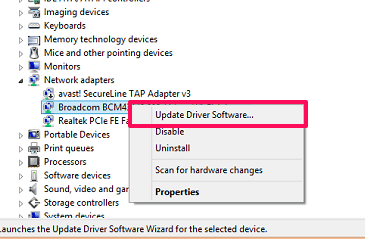
بهذه الطريقة يمكنك بسهولة استكشاف أي مشكلة في الاتصال بالإنترنت وإصلاحها سواء كانت شبكة إيثرنت سلكية أو لاسلكية. في حالة وجود أي استفسارات ، لا تتردد في طرحها على قسم التعليقات أدناه.
أحدث المقالات