كيفية إزالة الخلفية من ملف PDF في عام 2022
يحتوي ملف PDF بشكل عام على خلفية بيضاء ، ومع ذلك ، يمكن بسهولة تغيير لون الخلفية في ملف PDF. من خلال تغيير الخلفية ، يمكنك جعل ملف PDF أكثر سخونة وإثارة للاهتمام إذا لم تعجبك الخلفية البيضاء المملة.
ومع ذلك ، يمكنك أيضًا إزالة لون الخلفية أو الصورة إذا كنت لا تحب ملف PDF الملون وتريد التمسك بالخلفية البيضاء. هناك طريقتان مجانيتان لإنجاز هذه المهمة. الأول هو إعادة لون الخلفية إلى الأبيض. بينما ستساعدك الطريقة الثانية على إزالة صورة الخلفية أو لونها من ملف PDF.
أوصى: كيفية ترجمة ملفات PDF
المحتويات
1. تغيير لون خلفية PDF إلى الأبيض
يمكنك استخدام برنامج Adobe Reader المجاني لإزالة لون الخلفية في ملف PDF عن طريق تغيير لون الخلفية إلى الأبيض.
1. افتح ملف PDF في برنامج Adobe Reader وحدد تعديل من شريط الأدوات في الزاوية اليسرى العليا. بعد ذلك ، حدد التفضيلات … من القائمة.
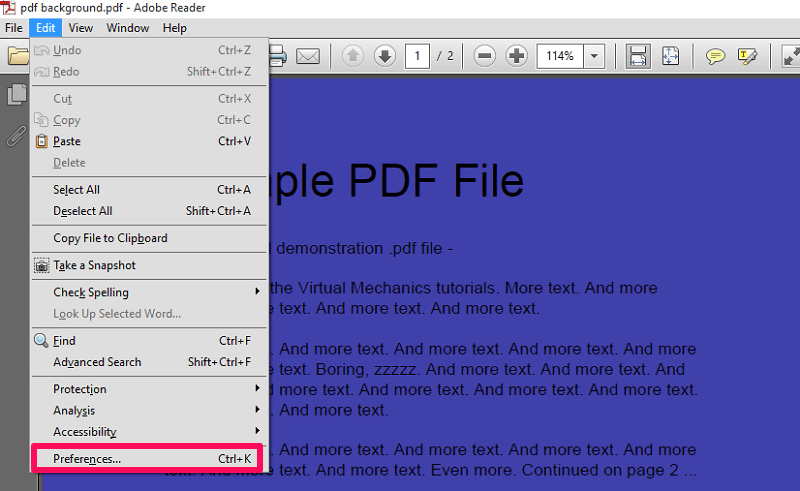
2. الآن على الشاشة الجديدة ، حدد ملف إمكانية الوصول الخيار من الجانب الأيسر أسفل اللوحة الاقسام.
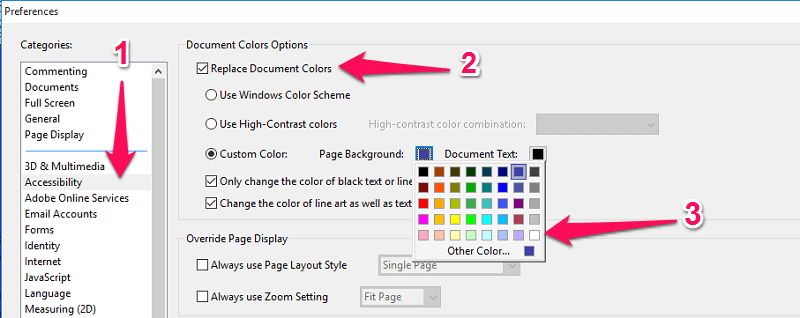
بعد ذلك ، تحقق من ملف استبدل ألوان المستند مربع ثم حدد ضمن لون مخصص خلفية الصفحة. بعد ذلك ، قم بتغيير لون الخلفية إلى اللون الأبيض وانقر في النهاية على OK في الجزء السفلي.
3. بهذا ، تكون قد نجحت في إزالة الخلفية من PDF.
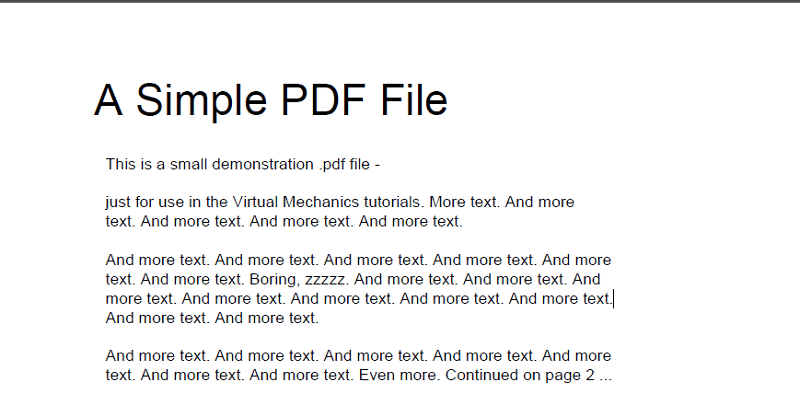
هذا هو مدى سهولة إزالة اللون من ملف PDF باستخدام Adobe Reader. يمكنك الآن أيضًا طباعة هذا الملف ولن تحصل على خلفية ملونة.
2. إزالة صورة الخلفية من PDF على الإنترنت
لإزالة صورة الخلفية من ملف PDF يمكنك الاستفادة منها محرر مستندات Google. يجب أن تتساءل كيف يمكن لمُحرر مستندات Google المساعدة في هذا الأمر؟ حسنًا ، يقوم بتحويل ملف PDF الخاص بك إلى نص قابل للتحرير باستخدام التعرف الضوئي على الحروف تكنولوجيا. يحتوي النص المحول القابل للتحرير على خلفية بيضاء عادية.
1. قم بزيارة مُحرر مستندات Google على متصفحك ثم انقر فوق رمز المجلد في منتصف الزاوية اليمنى.
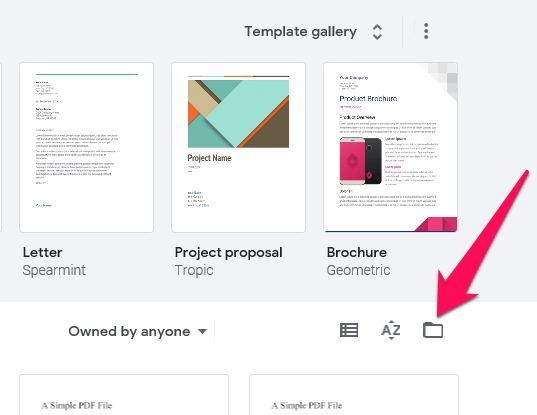
2. في علامة التبويب التالية حدد تحميل. حدد ملف PDF بخلفية ملونة عن طريق سحب الملف وإفلاته أو بالنقر فوق ملف حدد ملفًا من جهازك .
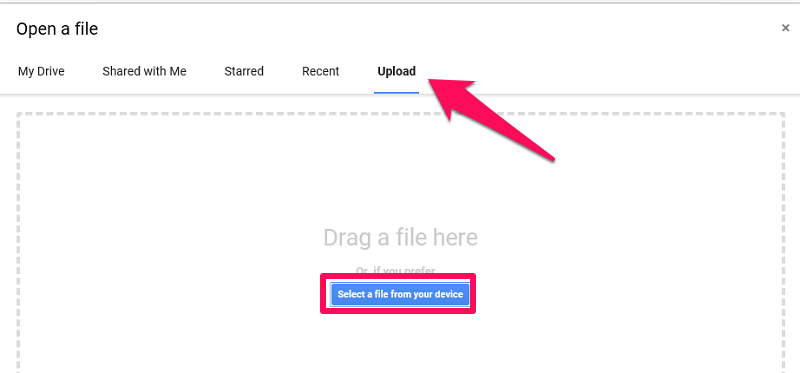
3. انتظر قليلاً حتى يتم تحميل الملف. بمجرد تحميل الملف انقر فوق افتح باستخدام محرر مستندات Google في القمة.
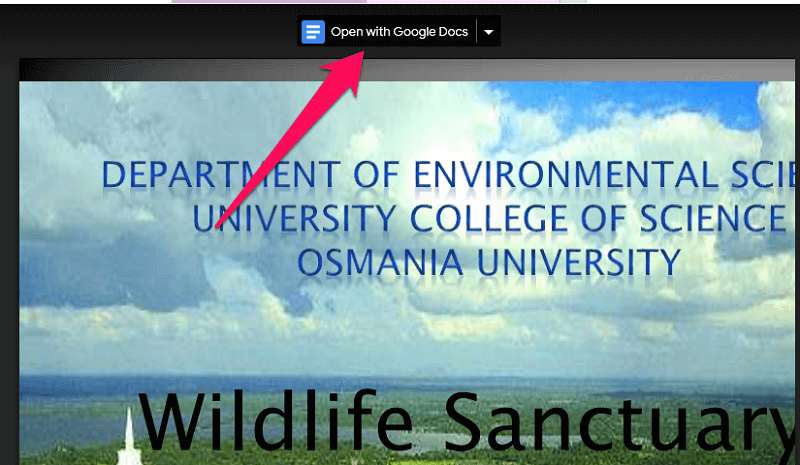
سيتم الآن فتح الملف في محرر مستندات Google وسترى أنه تمت إزالة الخلفية من ملف PDF.
ملاحظة: سيتغير تنسيق PDF قليلاً عند استخدام محرر مستندات Google. ومع ذلك ، مع القليل من الجهد ، يمكنك إصلاحه مرة أخرى إلى طبيعته.
4. بعد ذلك ، يمكنك تنزيل الملف بصيغة PDF بالانتقال إلى ملف> تنزيل ثم حدد وثيقة PDF.
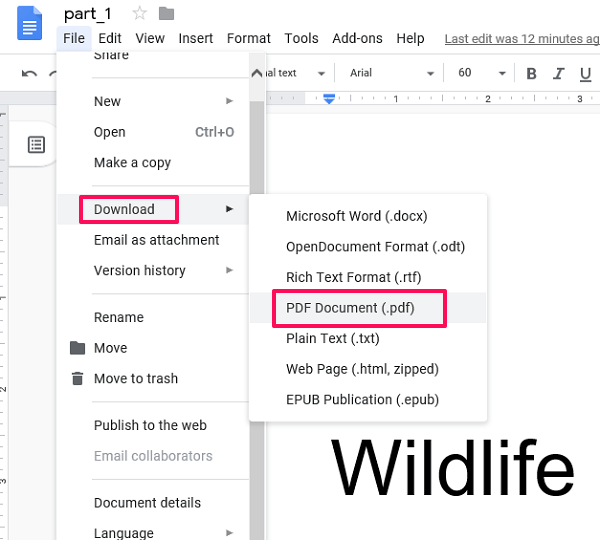
باستخدام هذا ، سيتم تنزيل ملفك بتنسيق PDF. الآن يمكنك استخدامه مثل أي ملف PDF آخر.
لماذا إزالة الخلفية من PDF؟
قد يتبادر إلى ذهنك هذا السؤال لماذا حتى عناء إزالة الخلفية من PDF؟ حسنًا ، ضع في اعتبارك أن لديك ملف PDF يتكون من أكثر من 100 صفحة ، وكلها لها خلفية ملونة.
في هذه الحالة ، إذا كنت ترغب في طباعة ملف PDF هذا ، فسيكون ذلك غير اقتصادي للغاية لأن طباعة 100 صفحة بالخلفية الملونة ستستهلك الكثير من الحبر. من ناحية أخرى ، إذا قمت بإزالة الخلفية أولاً ثم قمت بطباعة ملف PDF ، فستستهلك القليل جدًا من الحبر نسبيًا.
أوصى: كيفية استخراج الصور من ملف PDF على Android و iPhone و PC
هل تحتاج إلى فعل المزيد مع مستند PDF الخاص بك؟
راجع للشغل إذا كنت بحاجة إلى إجراء المزيد من التلاعب بملف PFD الخاص بك ، فتحقق من PDFElement. إنها أداة PDF شاملة تقدم مجموعة واسعة من الميزات.
يمكنك إزالة الخلفية ، وتحرير النص ، ويمكنك جعل المستند محميًا بكلمة مرور ، وما إلى ذلك. يحتوي PDFElement على نسخة تجريبية مجانية حتى تتمكن من التحقق مما يمكنك فعله مع المستند المترجم بنفسك:
خصم تخفيض خاص للحصول على Wondershare PDFelement PDF Editor الإصدار 8 في Wondershare Software. استخدم رمز القسيمة SAFWSPDF أثناء الخروج.
في الختام
نأمل أن تكون قد نجحت في إزالة لون الخلفية أو الصورة من ملف PDF الخاص بك. هناك العديد من الأدوات المدفوعة المتاحة في السوق لإزالة لون الخلفية. ومع ذلك ، إذا كنت مستخدمًا غير متكرر ، فيمكنك الالتزام بهذه الطرق المجانية. في حالة مواجهة أي مشكلة أثناء تنفيذ هذه الخطوات ، يمكنك إخبارنا في التعليقات أدناه.
أحدث المقالات