كيفية تسجيل الموسيقى من Spotify
Spotify بكل الوسائل هو أفضل تطبيق متاح لبث الموسيقى. باستخدام Spotify ، يمكنك بسهولة دفق الموسيقى المفضلة لديك عبر الإنترنت ومع العضوية المتميزة في التطبيق ، يمكن أيضًا تنزيل الأغاني المرغوبة. ولكن ماذا لو لم يكن لديك العضوية المميزة وما زلت تريد أغانيك في وضع عدم الاتصال؟ حسنًا ، هذا هو المكان الذي يلعب فيه التسجيل دوره.
عندما تسجل أغاني Spotify الخاصة بك ، تكون لديك في وضع عدم الاتصال ويمكنك الآن الاستماع إليها دون أي عائق يضعه Spotify. ليس فقط للاستماع في وضع عدم الاتصال ، يمكن أن يكون هناك العديد من الأسباب الأخرى لتسجيل الأغاني. لكن النقطة الأساسية هي أننا حصلنا على اختراق من أجلك سيسجل أغاني Spotify واستخدامه أيضًا وقاحة، واحدة من أشهر أدوات الصوت.
قراءة ذات الصلة: أفضل 7 تطبيقات مع Spotify Integration
سجل Spotify الموسيقى
قد تبدو واجهة Audacity محيرة للغاية ولكن من السهل حقًا تسجيل الموسيقى باستخدام هذا البرنامج. علاوة على ذلك ، اختيار وقاحة هو الخيار الأفضل لأن البرنامج مجاني تمامًا.
ملاحظة: لا يمكن اتباع الخطوات إلا باستخدام جهاز كمبيوتر – Windows PC أو Mac لأن Audacity غير متاح للأجهزة المحمولة.
1. افتح Audacity على سطح المكتب. إذا لم يكن لديك بالفعل ، فيمكنك تنزيله وقاحة من موقعهم الرسمي وتثبيته.
2. الآن ، تحت مضيف الصوت القائمة المنسدلة على الجانب الأيمن ، حدد نوافذ. إذا كنت تستخدم macOS ، فاختر الصوت الأساسي.
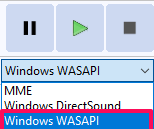
3. يجب أن تتأكد من أن مكبرات الصوت المستخدمة لإخراج الصوت مشتركة لكل من Audacity وسطح المكتب. لذلك ، انقر فوق رمز المتحدث في الجزء السفلي الأيمن من شريط المهام. بعد النقر ، ستتمكن من رؤية اسم السماعة التي يستخدمها سطح المكتب.

4. الآن ارجع إلى Audacity وتحقق من مكبرات الصوت التي يستخدمها التطبيق أسفل جهاز تشغيل قائمة. إذا كانت مكبرات الصوت مختلفة ، فحدد نفس مكبرات الصوت الموجودة بالجهاز.
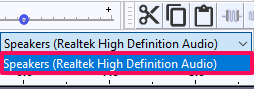
5. بعد ذلك ، انتقل إلى قنوات التسجيل وحدد 2 (ستيريو) قناة التسجيل، إن لم يكن بالفعل.
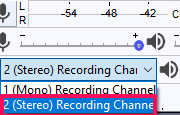
6. للتأكد من عدم تسجيل أي صوت من أي مصدر خارجي أثناء تسجيل موسيقى Spotify ، انتقل إلى جهاز تسجيل وحدد صوتيات.
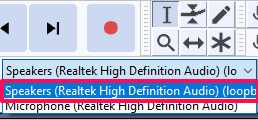
الآن تم تعيين Audacity لتسجيل أغاني Spotify الخاصة بك.
7. لتسجيل الأغنية دون فقدها منذ البداية ، انقر فوق رمز التسجيل (مربع مربع بنقطة حمراء) ، قبل تشغيل الموسيقى من Spotify.
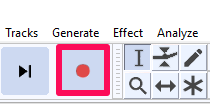
8. الآن افتح تطبيق Spotify وقم ببساطة بتشغيل الموسيقى التي ترغب في تسجيلها. يتم الآن تسجيل الموسيقى الخاصة بك.
9. عندما تنتهي الأغنية أو عندما ترغب في إيقاف التسجيل ، ما عليك سوى الضغط على مفتاح المسافة أو ال رمز التوقف.
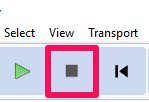
حفظ الملف المسجل
مع هذا ، تم الانتهاء من التسجيل بنجاح. الآن عليك حفظ الملف محليًا على جهازك. إذا كنت ترغب في ذلك ، يمكنك الاستماع إلى الموسيقى المسجلة قبل حفظها ، فقط للتأكد مما إذا كانت كما هو متوقع أم لا. بعد ذلك ، اتبع الخطوات الموضحة لحفظ الملف.
1. انقر على قم بتقديم الخيار في أقصى يسار الشاشة.
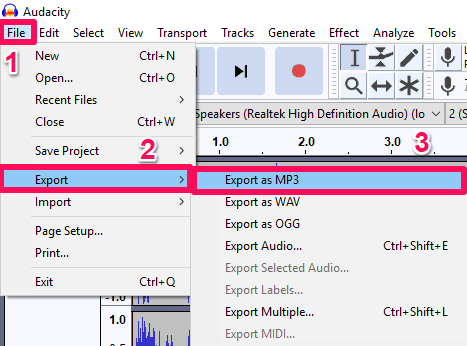
2. بعد ذلك ، قم بالمرور إلى ملف تصدير ثم حدد تصدير بتنسيق MP3. إذا كنت ترغب في ذلك ، يمكنك اختيار تنسيقات أخرى لملفك المسجل.
3. في الشاشة التالية التي تظهر ، اختر موقع واسم التسجيل الخاص بك. يمكن أيضًا إجراء تغييرات أخرى ضمن خيارات التنسيق إذا أردت. بعد ذلك ، انقر فوق حفظ.
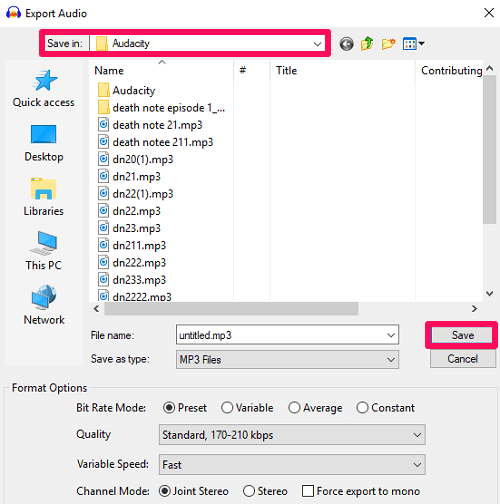
4. أخيرًا ، انقر فوق OK لحفظ التسجيل محليًا. يمكنك أيضًا تعديل الحقول المختلفة مثل اسم الفنان والنوع وما إلى ذلك.
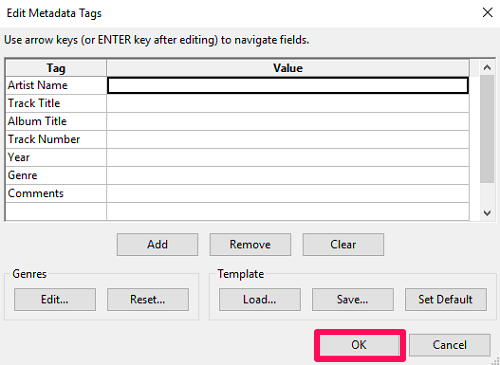
الموصى بها قراءة: كيفية تسجيل الخروج من Spotify على جميع الأجهزة
في المخص:
ستعمل Audacity ، بلا شك ، كأفضل تطبيق لتسجيل الموسيقى من Spotify وذلك مجانًا أيضًا. التسجيل هو مجرد واحدة من الميزات الرائعة المتنوعة التي توفرها Audacity. يمكن أن يكون التطبيق مفيدًا للغاية للمطربين ومطوري الموسيقى أيضًا. يوفر تقريبًا كل ميزة يمكن أن تساعدك في تصميم الموسيقى. علاوة على ذلك ، تم تصميم Audacity فقط لكل ما يتعلق بالصوت ، لذلك لا توجد فرصة لأي نوع من تشويه الجودة أثناء تسجيل الموسيقى.
أحدث المقالات