检查 Google 文档、表格中的字数
您是否在 Google Docs 或 Sheets 上工作,并想知道是否有任何方法可以检查两者上任何书面文档的字数? 好吧,你们中的一些人可能已经知道了,但是对于那些不知道的人,我们在这里为您提供帮助。 现在要知道 Google Docs 中的字数是非常简单和容易的。 但是在 Google 表格中,没有像 Google Docs 这样的选项,但您仍然可以找到它。 在本文中,我们将与您分享它的方法。 所以让我们开始吧。
Contents [show]
检查 Google Docs 中的字数
在 Google Docs 上这很容易,因为它具有与 Microsoft Word 一样的内置功能。 但是您需要访问它才能知道字数。 它可以在任何平台上完成,例如 PC 应用程序、Web 浏览器、Android 和 iOS 设备。
从电脑
1. 打开 Goole Docs 桌面应用程序或在网络浏览器上访问 Google Docs。 然后打开任何所需的文档。
2. 现在在工具栏菜单的顶部,选择 鑫安工具。 然后您会看到 字数 选项,选择它。
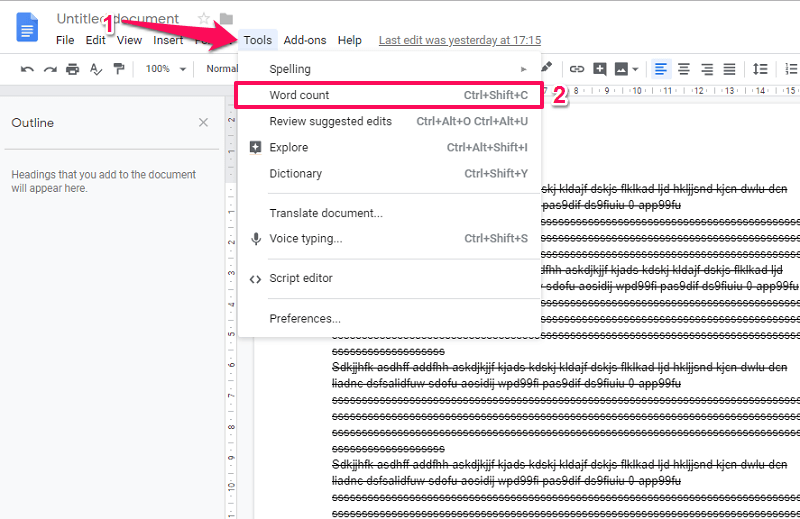
或者您也可以使用键盘快捷键检查它, 按Ctrl + Shift + C 在Windows上或 命令+Shift+C 在Mac上。
3.之后会打开一个 弹出窗口 它将显示文档中有多少页、单词、字符和字符(不包括空格)。
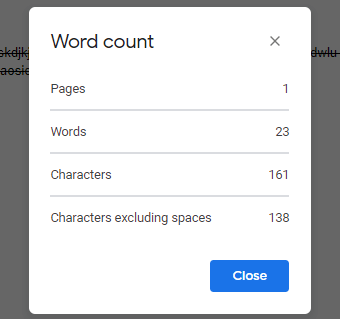
如果你愿意,你甚至可以 突出 文件上的任何特定区域。 然后重复相同的操作以获取所选文本的字数,如下图所示。
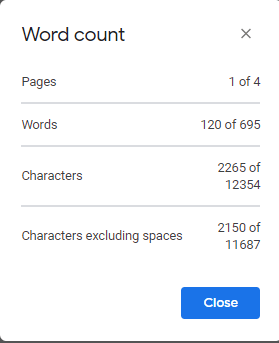
从应用程序
1. 打开 Google Docs 应用程序,然后打开所需的文档。
2.现在点击 三个点 在屏幕的右上角。 然后从此菜单中选择 字数.

3. 之后,它将打开另一个窗口,并显示该特定文档中的字数、字符数和不包括空格的字符数。
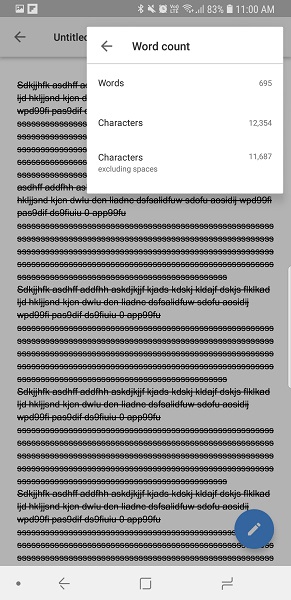
它只会显示整个文档的字数。 您将无法查看页数或选择文档的部分,例如在 Web 或 PC 应用程序中。
另请参阅: 检查系统上的 RAM 频率
如何在 Google 表格中获取字数
虽然没有像上面这样的特定方法来确定 Google 表格电子表格的字数。 但你仍然可以使用 公式 根据 Google 表格中的单元格或列获取字数。 这种方法可以从 PC 甚至智能手机应用程序中使用。
如果您对使用公式感到困惑,那么您可以使用本节中的最后一种方法。
方法 1 – 获取单元格的字数
点击您希望显示结果的空单元格。 然后输入公式 =COUNTA(SPLIT(单元格数,“”)) 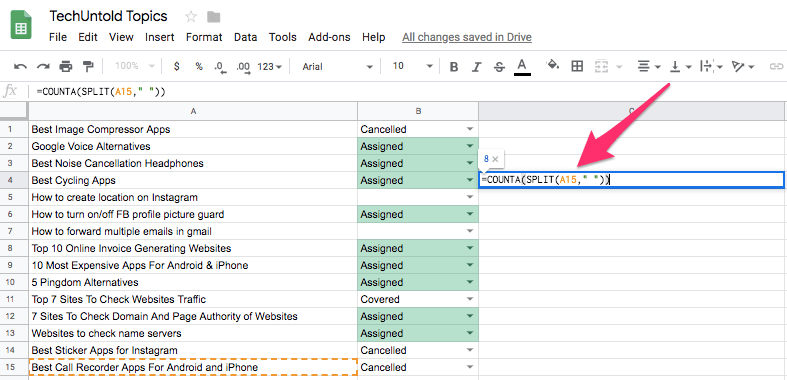 例如,获取单个单元格的字数 A15 写就好了 =COUNTA(SPLIT(A15,“”))
例如,获取单个单元格的字数 A15 写就好了 =COUNTA(SPLIT(A15,“”))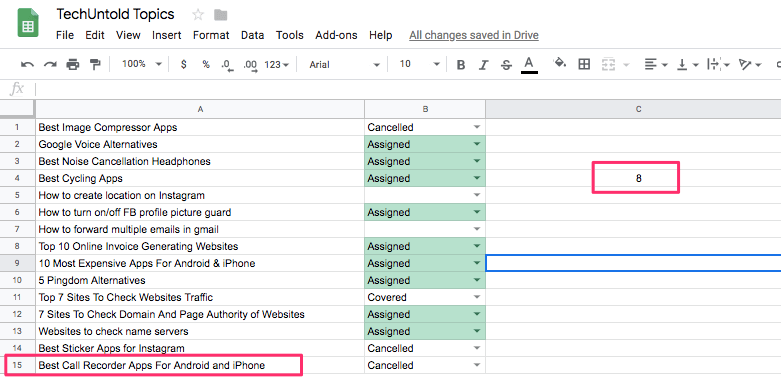
方法 2 – 知道列的字数
使用以下公式 =阵列形式(总和(COUNTA(分裂(A1:A30,“”)))) 在您希望查看结果的任何单元格中。 这里 A 是列名,而 1 和 30 是行号,因此您可以将它们替换为所需的值。 使用具有相同值的此公式 将在行或单元格 1 和 30 之间为您提供 A 列中的字数。
方法 3 – 在线工具
如果您不想使用上述任何一种方法,那么您可以尝试使用在线工具。 只是 复制 来自 Google 表格的所有或所需数据(通过选择所需的单元格、列或行并使用 ctrl+a、ctrl+c)和 访问 字计数器 然后 糊 那里的内容。 当您粘贴它时,该工具将立即显示单词和字符数。
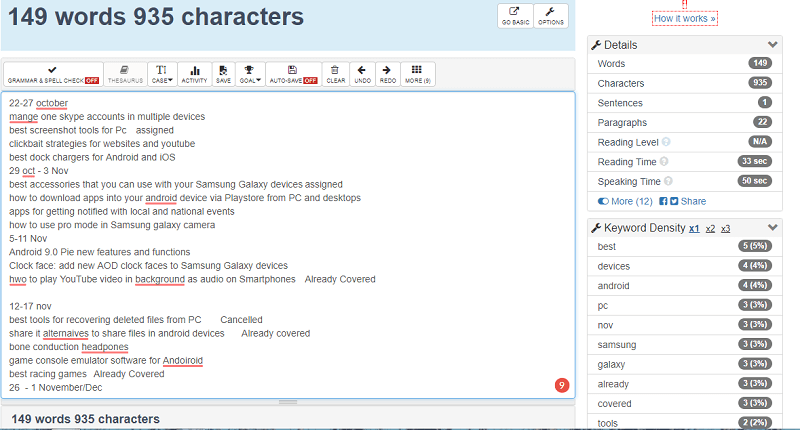
不仅如此,它还有助于检查内容中的语法,甚至查看任何特定单词的使用时间。 您还将了解关键字及其在内容中的密度。 只需复制内容并粘贴即可。 简单吧?
另请参阅: 如何从 Chrome 导出密码
结束语
因此,使用这些方法,您可以了解 Google Docs 和 Google Sheets 中的字数。 对于 Google 表格,我建议使用在线工具,因为它简单易行,而不是应用公式。 但是,如果您已经习惯了 Google 表格中的公式,那么它是最好的选择。 我们希望这篇文章对您有所帮助。 在下面的评论部分与我们分享您的经验。
最新文章